ONU->RVS4000-JP->SG300-10P-JPとWAP4410N-JPとの接続設定例です。(動作確認済み)
1.設定前の準備
無線LANの電源がオフの情謡で、マネージドスイッチSG300-10P-JPのLANコネクタと無線LANのLANコネクタを
LANケーブル(カテゴリ5以上)接続します。
設定するPC(本例ではWindows7)に、あらかじめFindITをインストールしておきます。
無線LANの電源をオンにします。
2.設定画面表示
インターネットエクスプローラを開き、下記の画面で無線LANのホスト名(デフォルト名)が表示されていることを確認後、
ホスト名を選択します。
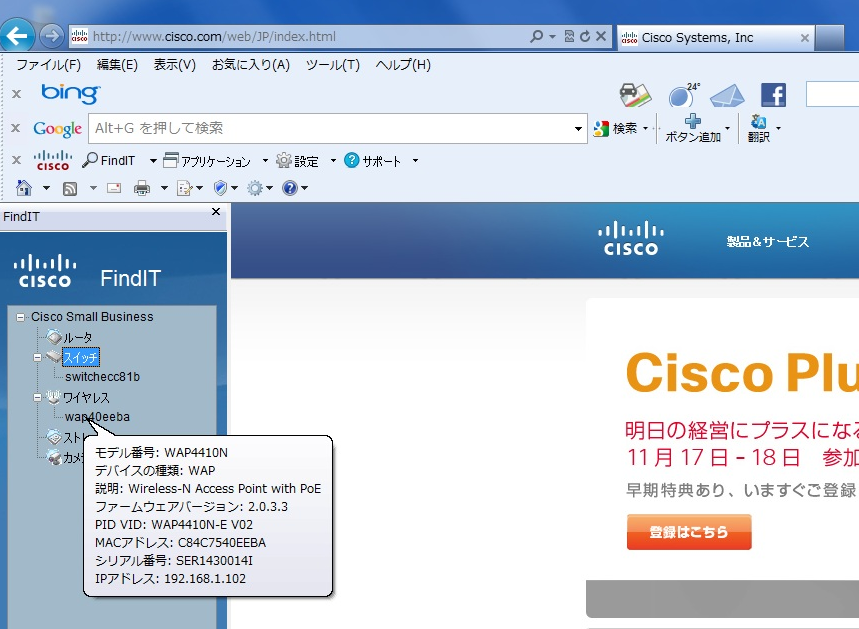
初期表示画面
上記の画面にて、FindITの中のワイヤレスに表示されているホスト名を選択します。
選択することにより、以下の画面が表示されます。
3.ログイン
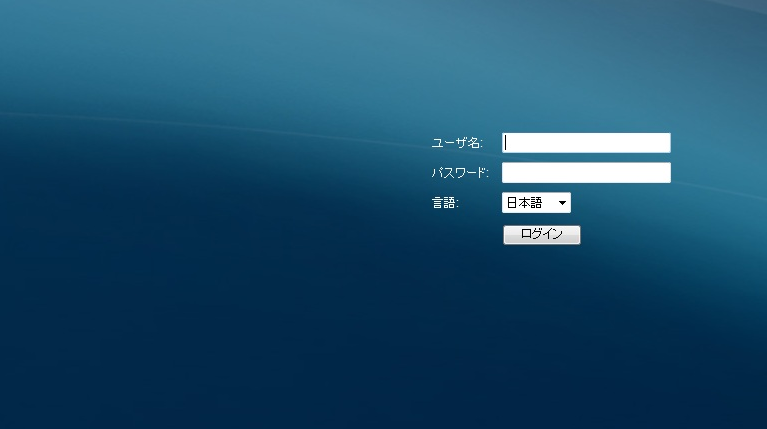
ログイン画面
上記の画面において、ユーザ名とパスワードを入力し、設定画面に入ります。初期設定ではユーザ名およびパスワードともadminです。
言語(Language)は日本語をプルダウンメニューで選択後、ログインを選択します。
4.初期表示画面の確認
ログイン後、以下の画面が表示されます。
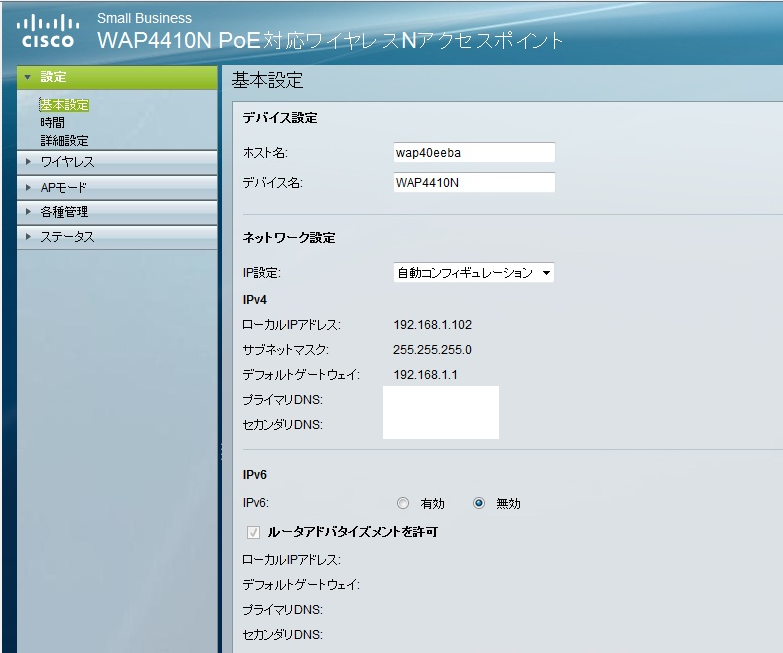
基本設定画面
上記の画面は、ルータ->スイッチ->無線LANがつながっている状態を示しています。
5.基本設定
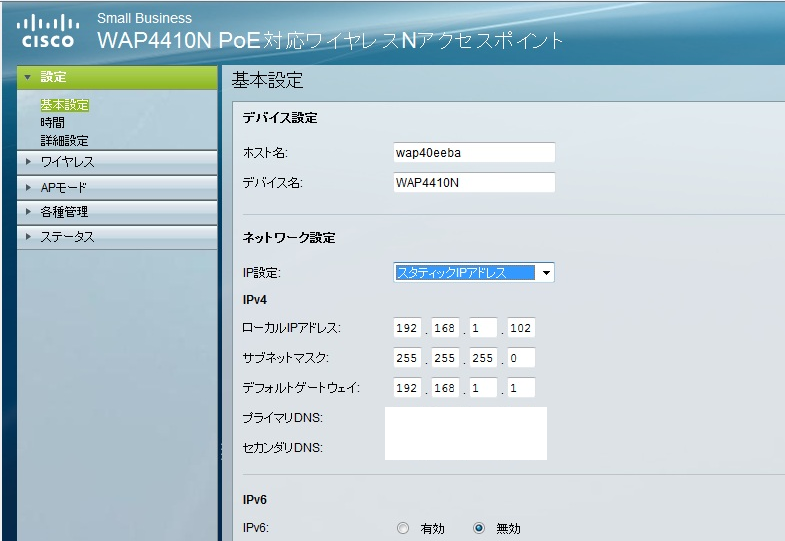
基本設定画面
上記の画面において、適切なホスト名の設定や無線LANのネットワークアドレスの設定を行います。
上記の例では、無線LANのネットワークアドレスをスタティックIPアドレスとしています。無線LANのIPアドレスを設定する
場合は他の機器と競合しないよう注意が必要です。
設定完了後に保存を選択すると以下の画面が表示されますので、リブート完了を待ちます。
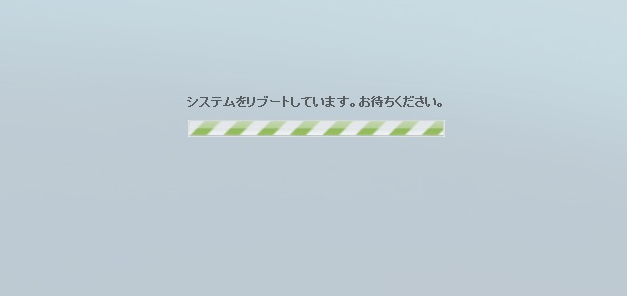
リブート中画面
6.ワイヤレスの設定(SSID)
以下の画面を開き、ワイヤレスの設定を行います。
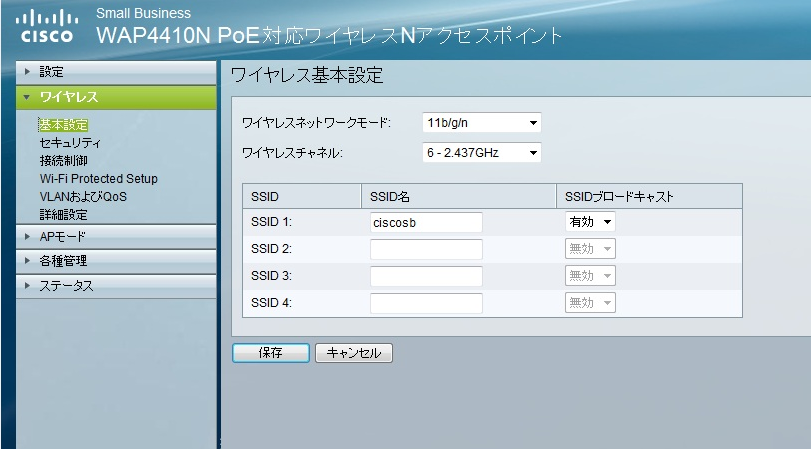
ワイヤレス基本設定画面
上記の画面において、ワイヤレスモード、ワイヤレスチャネル及びSSID名を適切に入力して保存します。
7.ワイヤレスセキュリティの設定
以下の画面を開き、ワイヤレスセキュリティの設定を行います。
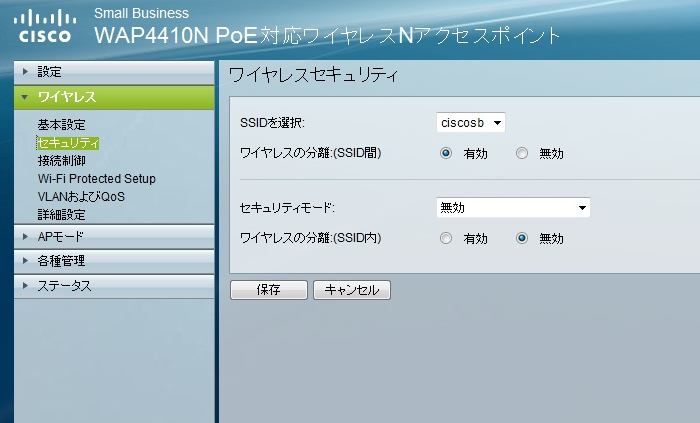
ワイヤレスセキュリティ設定画面
上記の画面において、使用したいセキュリティモードを選択し、適切なセキュリティキー等を入力後、保存します。

ワイヤレスセキュリティ設定画面(WPA-Professional設定例)
上記の画面は、ワイヤレスセキュリティとして、WAP-Professionalの設定を行った例となります。
8.PC等のワイヤレスの設定を行い、接続を確認
ワイヤレス接続(無線LAN:Wi-Fi)機能のある端末(PC等)の設定を行い、接続を確認します。