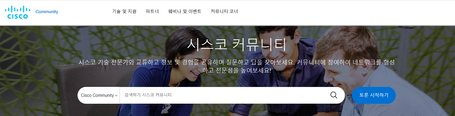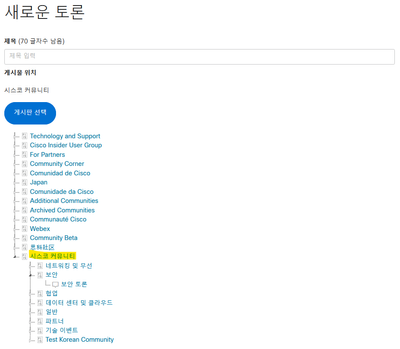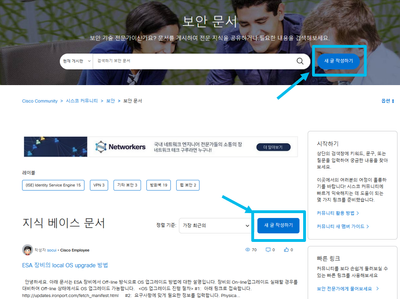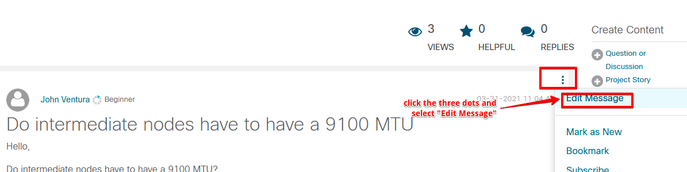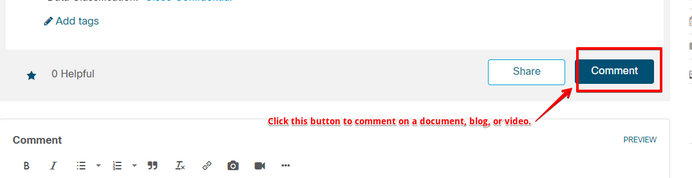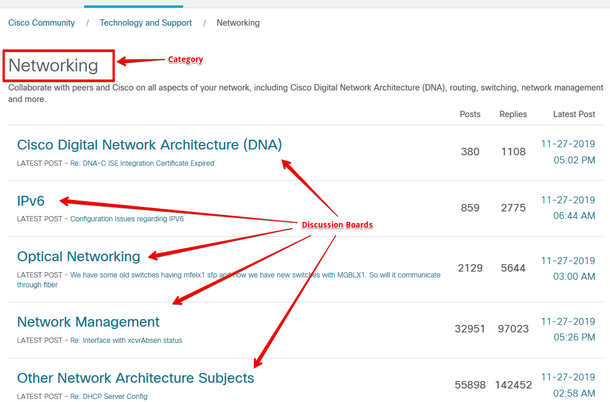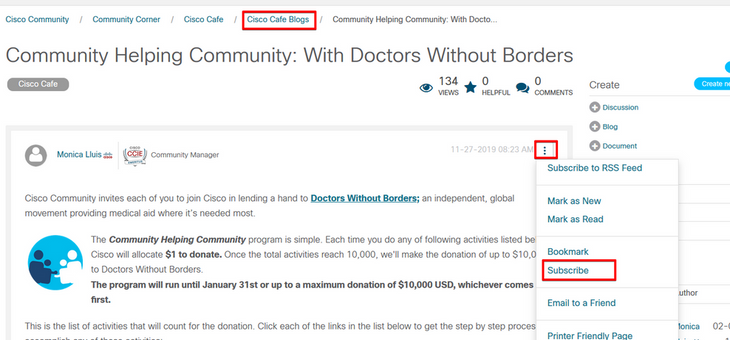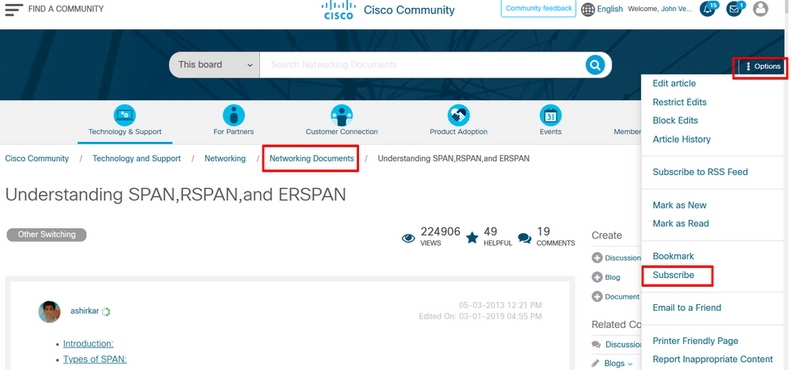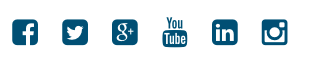- Cisco Community
- 시스코 커뮤니티
- 커뮤니티 코너
- 커뮤니티 도움말 문서
- 커뮤니티 도움말
- RSS 피드 구독
- 신규로 표시
- 읽음으로 표시
- 북마크
- 구독하기
- 인쇄용 페이지
- 부적절한 컨텐트 신고
- RSS 피드 구독
- 신규로 표시
- 읽음으로 표시
- 북마크
- 구독하기
- 인쇄용 페이지
- 부적절한 컨텐트 신고
07-19-2021 02:08 PM - 편집 01-11-2024 05:27 PM
- 커뮤니티 도움말 비디오
- 커뮤니티 개요
- 비디오: 시스코 커뮤니티 소개, 등록 방법 및 프로필 편집하기
- Cisco 커뮤니티란?
- Cisco 커뮤니티 구성원이 되거나 등록하기 위해 어떻게 해야하나요?
- 커뮤니티에서 내 이메일 주소를 변경하려면 어떻게 해야하나요?
- 커뮤니티 참여
- 비디오: 검색, 질문하고 답하기, Helpful 투표하기 및 프로필 업데이트하기
- 질문하려면 어떻게 해야하나요?
- 질문에 어떻게 답변하나요?
- 콘텐츠는 어떻게 찾나요?
- 태그, 레이블? 어떻게 다른가요? 어떻게 사용하나요?
- 문서, 블로그나 비디오는 어떻게 게시하나요?
- 내 게시물은 어떻게 편집하나요?
- 블로그, 비디오나 문서에 코멘트는 어떻게 하나요?
- 커뮤니티 이벤트에 어떻게 참여할 수 있나요?
- Cisco 커뮤니티에서 이벤트를 호스팅하려면 어떻게 하나요?
- 내 게시물이 스팸으로 표시된 이유는 무엇이며 게시하려면 어떻게 해야 하나요?
- 내 게시물을 올바른 위치로 이동시키려면 어떻게 하나요?
- 커뮤니티 프로필 구독 및 알림
- 비디오: 콘텐츠 구독 및 알림 관리하기
- 커뮤니티 또는 카테고리는 어떻게 구독하나요?
- 게시판은 어떻게 구독하나요?
- 레이블은 어떻게 구독하나요?
- 토론, 비디오, 블로그 또는 이벤트를 구독하려면?
- 문서 구독하는 방법
- 내 구독에 대한 알림은 어떻게 관리하나요?
- 커뮤니티 프로필
- 내 프로필이란?
- 내 프로필에 어떻게 접속하나요?
- 내 프로필에 Bio, 타이틀, 직업, 개인 웹 페이지 및 서명을 추가하는 방법
- 내 프로필에 아바타를 추가하는 방법
- 내 프로필에 소셜 미디어 계정 추가하는 방법
- 커뮤니티 구성원은 어떻게 팔로우 하나요?
- Partner Community에 액세스가 거부되는 이유는 무엇인가요?
- 회사를 이직했는데 내 활동을 이전 계정에서 새 계정으로 이전하고 싶습니다. 어떻게 해야하나요?
- 커뮤니티 참여 및 랭킹
- Helpful 투표 (Rating)
- Helpful 투표란 무엇인가요?
- Helpful 투표는 어떻게 하나요?
- 누가 나에게 Helpful 투표를 했는지 어떻게 알 수 있나요?
- Top Helpful 투표 리더보드는 무엇인가요?
- 어떤 커뮤니티 구성원이 가장 많은 Helpful 투표를 받았는지 어떻게 알 수 있나요?
- 일부 메시지에 helpful 투표를 할 수 없는 이유는 무엇인가요?
- 동의한 솔루션
- 동의한 솔루션이란?
- 토론 답변을 동의한 솔루션으로 표시하는 방법
- 커뮤니티 검색 시 동의한 솔루션만 가져오는 방법
- Top 솔루션 리더보드는 무엇인가요?
- 최고 커뮤니티 기여자(Top Community Contributors)란?
- 비디오: 멤버 인증 프로그램 및 프로젝트 갤러리
- 다양한 최고 기여자(Top Contributors) 프로그램 소개
- Cisco 지정 VIP(Cisco Designated VIP)가 되려면 어떻게 하나요?
- 커뮤니티 구성원을 스포트라이트 상에 지명하려면 어떻게 하나요?
- 커뮤니티 사용 약관
- 지원되는 브라우저
- 소셜 미디어
- Cisco 커뮤니티 소셜 미디어
- 커뮤니티의 콘텐츠를 소셜 미디어로 공유하려면 어떻게 하나요?
- RSS는 무엇이며 어떻게 사용하나요?
- Acclaim - 인증 배지
- 어떤 Cisco Certification Acclaim 디지털 배지를 사용할 수 있나요?
- ICND1 시험에 패스했는데 CCENT 배지도 있나요?
- 내 Cisco 커뮤니티 프로필에 Acclaim 디지털 배지를 어떻게 추가하나요?
- Acclaim 디지털 배지는 어떻게 표시하나요?
- 내 프로필에서 Acclaim 디지털 배지가 사라졌는데 어떻게 해야 하나요?
- 두 개 이상의 Acclaim 디지털 배지가 있습니다. 콘텐츠 레벨에서 모두 표시할 수 있나요?
- Acclaim 디지털 배지에 대한 추가 정보는 어디에서 찾을 수 있나요?
- General Data Protection Regulation (GDPR)
- GDPR(General Data Protection Regulation)이란
- "Close Account" 기능은 무엇인가요?
- 개인 식별 정보(Personally Identifiable Information)를 부분적으로 삭제할 수 있나요?
- 삭제 작업은 게시물, 답변, 투표 등도 삭제하나요?
- 게시물, 답글 등에 있는 개인 식별 정보(Personally Identifiable Information)도 삭제되나요?
- 사용자 삭제에 대한 SLA는 무엇입니까?
- 마음이 바뀌면 커뮤니티 계정을 복구할 수 있나요?
- 동일한 사용자 이름을 다시 사용하고자 하면 어떻게 하나요?
- 삭제 전에 개인 정보를 찾아보려면 어떻게 해야하나요?
- 내 계정에서 기기 식별자를 어떻게 삭제할 수 있나요?
커뮤니티 도움말 비디오
- 시스코 커뮤니티 소개, 등록 방법 및 프로필 편집하기
- 검색, 질문하고 답하기, Helpful 투표, 그리고 프로필 업데이트 하기
- 구독 및 알림 관리하기
- 멤버 인증 프로그램 및 프로젝트 갤러리
커뮤니티 개요
비디오: 시스코 커뮤니티 소개, 등록 방법 및 프로필 편집하기
Cisco 커뮤니티란?
Cisco 커뮤니티는 다양한 기능을 갖추고 있으며, 이를 통해 스스로 문제 해결 및 정보 검색이 가능한, 콘텐츠로 가득한 테크니컬 커뮤니티입니다. 커뮤니티에서는 온라인 사이트 및 협업 도구를 제공하여 질문에 대한 답변을 신속하게 찾아 문제를 해결하고, 제품에 대한 검토를 스스로 진행해볼 수 있고, 향상된 연결 기술 및 최적화 질문을 검색할 수 있습니다. Cisco 커뮤니티는 2000년에 NetPro로 첫 출시를 하였고 2018년에 Cisco 지원 커뮤니티와 Cisco 마케팅 커뮤니티를 통합하여 모든 사용자가 협업을 통해 필요한 지원을 받을 수 있는 단일 플랫폼을 마련했습니다.
Cisco 커뮤니티에서는 아래의 내용을 확인할 수 있습니다.
- 질문과 대답을 게시할 수 있는 토론
- 커뮤니티 구성원이 게시한 많은 고품질의 기술 문서
- 기술 지식을 공유할 수 있는 블로그, 비디오 및 커뮤니티 포럼
- 참여형 이벤트
- 파트너 간 네트워크
- Customer Connection 구성원 간 네트워크
게스트 및 등록되지 않은 방문자는 커뮤니티에서 정보를 찾아보거나 검색할 수 있으며, 커뮤니티에 등록한 사용자는 메시지나 의견을 게시하고, 토론을 트래킹하고, 활동 및 기타 커뮤니티 활동을 게시할 때 이메일 알림을 받는 등 다양한 활동을 할 수 있습니다.
Cisco 커뮤니티 구성원이 되거나 등록하기 위해 어떻게 해야하나요?
Cisco 커뮤니티에 등록하려면 먼저 Cisco.com 계정이 있어야 합니다. 여기에서 Cisco.com 계정 생성 단계별 안내를 따라주세요.
이미 Cisco.com 계정이 있는 경우 다음 단계를 진행하세요.
- community.cisco.com 으로 이동
- 페이지 오른쪽 상단에 있는 Login(로그인) 링크를 클릭합니다.
- 사용자 이름(또는 이메일)을 입력하고 "다음" 버튼을 클릭합니다.
- 암호를 입력하고 "로그인" 버튼을 클릭 후 커뮤니티 사용자 이름 및 사용 약관에 동의 후 등록해주세요.
커뮤니티에서 내 이메일 주소를 변경하려면 어떻게 해야하나요?
Cisco 커뮤니티는 SSO(Single Sign On)를 사용합니다. Cisco 커뮤니티에 로그인하거나 등록하려면 Cisco.com 사용자 이름 및 비밀번호를 사용합니다. 따라서 커뮤니티에서 직접 이메일 주소를 변경할 수 없습니다. 대부분의 경우 Cisco.com에서 이메일 주소를 변경하려면 Cisco와의 관계에 따라 케이스를 등록해야 합니다. 자세한 내용은 이메일 주소 변경을 참조해주세요. web-help@cisco.com을 통하여 지원을 받을 수도 있습니다.
커뮤니티 참여
비디오: 검색, 질문하고 답하기, Helpful 투표하기 및 프로필 업데이트하기
질문하려면 어떻게 해야하나요?
커뮤니티에서 질문을 하는 가장 쉬운 방법은 Cisco 커뮤니티 사이트 페이지 상단의 검색창에 질문을 입력하는 것입니다. 이미 커뮤니티의 다른 구성원이 질문을 받고 답변한 적이 있을 수 있습니다.
검색창 우측의 파란색 "토론 시작하기" 버튼을 클릭하여 질문과 관련한 기술 토론 게시판을 선택 후 질문 및 토론을 시작할 수도 있습니다.
비디오를 통해 더 자세히 확인해보세요: 검색, 질문하고 답하기
질문에 어떻게 답변하나요?
질문에 대답하는 것은 커뮤니티에 답이나 댓글을 게시하는 것과 같습니다. 관심 있는 주제의 Q&A를 탐색하여 답변할 질문을 찾거나 홈페이지에서 답변 작성하기 링크를 클릭할 수도 있습니다.
커뮤니티는 구성원들의 기술적 전문 지식을 바탕으로 다른 구성원의 질문에 대한 콘텐츠를 제공하는 형태로 성립됩니다.
Technology and Support 페이지에서 아직 응답하지 않은 토론 주제 목록을 빠르게 보려면
- 답변 작성하기 링크를 클릭하세요.
Cisco 커뮤니티의 등록된 사용자가 아니거나 등록되어 있지만 로그인하지 않았거나 특정 콘텐츠를 구독하지 않은 경우, 사이트에서 답변되지 않은 질문 전체 목록이 표시됩니다. 참고: 답변을 작성하려면 커뮤니티에 로그인해야 합니다.
- 답변할 질문이나 주제를 선택하고 답변 버튼을 클릭합니다.
- 답변을 작성하고 제출을 클릭하여 답을 게시합니다.
콘텐츠는 어떻게 찾나요?
Cisco 커뮤니티에서 콘텐츠를 탐색하는 방법에는 여러 가지가 있습니다. 페이지 왼쪽 상단에 있는 탐색 영역에서 메뉴 '커뮤니티 찾기'를 사용할 수 있습니다. 이 메뉴는 모든 페이지 왼쪽 상단에 위치하고 있어, 찾고 있는 콘텐츠를 항상 확인할 수 있습니다. Technology and Support 페이지 내 타일에서 링크를 클릭할 수 있으며, 이 타일들은 카테고리에서 가장 최신의 주제를 표시합니다. 이러한 링크 중 하나를 클릭하면 해당 특정 커뮤니티 페이지로 이동합니다. 모바일 기기를 사용하는 경우, 왼쪽 상단 모서리의 세 줄 메뉴를 클릭하여 탐색할 수 있습니다. 이를 통해 데스크탑에서 찾을 수 있는 항목에 액세스할 수 있는 메뉴가 열립니다. 이 메뉴는 항상 모든 화면에서 사용할 수 있습니다.
태그, 레이블? 어떻게 다른가요? 어떻게 사용하나요?
태그 및 레이블은 커뮤니티나 카테고리, 또는 특정 게시판에서의 토론, 블로그, 문서, 이벤트 또는 비디오 보드와 같은 콘텐츠를 찾고 필터링하는 데 도움이 됩니다.
태그는 검색 및 정리에 도움이 되도록 콘텐츠에 할당되는 키워드입니다. 태그는 일반적으로 토론 게시물, 블로그 기사 또는 문서의 주제, 테마 또는 대상을 설명합니다. 게시물에 원하는 만큼 태그를 추가할 수 있습니다.
레이블은 토론, 블로그 및 문서를 보다 지속적이고 콘텐츠 중심적으로 구성하는 방법으로 사용됩니다. 레이블은 사용자가 항목별로 게시물을 구성 및 필터링하는 데 도움이 되도록 미리 정의되어 있습니다. 이 필드는 콘텐츠를 만드는 데 필요한 필드이므로 적어도 하나의 레이블을 선택하지 않으면 게시되지 않습니다. 또한 레이블은 커뮤니티 관리자에 의해 정의되며 사용자가 만들 수 없습니다.
게시글에 태그과 레이블을 포함시키는 방법을 알아보려면 여기를 클릭하세요.
문서, 블로그나 비디오는 어떻게 게시하나요?
Cisco 커뮤니티에서는 질문하고 답을 얻을 수 있을 뿐 아니라 다양한 주제에 대한 기술 문서, 블로그 또는 비디오 포스팅을 통해 전문지식을 공유할 수도 있습니다. 일반적으로, (지식베이스) 문서는 제품 리소스 문서나 컨피그레이션 가이드 등과 같은 주제에 대한 정보를 포스팅하는 데 사용됩니다. 블로그는 사고 리더십(thought leadership)이나 지술 전문 지식, 아이디어 및 관련 기술 트렌드 등을 공유할 수 있는 좋은 방법으로 활용할 수 있습니다. 그리고 비디오는 제품 데모, 리뷰 또는 하우투(사용 방법 등)를 보여주는 데 적합합니다.
각 유형의 콘텐츠를 작성하려면 원하는 기술 카테고리의 문서, 블로그 또는 비디오 게시판으로 이동하여 페이지 상단 또는 중간의 "새 글 작성하기" 버튼을 클릭합니다.
콘텐츠를 작성할 수 있는 편집기 창이 표시됩니다. 포스팅을 위해 최소 한 개 이상의 레이블을 우측에서 선택해주세요. 유용한 콘텐츠를 작성하는 모범 사례를 포함한 더 자세한 내용은 여기에서 확인할 수 있습니다.
내 게시물은 어떻게 편집하나요?
게시물을 편집해야 하는 경우도 있습니다.편집할 게시물의 유형에 따라 달라집니다.게시물을 편집하려면 먼저 로그인해야 합니다(편집할 게시물의 오른쪽 상단에 있는 로그인 링크 사용).
질문이나 토론, 블로그, 비디오 편집하기
- 게시물로 이동하여 로그인
- 포스팅 상단의 세 개의 점 클릭
- 편집 완료 후, 파란색의 "게시" 버튼 클릭
문서 편집하기
커뮤니티에 문서를 게시한 경우 위와 동일한 단계를 진행해야 합니다.유일한 차이점은 풀다운 메뉴를 제공하는 세 개의 점이 있는 위치가 검색창 주변에 있다는 것입니다.
블로그, 비디오나 문서에 코멘트는 어떻게 하나요?
블로그, 비디오 또는 문서에 의견을 게시하려면 로그인 후 게시된 문서의 맨 아래로 스크롤하여 [의견] 버튼을 클릭해야 합니다.편집기가 있는 의견 게시창이 해당 문서의 마지막 코멘트 아래에 나타납니다. 의견 작성을 완료하고 '의견 게시' 버튼을 클릭합니다.
커뮤니티 이벤트에 어떻게 참여할 수 있나요?
이벤트에 참여하려면 Cisco Community Events 페이지에서 예정중인 이벤트를 확인할 수 있습니다. 참가하고자 하는 이벤트를 클릭하면 등록 버튼이 있습니다. 등록 버튼을 클릭하고 요청된 정보를 입력한 다음 제출합니다. Cisco가 호스팅하는 다양한 이벤트 유형 및 참여 방법에 대한 자세한 내용을 보려면 여기를 클릭하세요.
Cisco 커뮤니티에서 이벤트를 호스팅하려면 어떻게 하나요?
커뮤니티 구성원이 커뮤니티에서 이벤트를 호스팅하여 지식 및 기술 전문 지식을 공유할 수 있도록 도와드리겠습니다. 이벤트를 호스팅하려면 이 양식을 작성하여주세요. 커뮤니티 이벤트에 대한 자세한 내용을 보려면 여기를 클릭하세요.
내 게시물이 스팸으로 표시된 이유는 무엇이며 게시하려면 어떻게 해야 하나요?
일반적으로 사용자가 모욕적인 언어나 이미지와 같은 부적절한 또는 불분명한 콘텐츠를 게시하면 콘텐츠가 스팸으로 표시됩니다. 게시물에 포함된 키워드가 알고리즘의 스팸 목록에 있는 키워드와 일치하면 일부 게시물은 자동 스팸 제어 모듈에 의해 자동으로 표시됩니다. 일반적으로 일부 수정을 하면 문제가 해결됩니다. 게시물이 여전히 스팸으로 표시되면 csc-spam-moderation@external.cisco.com 로 이메일을 보내 Cisco 커뮤니티 스팸 모더레이션 팀에게 알릴 수 있습니다.
또한, 커뮤니티 스팸 모더레이터는 다음과 같은 시나리오에서 수동으로 포스팅을 검증하여 스팸으로 표시할 수 있습니다.
- 스팸 콘텐츠가 있는 게시물 발견
- 중복 포스팅 (동일한 사용자에 의한 같은 콘텐츠)
- CCNA/CCNP 인증 관련 질문
- 시험(테스트) 관련 토론
- 비밀번호가 노출된 구성, 개인 식별 정보 등 기밀 정보가 포함된 콘텐츠
- 기술 질문을 하는 Cisco 직원
커뮤니티 한 구성원이 게시물의 대부분을 반복적으로 스팸 콘텐츠를 게시하고 있는 것으로 확인되면 해당 사용자는 사용 중지되고 해당 사용자의 모든 포스팅은 스팸으로 표시됩니다.
내 게시물을 올바른 위치로 이동시키려면 어떻게 하나요?
게시물 이동은 Cisco 모더레이터와 커뮤니티 최고 기여자(예: Cisco 인증 VIP)에 의해서만 가능합니다. 이동이 필요한 콘텐츠를 찾은 경우 csc-spam-moderation@external.cisco.com로 이동이 필요한 게시글의 링크와 이동되어야 할 커뮤니티 내 게시판 링크를 전달해주세요.
커뮤니티 프로필 구독 및 알림
커뮤니티 구독
Cisco 커뮤니티에서 업데이트 되는 내용을 확인할 수 있는 좋은 방법은 가장 관심 있는 분야를 구독하는 것입니다. 구독을 통해 새 콘텐츠, 게시된 새 질문 및 응답을 포함하여 해당 커뮤니티의 모든 활동에 대한 알림을 받을 수 있습니다.
다음 섹션에서는 다양한 Cisco 커뮤니티 범주(카테고리, 게시판, 레이블 및 콘텐츠)에 구독하는 방법에 대해 설명합니다. 커뮤니티 프로필에서 구독을 관리할 수도 있습니다.
참고하세요: 토론에 답글을 달거나 블로그, 문서, 비디오 또는 이벤트에 의견을 게시하거나 콘텐츠에 레이팅을 하는 등 콘텐츠와 관련하여 어떤 방식으로든 참여한 경우, 자동적으로 해당 콘텐츠를 구독하게 됩니다.
비디오: 콘텐츠 구독 및 알림 관리하기
커뮤니티 또는 카테고리는 어떻게 구독하나요?
Cisco 커뮤니티에서의 커뮤니티를 "카테고리"라고 합니다. 카테고리는 다양한 게시판이 있는 사이트의 영역입니다.
커뮤니티 (또는 카테고리)를 구독하려면 다음 단계를 따라주세요:
- 오른쪽 상단의 "Login(로그인)" 링크를 클릭하여 Cisco 커뮤니티에 로그인합니다.
- 원하는 카테고리로 이동하여 검색창 오른쪽의 세 개의 점을 클릭합니다.
- 모든 게시판 목록이 있는 창이 표시됩니다. 기본 선택(디폴트)은 "모두(all)"입니다.
- 선택을 완료한 후 "저장" 버튼을 클릭합니다.
참고해주세요: 카테고리를 구독하면 해당 카테고리 내의 게시판별 콘텐츠의 모든 활동에 대한 웹 및 이메일 알림을 받게 됩니다.이 카테고리의 활동에 따라 이메일이 많이 수신될 수 있습니다.
카테고리를 구독(또는 팔로우)하는 방법에 대한 더 자세한 내용을 보려면 여기를 클릭하세요.
게시판은 어떻게 구독하나요?
관심 분야를 파악하는 가장 좋은 방법은 스스로의 기술 전문 지식 또는 관심 분야와 관련된 대부분의 질문이 있는 게시판을 선택하는 것입니다. 게시판은 콘텐츠가 발행되는 위치입니다.
게시판을 구독하려면 다음 단계를 따라주세요:
1. 오른쪽 상단의 "Login(로그인)" 링크를 클릭하여 Cisco 커뮤니티에 로그인합니다.
2. 관심 있는 게시판으로 이동하여 검색창 오른쪽에 있는 세 개의 점을 클릭합니다.
3. 다른 옵션이 있는 메뉴가 표시됩니다. "구독하기" 링크를 클릭하세요.
게시판을 구독하는 방법에 대한 더 자세한 내용을 보려면 여기 를 클릭하세요.
레이블은 어떻게 구독하나요?
레이블은 커뮤니티 내에서 토론, 블로그, 문서, 비디오 및 이벤트 게시판의 콘텐츠를 분류하는 데 사용됩니다(하기 이미지 참조). 해당 게시판에서 특정 레이블의 콘텐츠를 표시함으로서 콘텐츠를 찾기 위한 필터 역할을 합니다. 레이블은 게시판 맨 위에 있습니다. 레이블을 클릭하면 해당 레이블이 지정된 게시판의 모든 콘텐츠가 나열됩니다.
하나 이상의 레이블을 구독하여 해당 레이블의 콘텐츠가 생성되거나 업데이트 되면 이메일 또는 웹 알림을 받아볼 수 있습니다. 레이블은 각 게시판마다 고유하므로 각 콘텐츠 유형별 게시판(토론, 블로그, 문서 등)에서 각각 구독을 해야 이메일 및 웹 알림을 받아볼 수 있습니다.
레이블을 구독하려면:
- 우측 상단의 '로그인'을 클릭하여 Cisco 커뮤니티에 로그인합니다.
- 관심있는 게시판으로 이동합니다. 그리고 구독하고자 하는 레이블을 선택하여 클릭합니다. 레이블이 파란색으로 바뀌고 구독 옵션을 제공하는 메시지가 표시됩니다.
- 구독을 완료하면 알림을 확인할 수 있으며 웹 알림이 수신되기 시작합니다.
- 이메일 알림을 받을 수도 있습니다. 이메일 주소 ciscocommunity-donotreply@cisco.com 에서 송신되며 해당 메일이 스팸 편지함으로 이동되지 않도록 설정이 필요할 수 있습니다.
레이블을 구독(또는 팔로우)하는 방법에 대한 자세한 내용을 보려면 여기를 클릭하세요.
토론, 비디오, 블로그 또는 이벤트를 구독하려면?
한 번 콘텐츠에 참여하면 기본적으로 해당 콘텐츠에 업데이트가 발생할 때마다 알림을 받게 됩니다. 작성한 콘텐츠에 대한 알림도 디폴트로 받게 됩니다. 그러나 가끔 다른 토론이나 콘텐츠에 대한 업데이트도 받기 원할 경우도 생길 수 있습니다. 콘텐츠 구독 받법은 대체적으로 매우 유사합니다. 로그인 후 세 개의 점을 클릭하여 옵션 메뉴를 확인한 후 구독 옵션을 선택합니다. 세 개의 점이 있는 곳은 콘텐츠 유형별로 다를 수 있습니다.
토론, 비디오, 블로그 또는 이벤트 구독을 하려면 클릭해야 하는 세 개의 점이 콘텐츠 박스 내에 있습니다. 다음 단계를 확인하세요.
- Cisco 커뮤니티에 로그인합니다.
- 구독을 원하는 콘텐츠(문서 제외)로 이동합니다.
- 콘텐츠 내의 세 개의 점을 클릭하여 옵션 메뉴를 엽니다.
- "구독"을 클릭합니다.
토론, 비디오, 블로그 또는 이벤트를 구독하거나 팔로우 하는 방법에 대한 더 자세한 내용은 여기를 참고하세요.
문서 구독하는 방법
문서의 경우, 세 개의 점은 검색창 영역에 있습니다. 문서를 구독하려면 다음 단계를 진행해보세요.
- Cisco 커뮤니티에 로그인합니다.
- 구독을 원하는 문서로 이동합니다.
- 검색창 우측의 세 개의 점을 클릭합니다.
- "구독"을 클릭합니다.
토론, 비디오, 블로그 또는 이벤트를 구독하거나 팔로우하는 방법에 대한 자세한 내용을 보려면 여기를 클릭하세요.
내 구독에 대한 알림은 어떻게 관리하나요?
커뮤니티의 콘텐츠, 카테고리, 게시판을 구독하면 웹 및 이메일 알림을 수신하게 됩니다. 커뮤니티에 로그인하면 우측 상단의 종 아이콘을 통해 웹 알림을 확인할 수 있습니다. 해당 알림을 얼마나 자주 수신할지 제어할 수 있습니다.
이 블로그에서 알림 및 구독을 관리하는 방법을 자세히 확인할 수 있습니다.
커뮤니티 프로필
내 프로필이란?
커뮤니티 프로필에서는 나의 모든 기여도에 대한 정보-다른 구성원들로부터 받은 '도움이 됨' 투표 수, 채택된 솔루션- 및 작성 중인 콘텐츠 초안, 커뮤니티에서 획득한 모든 뱃지들을 확인할 수 있습니다. 프로필을 업데이트하여 내 소개 및 소셜미디어 채널, 자격증 뱃지도 공유할 수 있습니다.
내 프로필에 어떻게 접속하나요?
오른쪽 상단에 있는 사용자 이름을 클릭하여 커뮤니티 프로필에 액세스할 수 있습니다. 또한 아바타 아이콘을 클릭하고 "내 프로필"을 선택하면 표시됩니다.
단계:
1. 오른쪽 상단의 "Login(로그인)"을 클릭하여 Cisco 커뮤니티에 로그인합니다.
2. 사용자 이름 또는 아바타를 클릭하여 메뉴를 열고 "내 프로필"을 선택합니다.
다음은 사용자 프로필의 여러 부분입니다:
다른 사용자들의 프로필 또한 볼 수 있습니다.
내 프로필에 Bio, 타이틀, 직업, 개인 웹 페이지 및 서명을 추가하는 방법
커뮤니티의 구성원으로서 자신이 누구인지, 어떠한 분야가 전문인지, 어디에서 일하는지, 그리고 공유하고 싶은 다른 내용들에 대해 다른 구성원들에게 알려보세요. Bio를 추가하거나 업데이트 하려면 다음 단계를 따라보세요.
1. 우측 상단의 로그인을 클릭 하여 Cisco 커뮤니티에 로그인합니다.
2. 내 프로필로 이동하여 "설정 관리" 버튼을 클릭하거나 사용자 아바타를 클릭하여 메뉴의 "내 설정"을 선택합니다.
3. 개인 및 개인 정보 탭을 선택합니다.
4. 텍스트를 입력합니다.
5. 정보를 입력한 후 "저장" 버튼을 클릭합니다.
내 프로필에 아바타를 추가하는 방법
모든 커뮤니티 구성원은 디폴트 아바타를 가집니다. 내 사진이나 다른 이미지를 추가하여 변경할 수 있습니다. 아바타를 변경하거나 업데이트하려면 다음 단계를 진행하세요.
1. 우측 상단 로그인 버튼을 클릭하고 Cisco 커뮤니티에 로그인합니다.
2. 내 프로필로 이동하여 "설정 관리" 버튼을 클릭하거나 아바타를 클릭하여 메뉴의 "내 설정"을 선택합니다. 구독 등 여러 설정을 관리할 수 있는 페이지가 표시됩니다
3. "아바타" 탭을 선택하고 "아바타 업로드" 링크를 클릭합니다.
4. 아바타 이미지를 가져올 올바른 위치를 선택합니다. "내 컴퓨터에서 가져오기"로도 가능하며 이미 커뮤니티에 있는 이미지를 가져올 수도 있습니다. 선택을 완료하고 "찾아보기"버튼을 클릭합니다. 이미지를 업로드하면 "저장" 버튼이 활성화되고 이를 클릭합니다.
5. 사진 사이즈를 편집해야 할 수 있습니다. 완료 후 "저장 및 계속" 버튼을 클릭합니다.
내 프로필에 소셜 미디어 계정 추가하는 방법
커뮤니티 구성원으로서 소셜 미디어 계정을 공유하는 것 또한 좋은 방법입니다. 소셜 미디어 계정을 추가하려면 아래 단계를 따라보세요.
1. 우측 상단 로그인 링크를 클릭하여 Cisco 커뮤니티에 로그인합니다.
2. 내 프로필에서 "설정 관리" 버튼을 클릭하거나 아바타를 클릭하여 메뉴에서 "내 설정"을 선택합니다. 그리고 "개인"> "SNS 계정" 탭을 선택합니다.
3. 텍스트를 입력합니다.
커뮤니티 구성원은 어떻게 팔로우 하나요?
다른 커뮤니티 구성원을 팔로우하려면 해당 사용자 이름을 클릭하여 프로필 페이지로 이동해야 합니다. 아바타 아래의 "친구" 버튼을 클릭합니다.
해당 멤버의 팔로우를 중지하려면 같은 위치에서 "Unfriend" 버튼을 클릭하면 됩니다.
오른쪽 열에 있는 자신의 프로필 페이지에서 친구 목록을 볼 수 있습니다.
Partner Community에 액세스가 거부되는 이유는 무엇인가요?
파트너 커뮤니티는 등록된 Cisco 파트너 및 디스트리뷰터만 액세스할 수 있습니다. 사용자의 Cisco 계정이 파트너사와 연계되어있어야 합니다. 사용자의 개인 Cisco 계정을 등록된 Cisco 파트너사에 연결하는 데 필요한 단계를 수행하지 않은 경우 액세스 거부 메시지가 표시됩니다.
회사와 자신을 연결하는 방법에 대한 자세한 내용은 Become a Cisco Partner 페이지를 참조해보세요.
회사를 이직했는데 내 활동을 이전 계정에서 새 계정으로 이전하고 싶습니다. 어떻게 해야하나요?
Cisco 커뮤니티 관리자만 사용자의 활동을 한 계정에서 다른 계정으로 전송할 수 있습니다. 새 계정이 있는 경우 새 계정을 사용하여 활동하기 전에 가능한한 빠르게 알려주시는 것을 추천드립니다. 계정을 완전히 병합할 수 없으므로 모든 정보를 이전 계정에서 새 계정으로 이전해야 하기 때문입니다. 이 작업을 완료하시려면 이 양식을 작성해주세요.
커뮤니티 참여 및 랭킹
Helpful 투표 (Rating)
Helpful 투표란 무엇인가요?
Helpful 투표는 가장 유용하거나 중요하다고 생각하는 게시물에 투표할 수 있는 콘텐츠 등급 표시 시스템입니다. Helpful 투표를 하면, 해당 게시글 작성자를 독려하고 커뮤니티의 다른 구성원들에게는 해당 게시물이 도움이 되었다고 알릴 수 있습니다. Helpful 투표는 특정 메시지의 가치를 높이고 작성자의 평판을 향상시킵니다. 한 번의 클릭으로 쉽게 할 수 있지만, 그 투표의 영향은 커뮤니티 전체에 영향을 미칩니다.
Helpful 투표 버튼과 그 수는 모든 게시물, 문서, 비디오에서 확인할 수 있습니다. 더 자세한 내용은 여기를 참고해보세요.
Helpful 투표는 어떻게 하나요?
자신의 게시물을 제외하고 커뮤니티의 모든 게시물에 helpful 투표를 할 수 있습니다. 투표를 하려면 게시물 가장 하단의 Helpful 아이콘을 클릭하세요. 답글에 helpful 투표하는 방법의 상세는 여기에서 확인할 수 있습니다.
문서, 블로그, 그리고 이벤트에도 helpful 투표를 할 수 있습니다. 여기에서 확인해보세요.
누가 나에게 Helpful 투표를 했는지 어떻게 알 수 있나요?
누가 내 메시지를 좋다고 생각하는지 알고 싶으신가요? 어떤 커뮤니티 구성원 또는 전문가가 내 메시지에 helpful 투표를 했는지 쉽게 확인할 수 있습니다. 새로운 커뮤니티 참여자로부터의 투표보다 커뮤니티 전문가로부터의 투표가 더 무게가 실립니다. 여기를 클릭하여 누가 helpful 투표를 했는지 확인하는 방법을 알아보세요.
Top Helpful 투표 리더보드는 무엇인가요?
이 리더보드는 Cisco 커뮤니티에서 가장 Helpful 표를 많이 받은 커뮤니티 구성원을 보여줍니다. 질문이나 토론에서의 답변, 문서, 비디오, 블로그 등의 모든 게시물에 대해 Helpful 표를 받을 수 있습니다. 문서 비디오, 블로그 또는 이벤트에 대한 의견은 투표를 받을 수 없습니다. Top Helpful 리더보드를 확인해보세요.
여기에서 더 자세한 내용을 확인할 수 있습니다.
어떤 커뮤니티 구성원이 가장 많은 Helpful 투표를 받았는지 어떻게 알 수 있나요?
가장 많은 표를 받은 구성원은 Top Helpful 리더보드에서 확인할 수 있습니다. 자세한 내용은 여기를 참고해주세요.
일부 메시지에 helpful 투표를 할 수 없는 이유는 무엇인가요?
게시물에 Helpful 투표를 하지 못할 수 있는 몇 가지 이유가 있습니다
- 해당 메시지에 이미 투표를 한 경우 (한 번만 투표할 수 있습니다.)
- 본인이 작성한 경우 (Helpful 투표는 본인 글에 할 수 없습니다.)
- 커뮤니티 관리자가 답글이 아닌 토론 시작 게시글에만 Helpful 투표를 제공하려고 하는 경우
- 커뮤니티 관리자가 메시지 또는 포럼에 대해 Helpful 투표 기능을 해제한 경우
- 커뮤니티 관리자가 해당 메시지에 대해 Helpful 투표를 동결한 경우. 메시지가 그동안 받은 Helpful 표 수는 볼 수 있으나 더이상 투표는 할 수 없습니다.
동의한 솔루션
동의한 솔루션이란?
동의한 솔루션은 게시한 질문에 대한 답 중 가장 적합한 솔루션을 선택하는 방식입니다. 솔루션을 채택할 때, 질문과 솔루션 모두 질문에서 답변으로 바로 연결되도록 하는 특별 아이콘을 얻게 됩니다. 자세한 내용은 여기를 참고하세요.
토론 답변을 동의한 솔루션으로 표시하는 방법
커뮤니티에 질문을 게시한 경우, 받는 답변(또는 답글)에 대해 "솔루션으로 액세스"할 수 있습니다. 로그인하고 게시글로 이동하여 답변을 읽어보기만 하면 됩니다. 모든 답변 또는 답글의 끝부분에 "솔루션으로 동의" 버튼이 있으니 클릭만 하세요. 스크린샷을 포함한 단계별 프로세스를 보려면 여기를 확인하세요.
커뮤니티 검색 시 동의한 솔루션만 가져오는 방법
커뮤니티에서 콘텐츠를 검색할 때 해결된 토론만 필터링할 수 있습니다. 검색창에 검색어를 입력한 후 결과 창에서 필터 중 "데이터 타입"을 클릭하면 "해결됨"을 선택할 수 있습니다. 단계별 프로세스를 확인하려면 여기를 클릭하세요.
Top 솔루션 리더보드는 무엇인가요?
이 리더보드는 Cisco 커뮤니티에서 가장 많은 수의 '동의한 솔루션'을 보유한 커뮤니티 구성원을 보여줍니다. Helpful 투표와는 달리, 토론 작성자나 질문을 게시한 사람이 토론에 작성된 답글 중에 '동의한 솔루션'을 선택할 수 있습니다. Top 솔루션 리더보드에 액세스하는 자세한 내용과 단계별 프로세스를 보려면 여기를 클릭하세요.
최고 커뮤니티 기여자(Top Community Contributors)란?
Cisco 커뮤니티의 최고 기여자들은 매우 많은 답변을 제공하여 다른 사용자들에게 도움을 준 커뮤니티 구성원입니다. 최고 기여자들의 게시글은 Helpful 표나 동의한 솔루션으로 많이 채택되며 리더보드의 상단에 나타나는 경우가 많습니다. Top Solutions 이나 Most Helpful 리더보드에서 찾아보실 수 있습니다.
비디오: 멤버 인증 프로그램 및 프로젝트 갤러리
다양한 최고 기여자(Top Contributors) 프로그램 소개
Cisco 커뮤니티에는 4가지 주요 참가자 프로그램이 있습니다. 각 프로그램들은 커뮤니티의 서로 다른 구성원을 강조합니다.
Cisco Designated VIP(Cisco 지정 VIP): Cisco 지정 VIP 프로그램은 Cisco 커뮤니티, Cisco Learning Network (CLN), 그리고 Cisco Developers Network (CDN)를 포함한 Cisco의 온라인 커뮤니티에서의 외부 개인 기여자들 중 최고의 기여자를 공인하는 프로그램입니다. Cisco 지정 VIP는 전문 지식과 지칠 줄 모르는 기여로 구성원들의 인정을 받으며, 이러한 높은 참여도는 커뮤니티의 성공에 매우 중요합니다. 이 프로그램을 통해 Cisco는 최고의 개인 기여자들이 커뮤니티에 전체적으로 미치는 긍정적이고 가치있는 영향력을 공식적으로 인정합니다. 이 프로그램은 연 단위로 주어집니다. 더 자세한 내용은 여기를 클릭하세요.
Hall of Fame(명예의 전당): Cisco 고객 및 IT 전문가를 위한 최초의 기술 지원 커뮤니티로서 Cisco는 사용자 참여의 중요성을 인식하고 있습니다. Cisco 커뮤니티 명예의 전당은 오랜 기간동안 기여해 온 엘리트 그룹을 소개합니다. 수상자는 자신의 성과를 알리기 위해 커뮤니티의 사용자 이름 옆에 배지를 부착합니다. 이 상은 평생 소장됩니다. 더 자세한 사항은 여기를 클릭하세요.
Spotlight Awards(스포트라이트 어워드): 커뮤니티 스포트라이트 어워드는, 커뮤니티를 Cisco에 대해 열정적인 분들을 위한 최고의 온라인 종착지로 만드는 데 도움을 주는 분들을 공인하고 감사를 전달하기 위해 고안되었습니다. 이 상은 월 단위로 수여됩니다. 더 자세한 사항은 여기를 확인하세요.
Events Top Contributors(최고 기여자 이벤트): 이 프로그램은 기술 이벤트(Community Live 웹 세미나, Ask Me Anything, Meet the Authors, Support Talks)를 호스팅하는 Cisco 커뮤니티 전문가를 인증합니다. 이 프로그램을 통해 Cisco는 Cisco의 최고 전문가들이 커뮤니티에 미친 긍정적, 가치 있는 영향력을 인정합니다. 연 단위로 진행됩니다.더 자세한 내용은 여기를 확인하세요.
Cisco 지정 VIP(Cisco Designated VIP)가 되려면 어떻게 하나요?
Cisco 커뮤니티 관리자는 매년 Cisco 커뮤니티에서 Cisco 지정 VIP를 선택합니다. 패널이 지난 12개월간의 커뮤니티 기여도를 검토합니다. 후보자는 기술 지식, 커뮤니티 영향력, 리더십, 그리고 기여의 양과 질에 대해 평가받습니다. 이 상에 대한 기준을 의도적으로 높게 설정했습니다만, Cisco와 Cisco 커뮤니티는 특정 소규모 커뮤니티에 대해 다른 레벨의 기여도를 주관적으로 고려할 권리를 가집니다. Cisco 커뮤니티 내 소규모 비즈니스 커뮤니티 또한 주관적으로 다른 레벨의 기여도를 고려하고 그에 따라 보상을 할 수 있는 권리를 보유합니다. Cisco Designated VIP 프로그램에 대한 더 자세한 정보는 여기를 확인하세요.
커뮤니티 구성원을 스포트라이트 상에 지명하려면 어떻게 하나요?
본인 또는 다른 구성원들을 도와준 커뮤니티 구성원을 지명할 수 있습니다. 이 양식을 작성하기만 하면 됩니다. 1분 정도 걸립니다.
커뮤니티 가이드라인
Cisco 커뮤니티의 사명은 Cisco 고객, 파트너와 잠재 고객에게 전문적이고 친화적인 환경에서 커뮤니티 구성원이 서로 돕는 채널을 제공하는 것입니다.
귀하가 Cisco 커뮤니티에 참여하고 커뮤니티에서 협업을 위해 질문하거나 다른 구성원들의 질문에 대답하고 Cisco 제품 및 기술, 솔루션과 관련한 문서, 비디오 및 블로그를 포스팅하며 이벤트를 열거나 참석하는 것을 환영합니다.
다음 커뮤니티 규칙을 준수하는 한, Cisco 커뮤니티에 관심이 있는 모든 분들을 환영합니다.
- 존중해주세요.
- 관련성을 유지해주세요.
- 약속을 지켜주세요.
- 본인 및 타인의 개인정보를 보호해주세요.
- 기억해주세요, 사용자가 생성한 콘텐츠입니다.
커뮤니티 가이드라인 문서를 읽어주세요.
본 포럼을 이용하는 것으로 Cisco 커뮤니티의 이러한 규칙 및 전체 이용 약관에 동의하는 것으로 간주됩니다. 커뮤니티 구성원 여러분들께 감사드립니다.
커뮤니티 사용 약관
본 포럼을 이용하는 것으로 Cisco 커뮤니티의 이러한 규칙 및 전체 이용 약관에 동의하는 것으로 간주됩니다. 커뮤니티 구성원 여러분들께 감사드립니다.
지원되는 브라우저
일관되고 안정적인 환경을 위해 다음 브라우저의 최신 릴리스를 사용하는 것이 좋습니다 (JavaScript가 활성화되고 이전 버전과의 호환성 모드가 포함되지 않음).
데스크탑 플랫폼
- Chrome
- Internet Explorer 11
- Firefox
- Microsoft Edge
- Safari
모바일 플랫폼
Lithium Responsive를 사용하는 경우, 다음 모바일 브라우저 최신 버전 중 하나를 사용해야 합니다.
- iOS: Safari
- Android: Chrome
- Mobile v1 브라우저 지원
Mobile v1을 사용중이라면, 다음 중 하나의 최신 버전을 추천합니다 (JavaScript 사용 활성화):
- iOS에서의 Safari
- Android에서 Android 브라우저
- Opera Mini
- BlackBerry Browser
소셜 미디어
Cisco 커뮤니티 소셜 미디어
Cisco 커뮤니티는 다음과 같은 소셜 미디어 채널이 있습니다(영어)
- Facebook에서 찾기: http://www.facebook.com/CiscoSupportCommunity
- Twitter 팔로우하기: http://twitter.com/cisco_support
- YouTube에서 시청하기: http://www.youtube.com/user/ciscosupportchannel
- LinkedIn에서 연결되기: https://www.linkedin.com/showcase/3544800/
Cisco의 다른 지역의 소셜 미디어 채널을 통해 특정 언어 또는 주제의 추가 정보를 확인할 수 있습니다.
스페인어:
- Facebook: https://www.facebook.com/CiscoLatinoamerica
- Twitter: https://twitter.com/Cisco_LA
- YouTube: https://www.youtube.com/playlist?list=PLFuOESqSTxEtAVZce6gPQE8-6nWZYu5KH
- Instagram: https://www.instagram.com/ciscolatinoamerica/?hl=en
포르투갈어
- Facebook: https://www.facebook.com/CiscoDoBrasil
- YouTube: https://www.youtube.com/playlist?list=PLFuOESqSTxEuQm-6RzdIqyRuF-ZPpsOXI
- LinkedIn: https://www.linkedin.com/in/comunidade-de-suporte-da-cisco-em-portugues/
- Instagram: https://www.instagram.com/ciscodobrasil/
프랑스어
- Facebook: https://www.facebook.com/CiscoCanada/
- Twitter: https://twitter.com/CiscoFrance 및 https://twitter.com/CiscoCanada
- LinkedIn: https://fr-fr.facebook.com/CiscoFrance/?rf=105652939468708
- YouTube: https://www.youtube.com/playlist?list=PLFuOESqSTxEtFNSDBjNEW1uZMVekGO9iR
일본어
- Facebook:
- Twitter: https://twitter.com/CiscoCertJapan
- YouTube: https://www.youtube.com/channel/UC7ldHlkf4aOES2D_KyecOlQ
러시아어
- Facebook: https://www.facebook.com/CiscoRu
- Twitter: https://twitter.com/CiscoRussia
- YouTube: https://www.youtube.com/playlist?list=PLFuOESqSTxEsOAit-9tvMdHeMk9_7Jc-Q
- LinkedIn: http://www.linkedin.com/groups/Cisco-Russia-CIS-3798428
중국어
커뮤니티의 콘텐츠를 소셜 미디어로 공유하려면 어떻게 하나요?
Cisco 커뮤니티의 모든 페이지 하단에는 콘텐츠를 공유하는 데 사용할 수 있는 소셜 미디어 아이콘이 있습니다.
RSS는 무엇이며 어떻게 사용하나요?
RSS는 "Really Simple Syndication"의 약자입니다. 여러분이 방문하는 다른 많은 사이트와 이 커뮤니티의 최신 콘텐츠를 모두 한 곳에서 얻을 수 있는 방법입니다. RSS 피드 리더를 사용하면, 웹 사이트를 구독하고 해당 사이트에서 새로운 콘텐츠를 제공하여 항상 최신 정보를 얻을 수 있습니다.
Cisco 커뮤니티에서 RSS를 사용하려면 기본 브라우저, Google, Firefox, Microsoft Edge, Opera, Sarafi 등에서 피드 리더기 앱 또는 확장 프로그램이 있어야 합니다. 다양한 무료 옵션도 있습니다. 피드 리더를 한번 설정하면 게시판, 블로그, 스레드 또는 메시지로 이동하여 옵션 메뉴에서 RSS 피드 구독을 선택하여 커뮤니티에서 RSS 피드를 찾을 수 있습니다. 그러면 피드 미리 보기가 표시됩니다.대부분의 RSS 리더는 이 시점에서 클릭하는 버튼을 제공합니다. 클릭한 후에는 커뮤니티의 해당 섹션에서 제공되는 새 콘텐츠가 있을 때마다 RSS 피드가 리더기에 표시됩니다.
브라우저에서 RSS 피드 리더를 활성화하는 단계는 여기에서 확인할 수 있습니다.
Acclaim - 인증 배지
어떤 Cisco Certification Acclaim 디지털 배지를 사용할 수 있나요?
유효한 Associate, Professional 그리고 Expert certifications 디지털 배지가 현재 사용가능합니다.
ICND1 시험에 패스했는데 CCENT 배지도 있나요?
안타깝게도 현재 Associate, Professional 그리고 Expert certification만 표시 됩니다.
내 Cisco 커뮤니티 프로필에 Acclaim 디지털 배지를 어떻게 추가하나요?
이 프로세스가 성공적으로 작동하려면 계정에 등록된 이메일 주소가 Cisco 커뮤니티 프로필의 이메일 주소와 일치해야 합니다. 새 디지털 배지를 획득한 경우, Cisco 커뮤니티 프로필에 표시되기까지 최대 24시간이 걸릴 수 있습니다.
Acclaim 디지털 배지는 어떻게 표시하나요?
Step 1: 사용자 프로필에서, 모든 Acclaim 인증 배지를 표시하는 "인증" 구성요소를 확인할 수 있습니다.
Step 2: 등록된 Acclaim 이메일이 Cisco 커뮤니티 프로필과 일치하면 "인증" 섹션에서 "인증 가져오기" 버튼을 클릭합니다.
Step 3: 모든 인증이 Cisco 커뮤니티 프로필에 게시되면, 인증 배지 두 개를 선택하여 "콘텐츠 레벨" 과 "마우스 오버 박스(hover card, 호버 카드)"에 게시할 수 있습니다. 나머지 모든 획득된 인증 배지는 사용자 프로필 내에 표시됩니다.
내 프로필에서 Acclaim 디지털 배지가 사라졌는데 어떻게 해야 하나요?
Acclaim 계정 을 확인하거나 Acclaim 고객 서비스에 연락하여 디지털 배지의 상태에 대해 문의해보세요. 디지털 배지가 만료되었거나 해지된 경우 Acclaim으로부터 직접 이메일을 받게 됩니다.
추가 정보가 필요하다면 다음 이메일로 문의해주세요: community-feedback@external.cisco.com.
두 개 이상의 Acclaim 디지털 배지가 있습니다. 콘텐츠 레벨에서 모두 표시할 수 있나요?
콘텐츠 레벨, 토론 레벨 그리고 마우스 오버 박스(호버 카드)에 사용할 두 개의 디지털 인증 배지를 선택할 수 있습니다. 그러나, 모든 인증배지는 사용자 프로필에서 제공됩니다.
Acclaim 디지털 배지에 대한 추가 정보는 어디에서 찾을 수 있나요?
Acclaim 디지털 배지에 대한 더 자세한 내용은 Acclaim 계정을 참조하세요.
General Data Protection Regulation (GDPR)
GDPR(General Data Protection Regulation)이란
GDPR은 General Data Protection Regulation의 약자로, 2018년 5월 25일부터 발효되었으며 이는 유럽 의회, 유럽 연합 이사회 및 유럽 위원회가 유럽 연합 내 모든 개인에 대한 데이터 보호를 강화하려는 규정입니다.
"Close Account" 기능은 무엇인가요?
사용자 데이터 삭제의 기본 모드는 Delete API를 사용하여 데이터 컨트롤러에서 시작하는 것으로 간주됩니다.그러나 추가 옵션으로 Khoros는 커뮤니티 최종 사용자에게 "Close Account" 기능도 제공합니다. 이 옵션은 구성 가능한 옵션이 되며 데이터 삭제에 관한 한 Delete API의 기능을 모방합니다. 계정이 삭제되는 즉시 사용자가 로그아웃됩니다.
삭제는 커뮤니티의 모든 개인 식별 정보(Personally Identifiable Information) 필드를 지웁니다. 모든 익명의 사용자는 커뮤니티에서 식별되지 않도록 동일한 이름과 아바타를 사용하게 됩니다.
참고해주세요: Khoros는 데이터 프로세서/서비스 제공자로서 데이터 컨트롤러/비즈니스의 명령만 따를 수 있습니다. 따라서 최종 사용자에게 제공되는 기능은 데이터 컨트롤러/비즈니스(브랜드)에 따라 달라집니다.
개인 식별 정보(Personally Identifiable Information)를 부분적으로 삭제할 수 있나요?
네, 개인 식별 정보 (Personally Identifiable Information) 데이터를 부분적으로 삭제할 수 있습니다. 즉, 사용자는 식별된 개인 정보를 선택적으로 삭제할 수 있습니다.
이 기능에 예외적으로 Facebook에서 수신한 이름과 성별 부분을 삭제할 수 없습니다. Facebook에서 해당 데이터를 제어하기 때문에 Khoros는 이러한 부분을 삭제하도록 되어있지 않습니다. 만일 사용자가 이 데이터를 삭제하고자 한다면, 커뮤니티 계정에서 Facebook 계정의 연결을 끊어야 합니다. 사용자가 Facebook 계정의 연결을 끊으면 Khoros는 커뮤니티에서 Facebook 관련 데이터를 삭제합니다.
삭제 작업은 게시물, 답변, 투표 등도 삭제하나요?
아니요. 사용자의 기여 내용(게시물, 의견) 및 참여 사항(Helpful, 동의한 솔루션)는 유지됩니다. 원래 사용자와 연결이 해제되고 커뮤니티 관리자가 Community Admin(커뮤니티 관리자) > Users(사용자) > Profile Defaults(프로필 기본값)에 입력한 사용자 이름과 연결됩니다(기본 사용자 이름은 "Anonymous(익명)"). 이 사용자는 표준 사용자 이름과 아바타 기본값을 사용하여 다른 사용자와 구별합니다.
게시물, 답글 등에 있는 개인 식별 정보(Personally Identifiable Information)도 삭제되나요?
아니요. 게시물이나 첨부 파일에 개인 데이터를 공유하지 않는 것이 좋으며, 커뮤니티 모더레이션 정책을 통해 이러한 사항이 지켜지도록 모니터링될 것입니다. 사용자 삭제 옵션은 게시물, 첨부 파일, 메시지 등에 실수로 포함된 어떠한 개인 데이터도 시스템에서 자동으로 정리하지 않습니다. 이는 커뮤니티 모더레이션의 범위에 들어가게 됩니다.
사용자 삭제에 대한 SLA는 무엇입니까?
사용자 삭제에 대한 SLA는 30일입니다.
마음이 바뀌면 커뮤니티 계정을 복구할 수 있나요?
아니요, 삭제는 영구적입니다. 커뮤니티에 등록하고자 하면 다시 가입해야 합니다.
동일한 사용자 이름을 다시 사용하고자 하면 어떻게 하나요?
가능하다면, 커뮤니티 내에서 동일한 이름을 사용할 수도 있습니다. 그러나, 해당 계정은 이전 사용자와 연결되지 않은 새 계정으로 처리됩니다.
삭제 전에 개인 정보를 찾아보려면 어떻게 해야하나요?
삭제 전 개인 정보를 찾아보는 방법:
1. 커뮤니티에 로그인
2.사용자 메뉴를 열고 "내 설정"을 클릭
3. 개인 > 개인 정보로 이동
4. 페이지 하단으로 스크롤하여 다운로드 링크 중 하나 또는 둘 다를 클릭
참고해주세요: 파일은 컴퓨터에서 읽을 수 있는 .json 파일로 데스크톱에 다운로드됩니다. Notepad(메모장)에서 *.json 파일을 열거나 다음 링크에서 내용을 붙여넣어 가독성을 높일 수 있습니다.
내 계정에서 기기 식별자를 어떻게 삭제할 수 있나요?
커뮤니티에서 GDPR이 활성화되면 구성원은 계정에서 기기 관련 정보, 특히 이 계정에서 사용된 IP 주소 및 계정과 연결된 모바일 기기를 삭제하도록 선택할 수 있습니다.
커뮤니티 계정에서 개인 장치 정보를 삭제하려면:
- 커뮤니티에 로그인
- 사용자 메뉴를 열고 내 설정을 클릭
- 개인 > 개인 정보로 이동
- 기기 식별자(Device Identifiers) 섹션으로 스크롤 다운
- 이 계정에서 사용하는 IP 주소를 삭제하려면 IP 주소 목록 옆에 있는 삭제 버튼 클릭
- 이 계정과 연결된 모바일 기기를 삭제하려면 모바일 기기 이름 옆에 있는 삭제 버튼 클릭
참고하세요: 디바이스 ID를 삭제하면 더 이상 커뮤니티 앱에서 모바일 가가로의 알림을 받지 않게 됩니다. 다음에 커뮤니티 앱에 로그인할 때 알림이 복원됩니다.
상단의 검색창에 키워드, 문구, 또는 질문을 입력하여 궁금한 내용을 찾아보세요.
이곳에서의 여러분의 여정이 훌륭하기를 바랍니다! 시스코 커뮤니티에 빠르게 익숙해지는 데 도움이 되는 몇 가지 링크를 준비했습니다.