はじめに
このドキュメントでは、Cisco TelePresence Server(TPS)のトラブルシューティングの際に必要となるログなどの情報取得方法について記載します。
取得ログ
TPSのログファイルはTPSのWebUIから取得します。
TPSに接続できるPCのWebブラウザに、TPSのIPアドレスまたはホスト名を入力し、adminユーザでログインしてください。
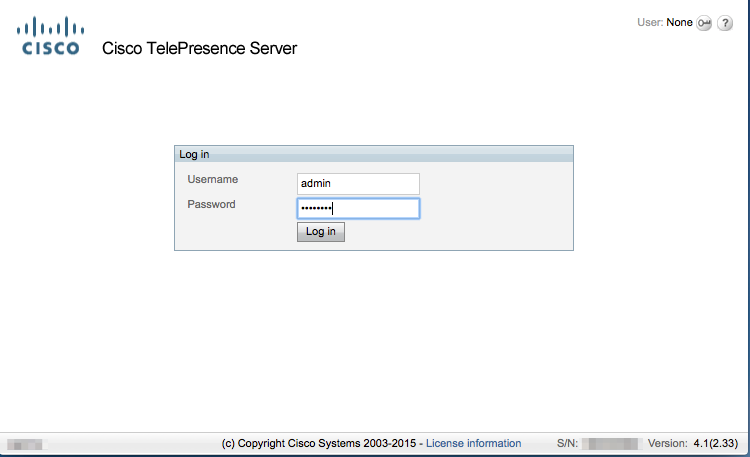
診断情報(Diagnostic information)、システムログ(System logs)は、WebUIのStatusページの下方にあるDiagnostic informationの「Download file」をクリックしてファイルを取得します。
Statusページでは、TPSのハードウェア機種、シリアル番号、ソフトウェアバージョンなどの基本的な情報(System status)や現在実行中の会議数や参加者数(Conference status)なども確認することができます。

診断情報
診断情報は、TPSがクラッシュ(企図しない再起動)した際などの解析に使用します。
システムログ
システムログには、TPSのシステム情報(シリアル番号・ソフトウェアバージョンなど)・設定情報・イベントログなどが含まれます。
イベントログには、TPSで実施した処理の記録やエラーメッセージが記録されます。保存されるメッセージ数は最大2000件です。2000件を超えた場合には古い記録から上書きされます。
Logs > Event logでDownload system logsをクリックすると、イベントログを含むシステムログが取得できます。イベントログのみを取得する場合はDownload event logをクリックしてください。
Clear event logをクリックすると履歴が消去されます。

イベントキャプチャフィルタ
Logs > Event capture filerで、機能毎のログ出力レベルを設定することができます。
トラブルシューティングの際に、調査対象となる問題事象についてより詳細に調査するためにレベルを変更することが可能です。
通常運用時には全ての項目をデフォルトの「Errors, warnings and information」としてください。
ログレベルの変更は、Update settingsをクリックすると反映されます。


プロトコルログでは、TPSが送受信するBFCP/H.323/SIP/XCCPパケットの内容を確認することができます。
ファイルはLogs > Protocols logから取得します。
プロトコルログは、有効に設定されている間のみ記録されますので、下記手順にて取得してください。
- Protocol filtersで取得するプロトコルにチェックを入れる
- Current statusがEnabledとなっている場合、Disable protocols loggingをクリックし、Clear logをクリックして既存のログをクリア
- Enable protocol loggingをクリックし、ログ取得開始
- 調査対象の会議に参加者を接続し、問題事象を再現する
- 会議を終了する
- Disable protocol loggingをクリックし、Download as XMLをクリックしてファイル取得
- Clear logをクリックし取得済のログをクリア
注) トラブルシューティングのためには、調査対象のコールの完全な記録が必要となるため、会議の途中からログを取得開始するのではなく、必ず上記の手順でログを取得してください。
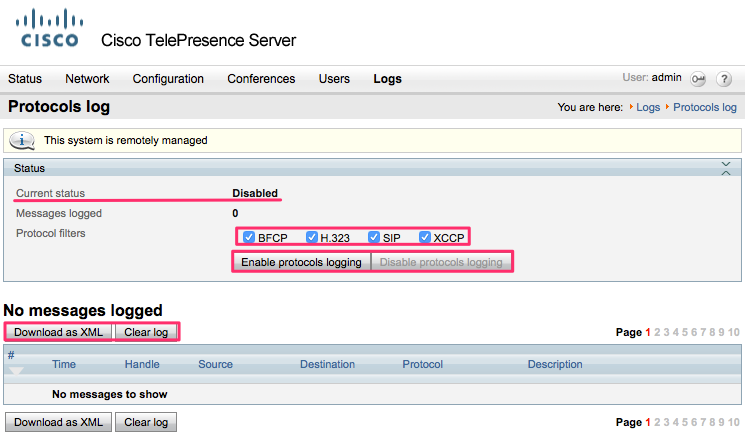
CDR(Call Detail Records)ログでは、会議参加者とTPSのコールに関する情報が記録されます。
CDRログのメッセージは最大2000件保存され、2000件を超えた場合には古い記録から上書きされます。
Download as XMLでファイル保存、Clear all recordsで既存の記録の削除が可能です。
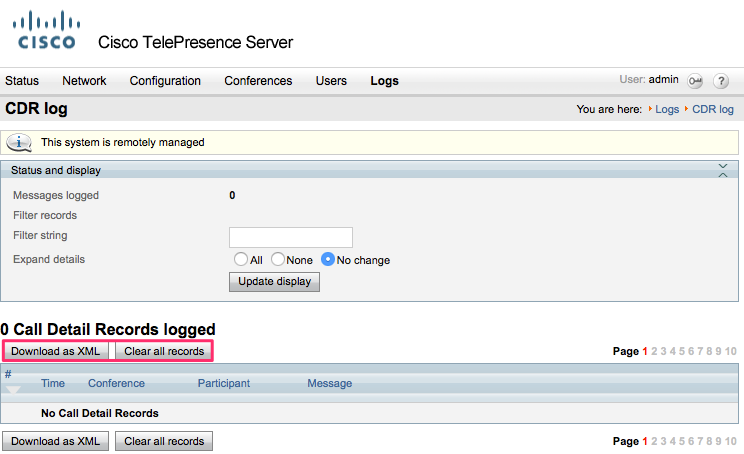
システム情報
WebUIのStatus > Health statusで冷却ファンや電源などが異常でないかを確認することができます。

WebUIのNetwork > Network settingsから、Port A IP status・Port A Ethernet statusでIP・イーサネットの状態を確認することができます。

Network > Netstatでは、TCP/UDPの接続状況を確認することができます。

WebUIのConfiguration > Timeで、現在のシステム時刻やNTPサーバとの同期状態を確認することができます。

TPSの設定情報は、WebUIのConfiguration > Upgrade > Back up and restoreでSave backup fileをクリックして取得することができます。
取得したバックアップファイルは、Restore backup fileで再適用(リストア)することが可能です。ネットワーク設定やユーザ設定も上書きされますので、異なる機器から取得したバックアップファイルをリストアする際には注意してください。Overwrite settingsでNetwork settings(ネットワーク設定)・User settings(ユーザ設定)にチェックが入っていない場合にはこれらの設定は上書きされません。

WebUIのConfiguration > Upgrade > Feature managementには、現在TPSに適用されているライセンスキーが表示されます。removeというリンクがあるキーはTPSから削除することが可能です。
キーの追加はAdd keyから行うことができます。

会議情報
Conferences > ConferencesにTPSで現在開催中の会議の一覧が表示されます。
下図の例では「meet.test.HD」という会議がActive状態であることが確認できます。

会議名をクリックすると、その会議の情報が表示されます。
下図の例では「13100」「13101」が会議に参加していることが確認できます。

参加者名をクリックすると、[Status]にその参加者の情報・会議画面のサムネイルが表示されます。ミュート操作なども可能です。

[Statistics]では、会議参加者がTPSと送受信している音声(Audio)・ビデオ(Video)・資料共有(Extended video)の状態を確認することができます。
ページ下部の「Refresh」をクリックすると表示内容が最新に更新されます。
