はじめに
iPhone / iPad に Mac PC を接続し、iPhone / iPad における通信を Mac の Wireshark でパケットキャプチャする方法を紹介します。
準備するもの
- Jabber for iPhone / iPad がインストールされた端末
- Lightning ケーブル(iPhone / iPadとMacを接続するために使用)
- Mac PC
手順
1. Mac と iPhone/iPad をケーブル接続
2. Finder から端末の UDID をコピー
Mac で Finder を開き、Locations タブで接続したデバイスを選択します。また接続したお互いのデバイスにおいて、デバイスを信頼しておきます(参考:iPhone、iPad、iPod touch で表示される「このコンピュータを信頼しますか?」という警告について)。ここで、iPhone / iPad の情報が表示されない場合は、iPhone / iPad や Mac のソフトウェアを最新にしてお試しください。
iPhone / iPad のデバイス名の下のグレーの部分を何度かクリックすると UDID が表示されます。右クリックして [Copy UDID] で UDID をコピーします。
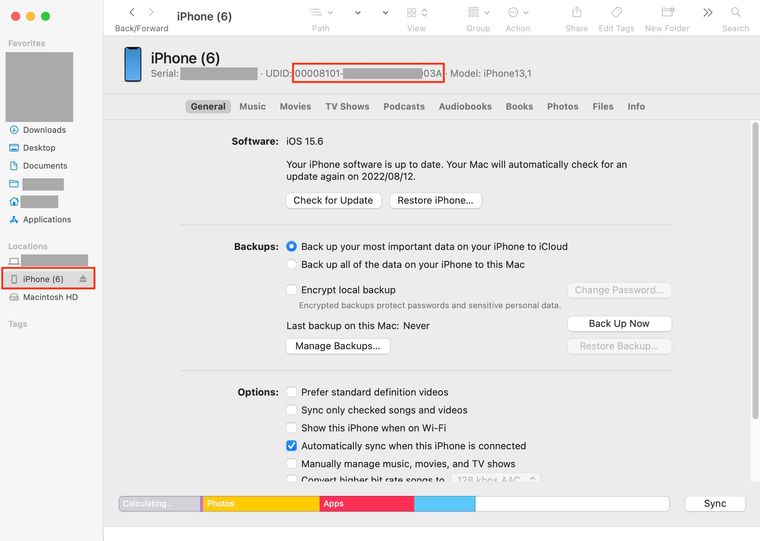
3. Terminal を起動し、"rvictl -s <端末のUDID>" を実行、仮想インターフェイスにマウント
下記画像のように Terminal でコマンドを実行します。
[SUCCEEDED] が表示されれば成功です。
4. Wireshark を起動し、rvi0 のパケットキャプチャを開始、端末で試験を実施
下記の画像では rvi0 を Wireshark でキャプチャを開始しようとしています。
5. 試験が終了したらパケットキャプチャを保存し、終了
6. Terminal で"rvictl -x <端末のUDID>" を実行し、仮想インターフェイスからアンマウント
これも[SUCCEEDED] が表示されたら成功です。
Cisco Jabber で音声品質やパケットレベルでの問題が発生した場合、端末にてパケットキャプチャの取得をお願いすることがありますので、その際の参考にしてください。
※機器の詳細については Apple 社にお問合せいただきますようお願い致します。
参考: