本ドキュメントでは、Jabber for Windows (J4W) のログを取得する手順について説明します。
J4W がインストールされている PC 上で取得します。
手順の概要
1. 過去に出力されたログファイルの削除
2. ログを取得する内容の操作を実施
3. ログの取得
手順の詳細
1. 過去に出力されたログファイルの削除
ログを調査する際に、簡単に調査ポイントを探せるよう、事前に、不要な古いログファイルを削除しておきます。
1-1. J4W を終了
1-2. 以下のディレクトリ内のログファイルを削除
C:\Documents and Settings\username\Local Settings\Application Data\Cisco\Unified Communications\Jabber\CSF\Logs
C:\Users\username\AppData\Local\Cisco\Unified Communications\Jabber\CSF\Logs
C:\Users\username\AppData\Local\Cisco\Unified Communications\Jabber\CSF\Logs
(*) Windows 7 の場合の例) JabberWerxCpp フォルダと csf-unified で始まるファイルを削除して下さい。

2. ログを取得する内容の操作を実施
J4W を起動し、調査対象の操作を実行してください。
3. ログの取得
3-1. ヘルプ > 問題の報告 をクリックし、ウィザードを起動
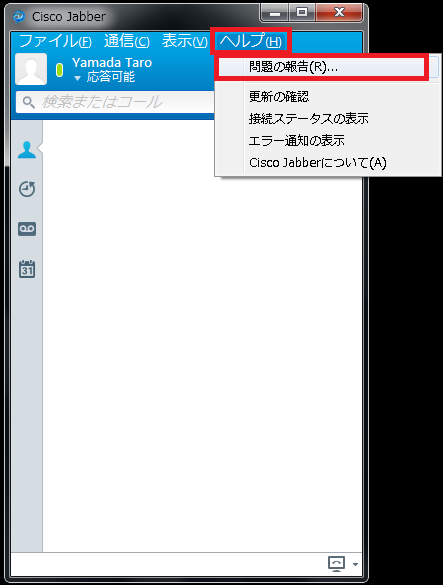
3-2. 問題の領域を選択 にて、最も近い項目を選択し、『次へ』 をクリック
(*) 選択すべき項目が不明の場合は、『その他』 を選択してください。

3-3. カテゴリを選択 にて、最も近い問題のカテゴリを選択、簡単な問題の説明を記載し、『次へ』 をクリック
(*) 選択すべき項目が不明の場合は、未選択のままにしてください。
(*) 問題の説明としては、問題の発生時刻、使用した User ID、使用 Mode など、調査に役立つと思われる事項を記載してください。
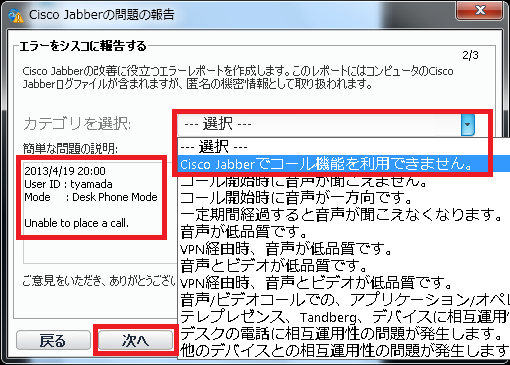
3-4. 必要に応じて、『メモリダンプを含める』 にチェック、『ファイルの添付』 にて Network Capture Log など添付すべきファイルがあれば、選択し、『レポートを保存』 をクリック
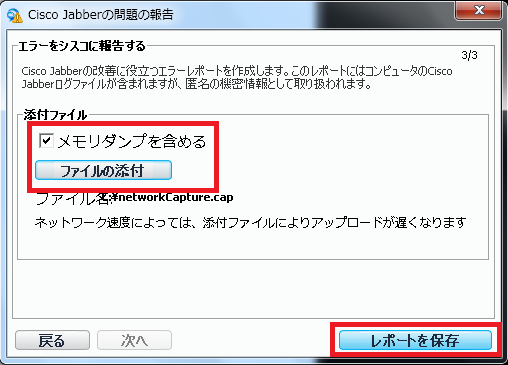
3-5. ファイルの保存先を指定して保存
(*) Zip 形式で保存されます。
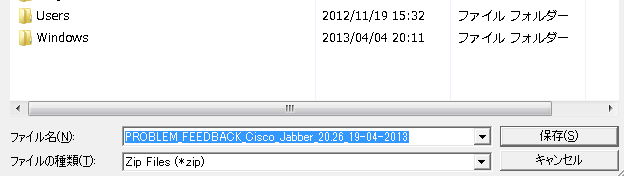
その他
- 連絡先に関連する問題の際には、以下のディレクトリ配下の Data Base ファイルも取得して下さい。
C:\Documents and Settings\username\Local Settings\Application Data\Cisco\Unified Communications\Jabber\CSF\History
C:\Users\username\AppData\Local\Cisco\Unified Communications\Jabber\CSF\History
C:\Users\username\AppData\Local\Cisco\Unified Communications\Jabber\CSF\History
- 音声やビデオに関連する問題の際には、Wireshark などによるネットワークキャプチャログも取得して下さい。