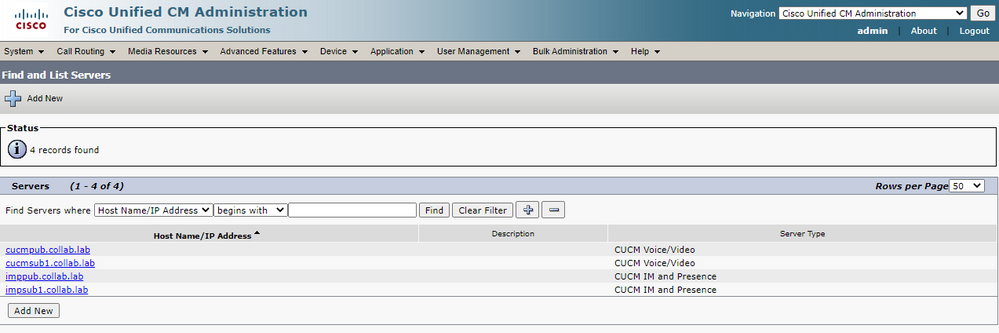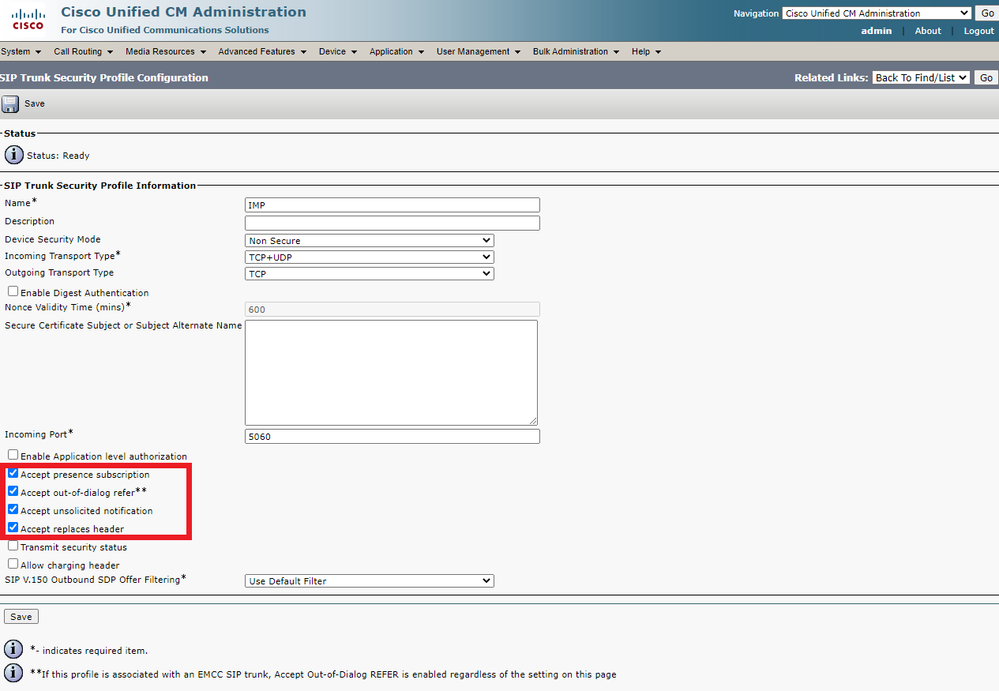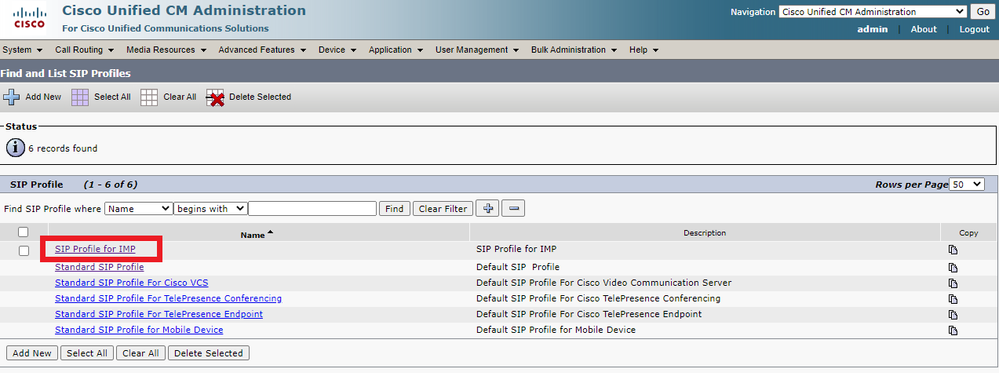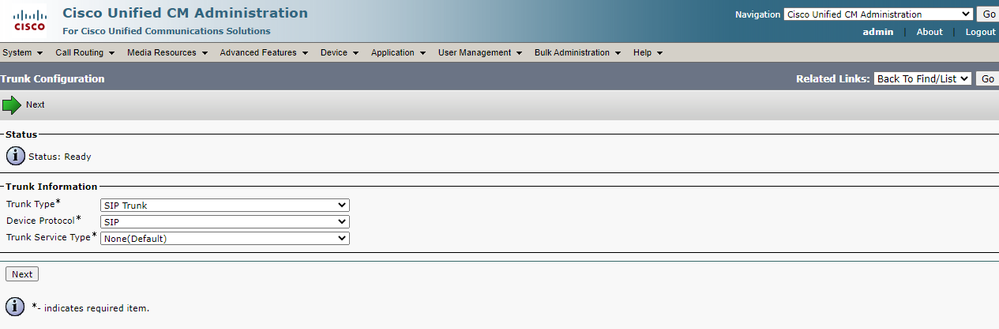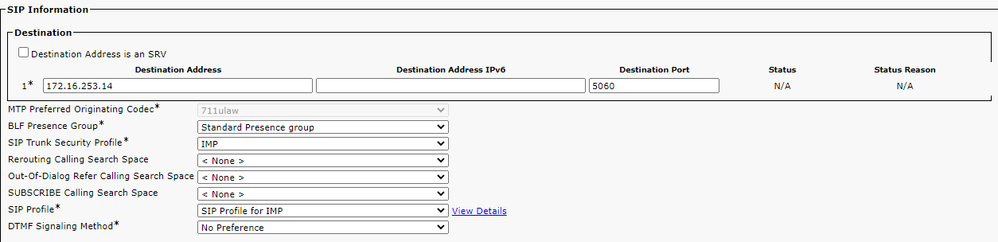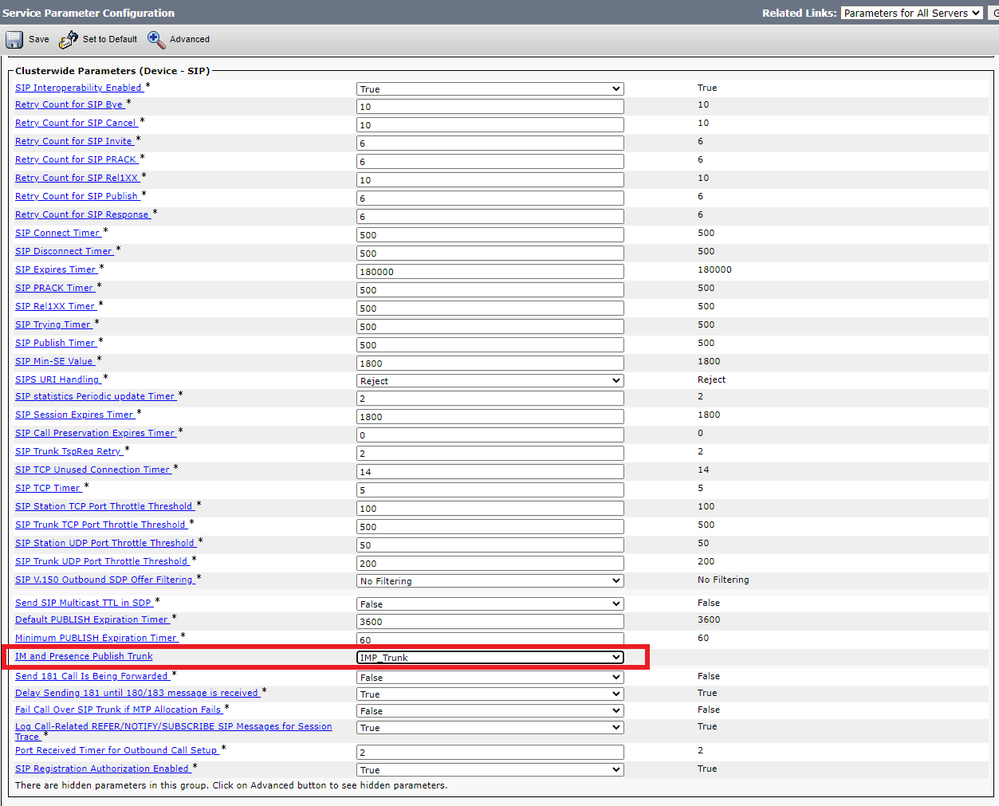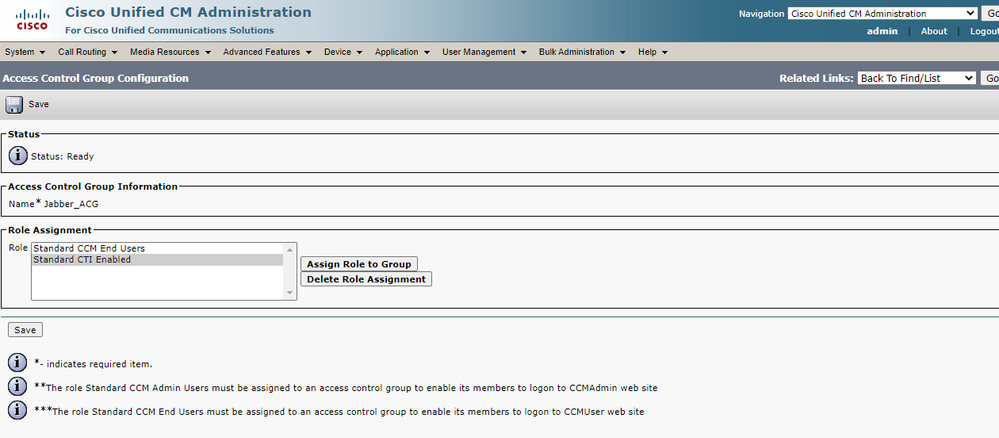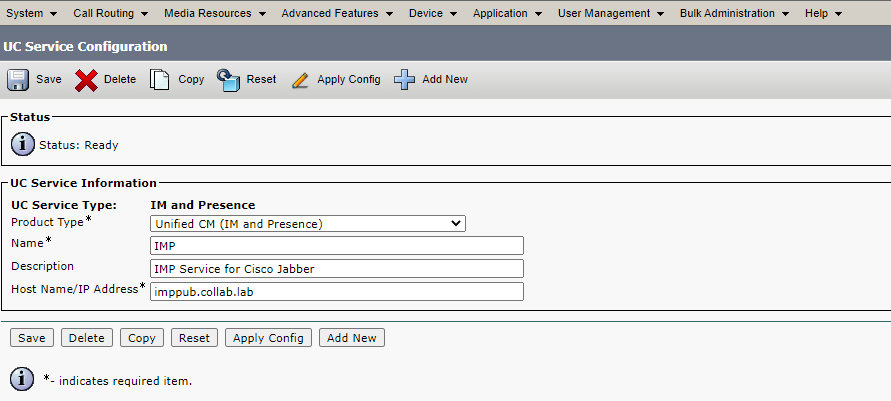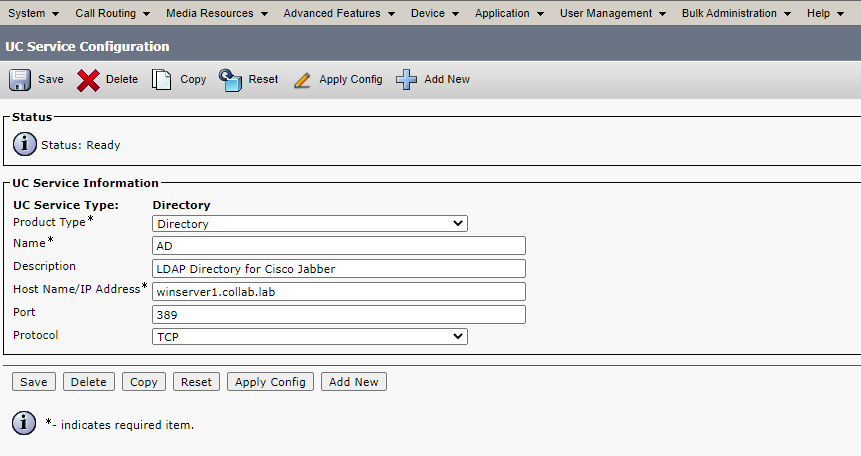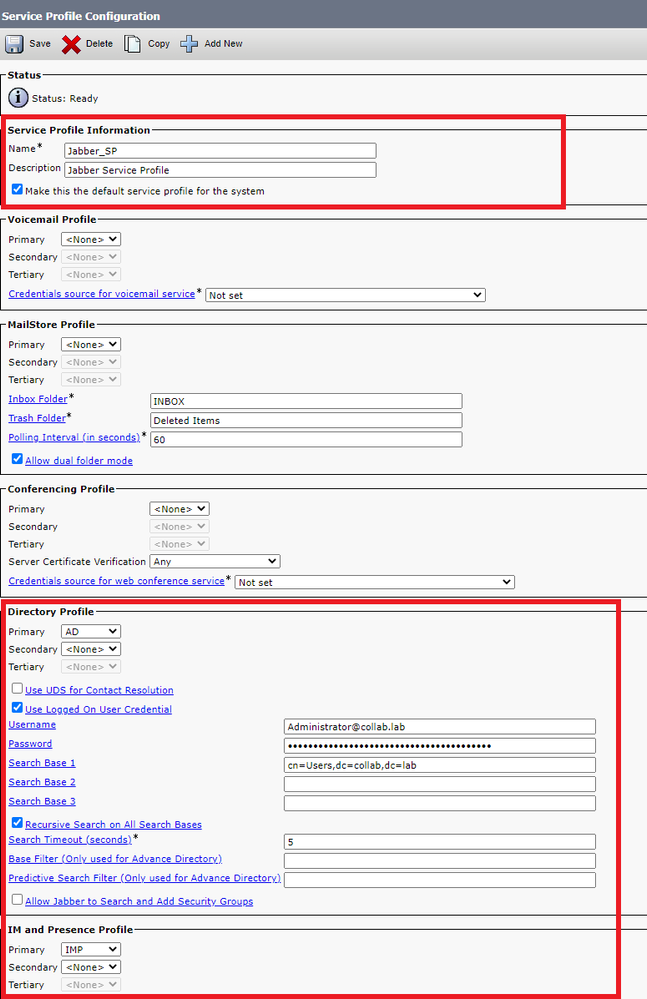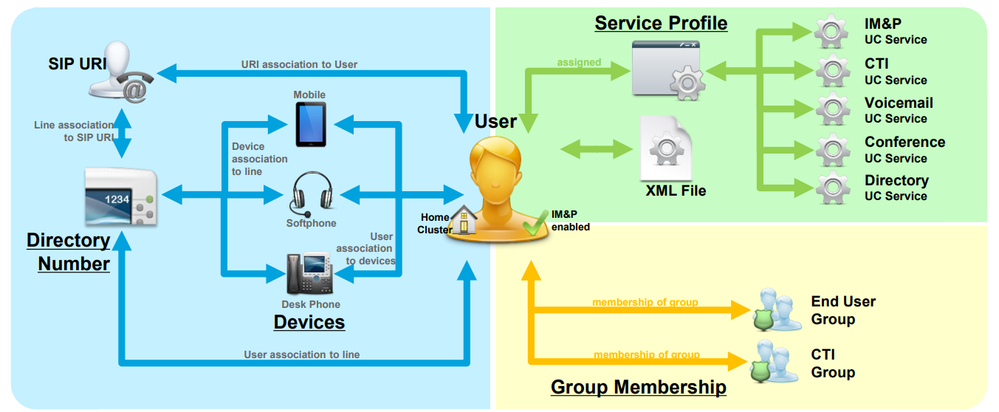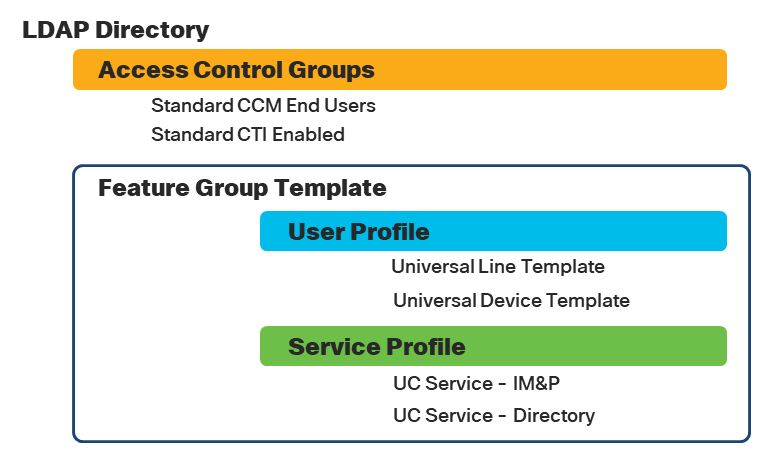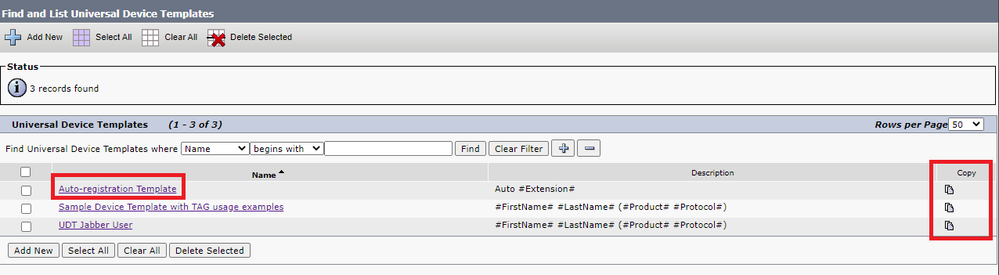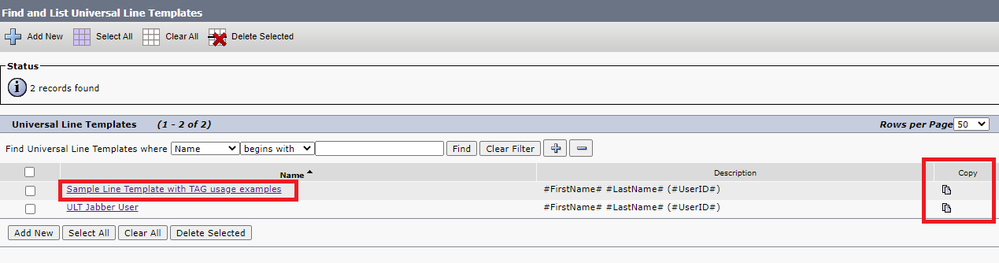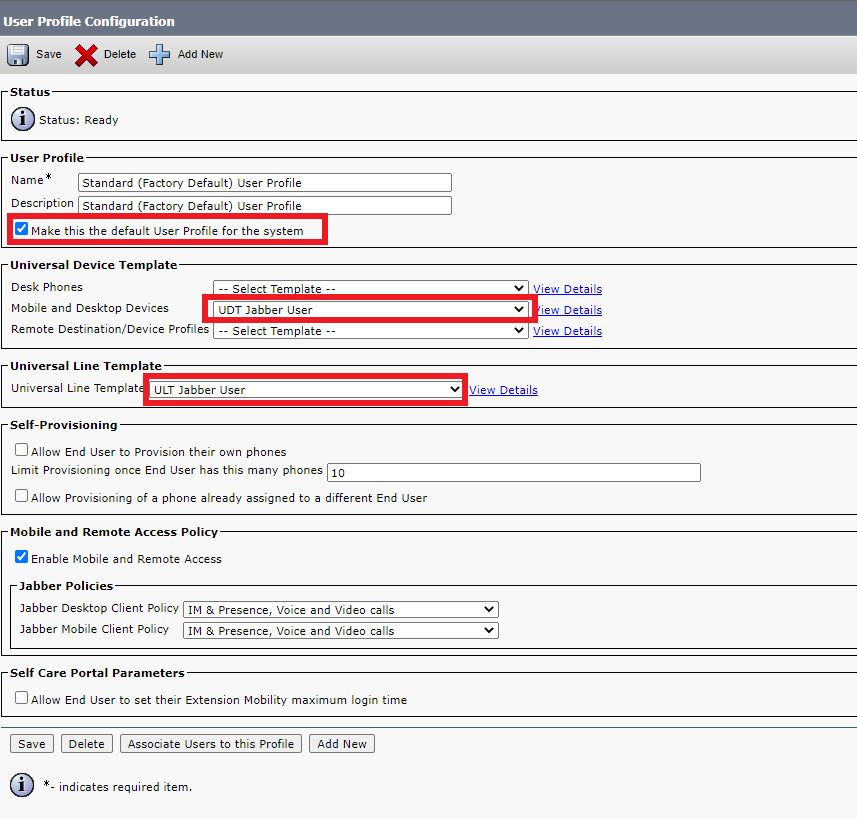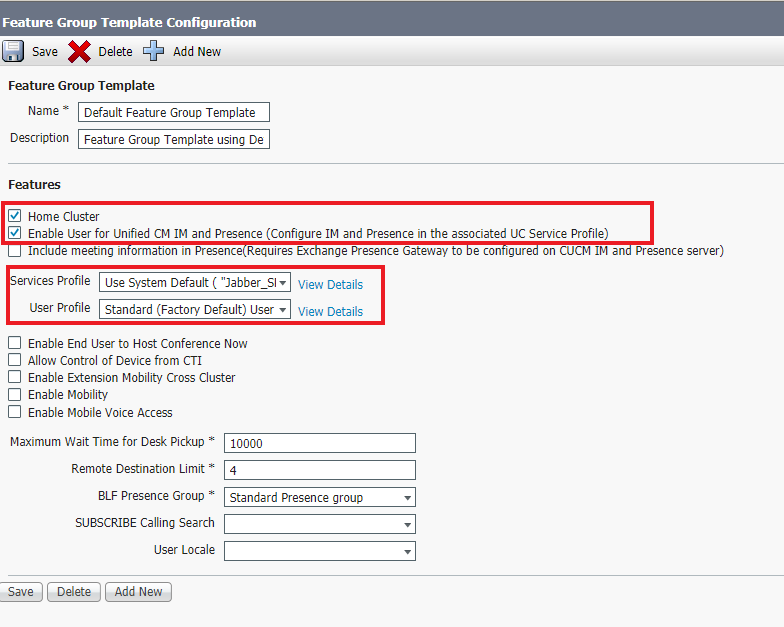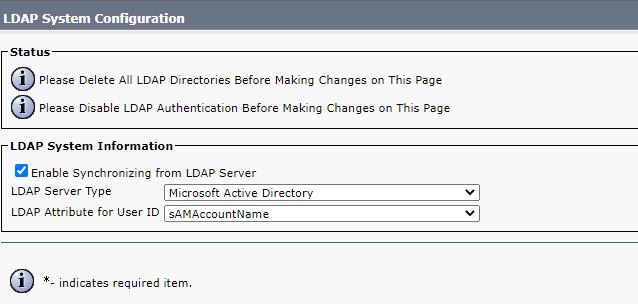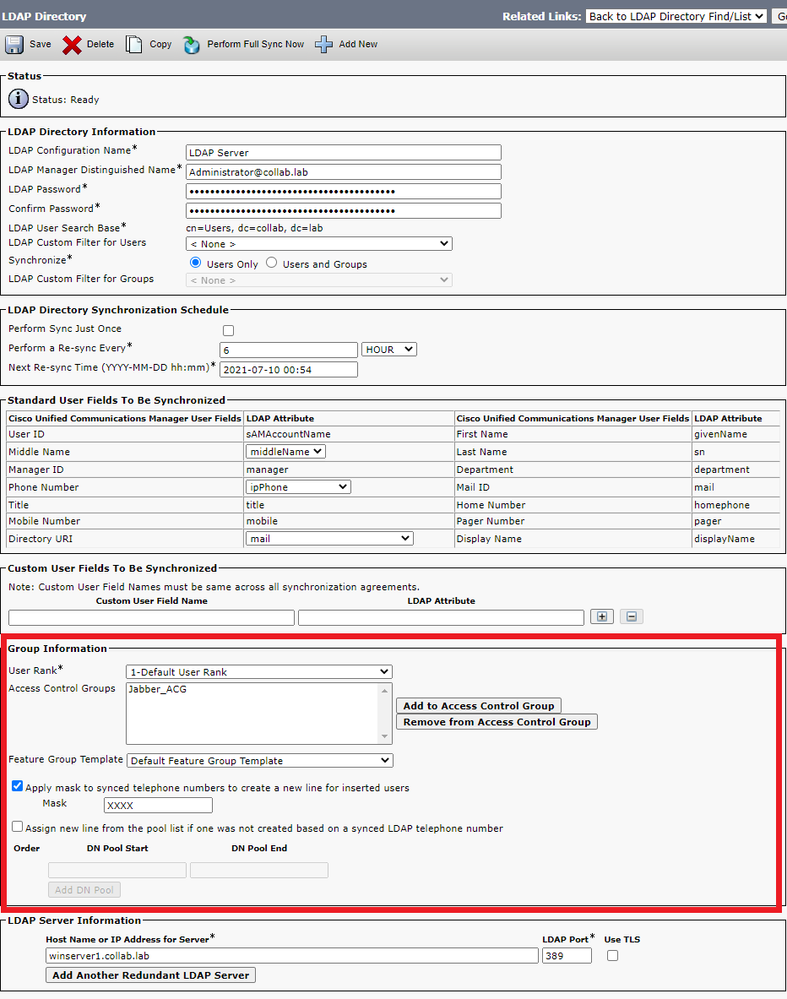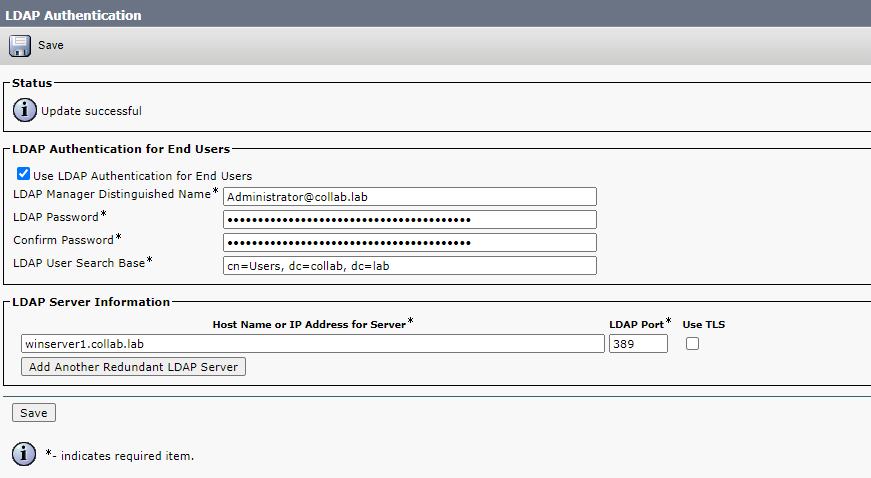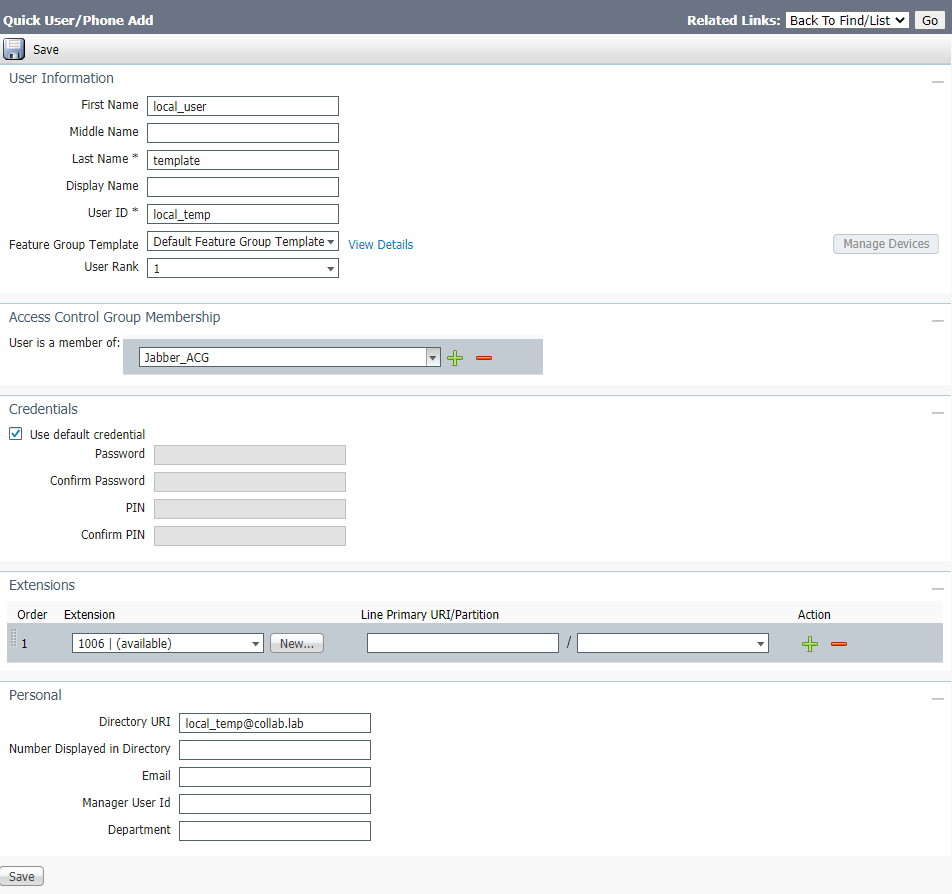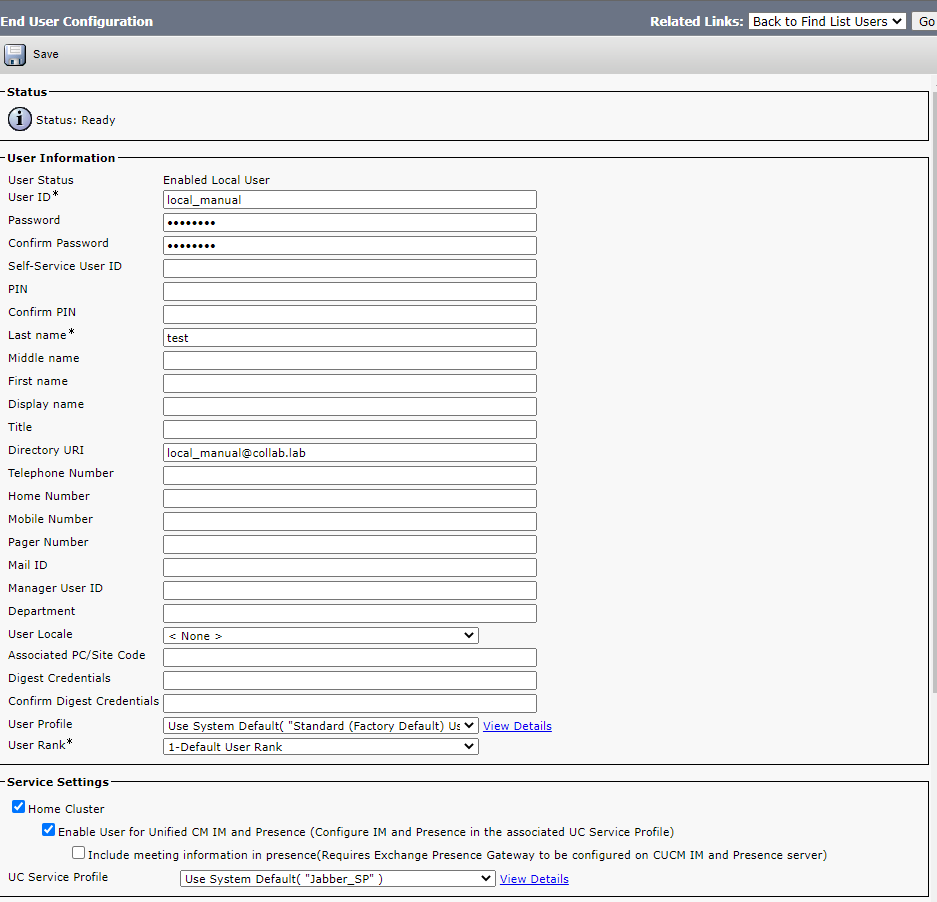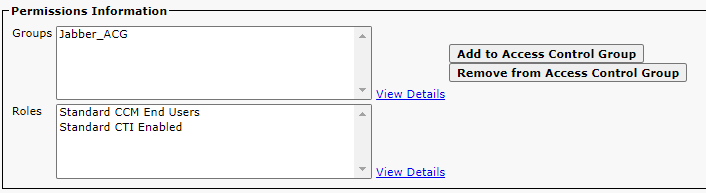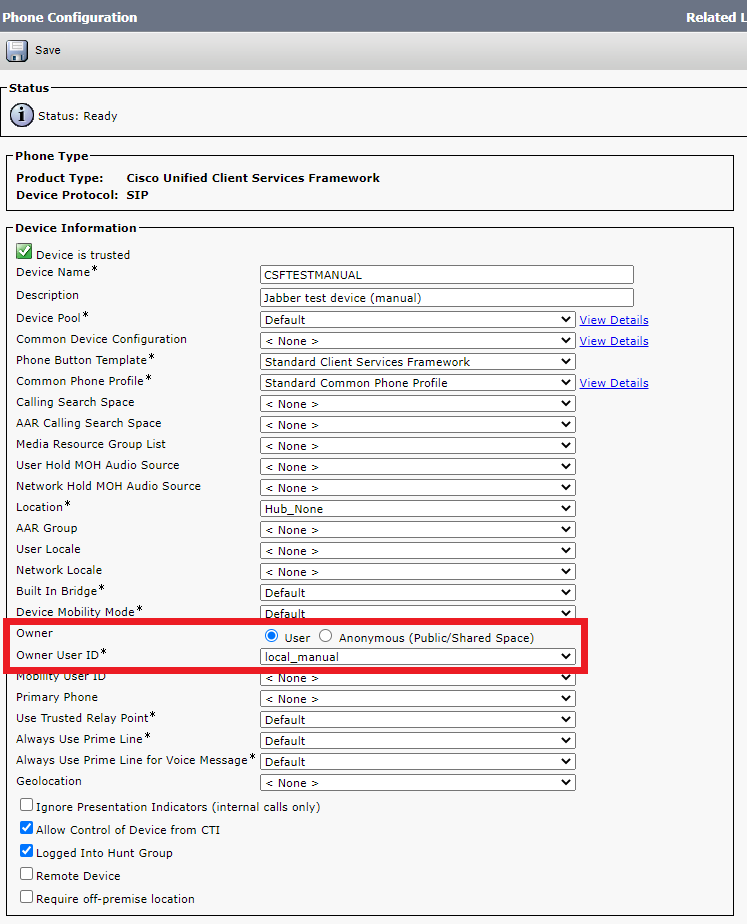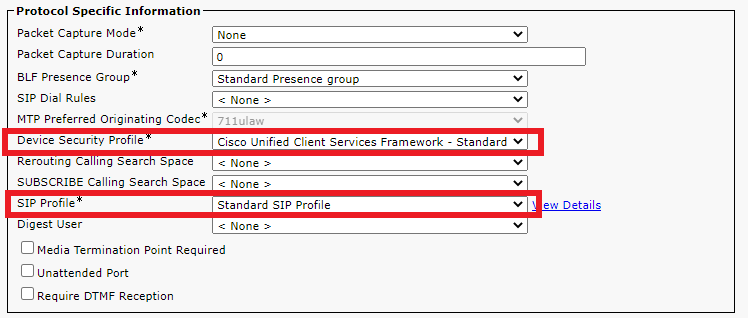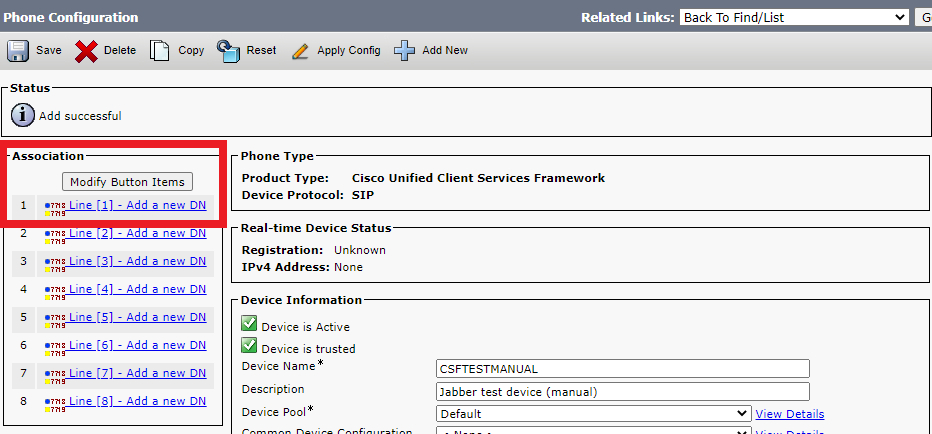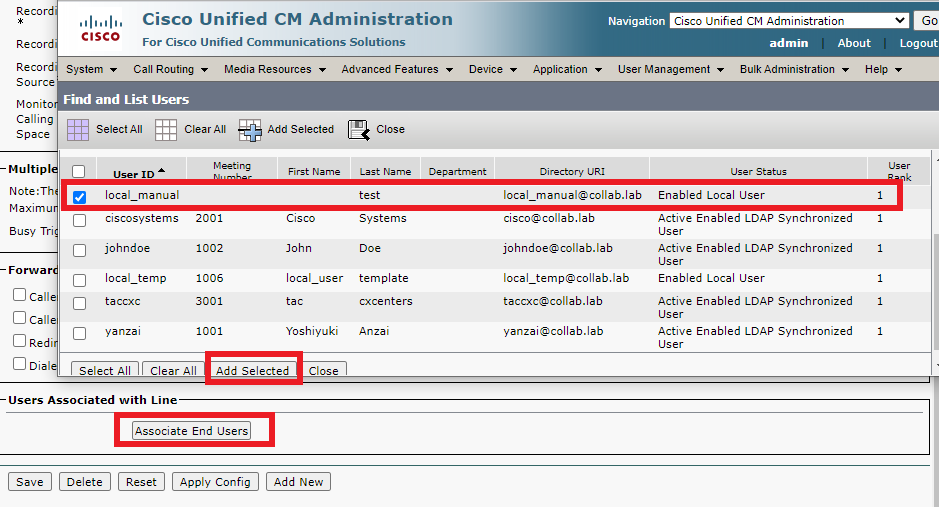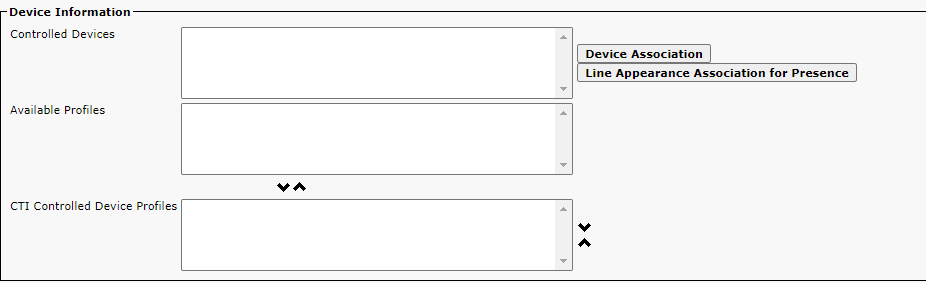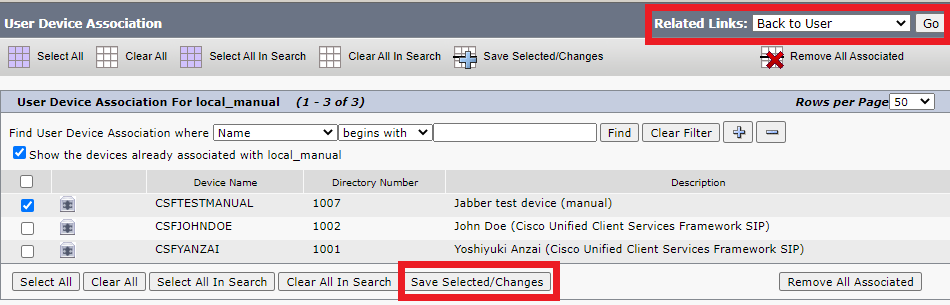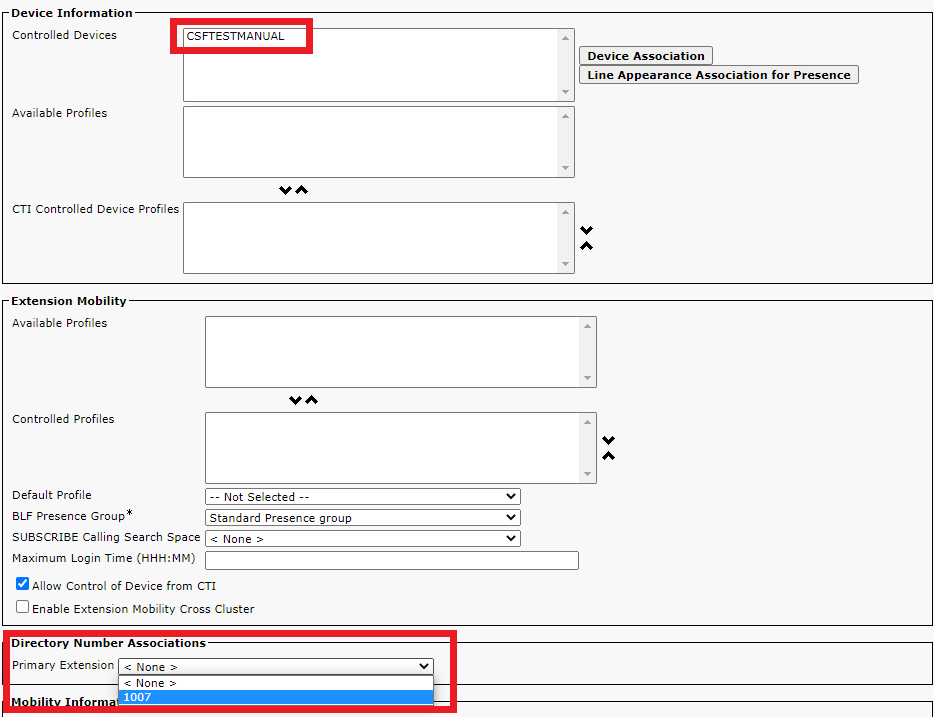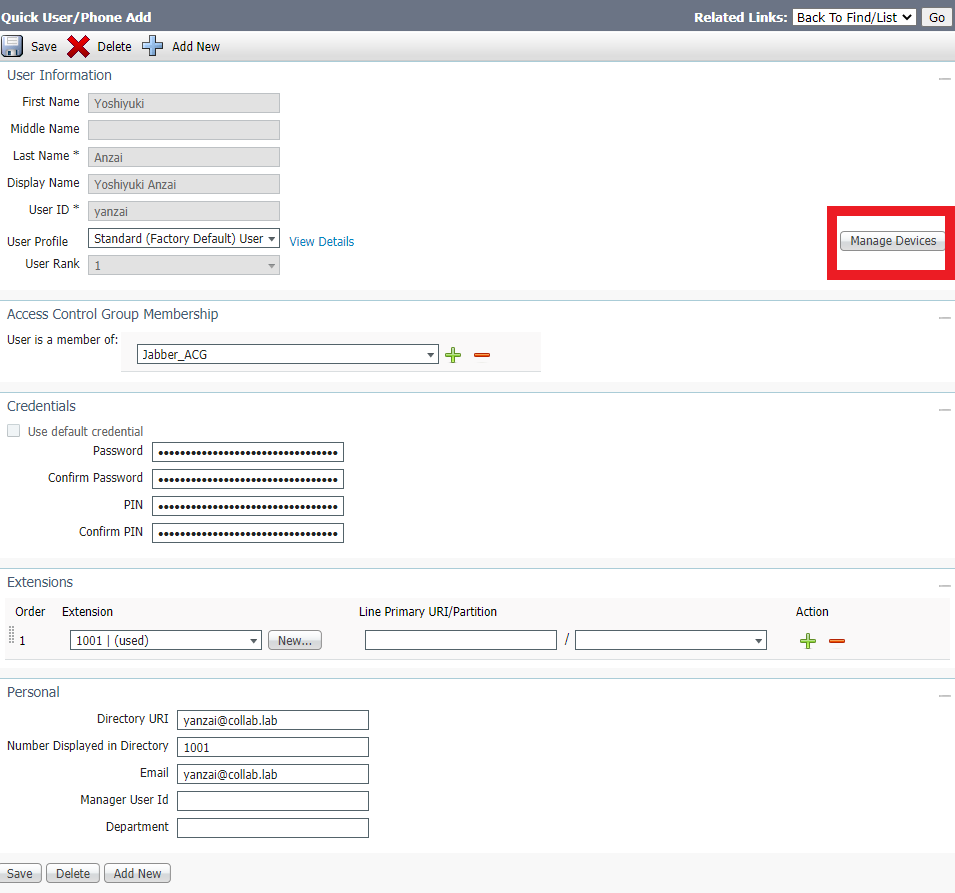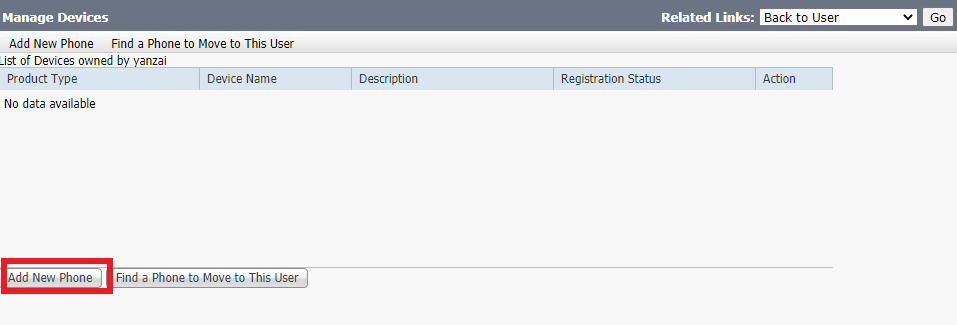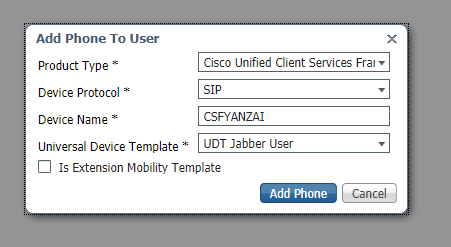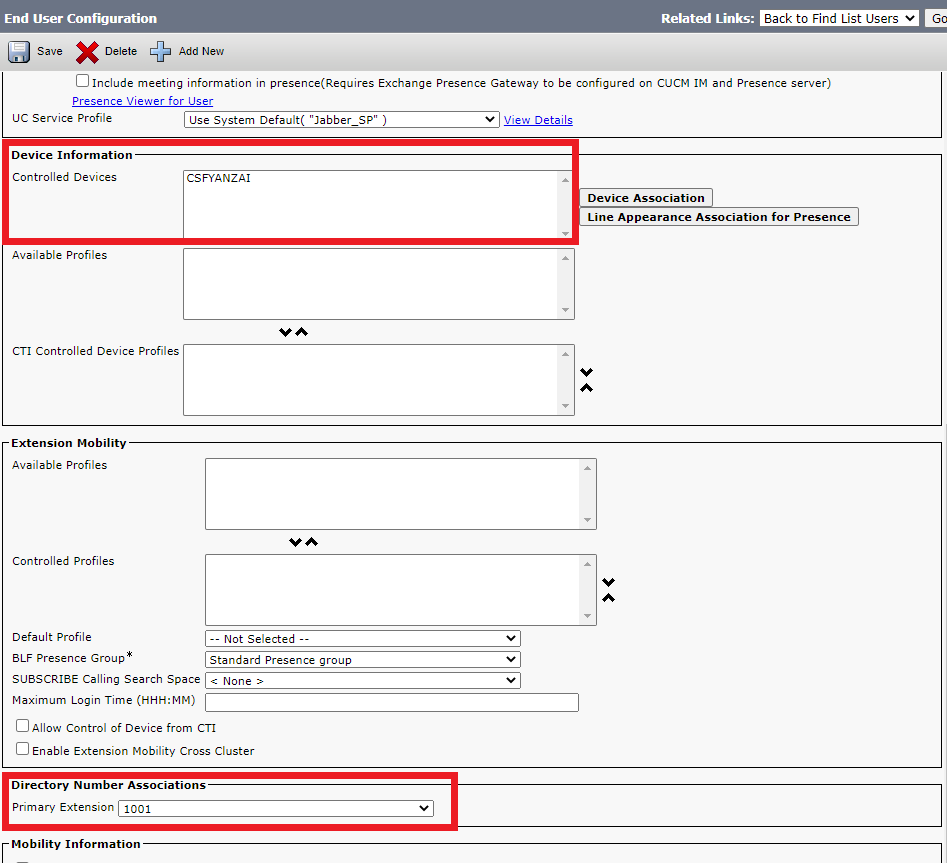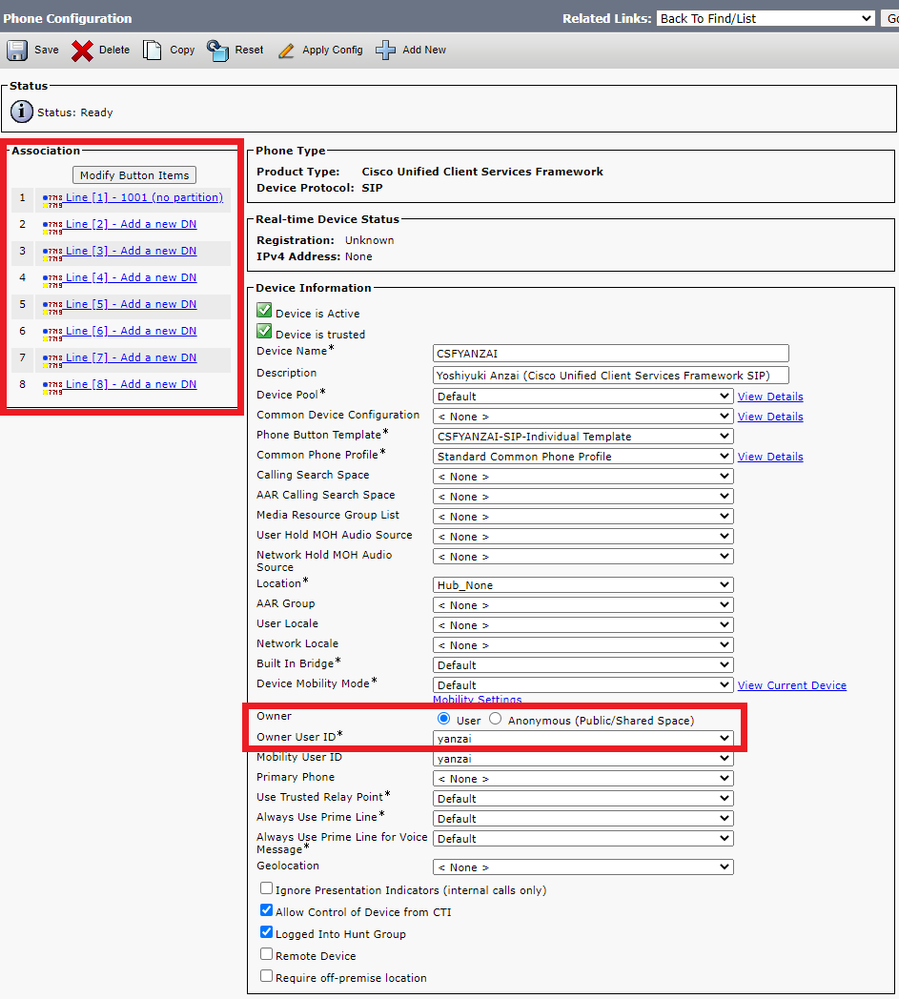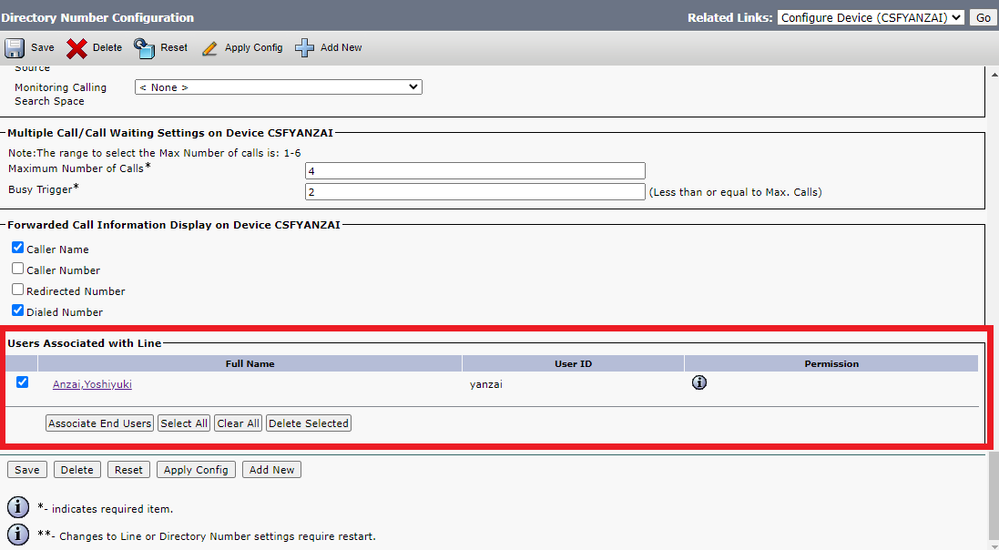- Cisco Community
- シスコ コミュニティ
- コラボレーション
- [TKB] コラボレーション ドキュメント
- Jabber for Windows On-Premises - 設定例 2: Unified CM
- RSS フィードを購読する
- 新着としてマーク
- 既読としてマーク
- ブックマーク
- 購読
- 印刷用ページ
- 不適切なコンテンツを報告
- RSS フィードを購読する
- 新着としてマーク
- 既読としてマーク
- ブックマーク
- 購読
- 印刷用ページ
- 不適切なコンテンツを報告
2021-07-26 10:04 AM 2021-07-26 10:07 AM 更新
- はじめに
- プラットフォーム設定
- Server
- Service Activation
- Presence Redundancy Group
- SIP Trunk の設定
- SIP Trunk Security Profile の設定
- SIP Profile の設定
- SIP Trunk の作成
- Service Parameter の設定
- Access Control Group の設定
- Access Control Group を作成する
- Access Control Group に Role Assign を行う
- Service Profile の設定
- UC Service の作成
- UC Service - IM&P
- UC Service - Directory
- Service Profile の作成
- End Users の設定
- LDAP からインポートする場合
- Feature Group Template 設定
- LDAP Sync 設定
- LDAP Authentication 設定
- ローカルユーザーの場合
- Feature Group Template を利用する方法 (Quick User / Phone Add)
- Feature Group Template を利用しない方法 (End User)
- デバイスの設定
- テンプレートを作成していない場合
- デバイスの作成
- DN の対応付け
- デバイスとユーザーの対応付け
- テンプレートを一通り作成している場合
- End Users / Device / Directory Number の対応付けの確認
- End User での確認
- Device での確認
- Directory Number での確認
- 参考資料
はじめに
本ドキュメントでは、Jabber for Windows On-Premises 環境での Cisco Unified Communications Manager (Unified CM) 構築設定例について説明します。また、本ドキュメントは 「Jabber for Windows On-Premises - 設定例」シリーズ 2 点目の資料となります。以下も併せてご確認ください。
- Jabber for Windows On-Premises - 設定例 1: DNS / LDAP 設定
- Jabber for Windows On-Premises - 設定例 2: Unified CM
- Jabber for Windows On-Premises - 設定例 3: IM&P
なお、この内容は、以下の検証環境にて動作確認を行ったものとなり、あくまで設定の一例として参考いただくようにお願いします。
- Cisco Unified Communications Manager (Unified CM) : 12.5(1) SU3
- Cisco Unified Communications Manager IM and Presence (IM&P) : 12.5(1) SU3
- Cisco Jabber for Windows: 14.0
なお、本ドキュメントでは、Location, Region, CAC 等実際に利用されるパラメタの設定は行わず、Jabber の設定に必要な最低限の項目のみ説明を行います。
プラットフォーム設定
ここではユーザーやデバイスの設定に必要なサーバー側の設定項目について確認を行います。
Server
Unified CM Admin > System > Server でクラスタ内サーバーの登録されていることを確認します。
IP アドレスで指定した場合には、Config ファイルの中で UDS / TFTP が IP アドレスとしてアドバタイズされます。証明書の CN / SAN (FQDN で指定) と異なった場合は、証明書アラートが表示されるため、FQDN で指定されることが推奨されています。
Change CUCM Server Definition from IP Address or Hostname to FQDN Format
Service Activation
Unified Serviceability > Tools > Service Activation から、サービスの有効化を行います。サーバーを選択し、チェックボックスをクリックして保存することで選択したサービスが有効化されます。今回のドキュメントでは下記のサービスを有効化しています。
- Cisco CallManager
- Cisco CTIManager
- Cisco Device Activation Service
- Cisco Tftp
- Cisco AXL Web Service
- Cisco DirSync
Presence Redundancy Group
Unified CM Admin > System > Presence Redundancy Group から IM&P の High Availability (HA) 構成を確認します。
今回は IM&P Publisher / Subscriber で DefaultCUPSubscluster を構成します。HA の設定方法については以下資料を合わせて確認してください。
IM&P の High Availability の概要とトラブルシューティング
SIP Trunk の設定
IM&P / Unified CM 間での SIP Trunk を設定します。SIP Trunk には SIP Trunk Security Profile と SIP Profile を割り当てる必要があるため、まずはこれらの Profile の設定を行います。
SIP Trunk Security Profile の設定
Unified CM Admin > System > Security > SIP Trunk Security Profile から Trunk に割り当てるためのセキュリティプロファイルを設定します。今回は IMP という名称を設定し、以下の画像のようにチェックボックスを有効にし保存をします。
- Accept Presence Subscription
- Accept Out-of-Dialog Refer
- Accept Unsolicited Notification
- Accept Replaces Header
SIP Profile の設定
Unified CM Admin > Device > Device Settings > SIP Profile から Trunk に割り当てるための SIP Profile を作成します。今回は以下のようにデフォルトの Standard SIP Profile をコピーし、SIP Profile for IMP として保存します。
SIP Trunk の作成
Unified CM Admin > Device > Trunk から IM&P に接続するための SIP Trunk を作成します。以下のように設定して Next をクリックします。
- Trunk Type: SIP Trunk
- Device Protocol: SIP
- Trunk Service Type: None
SIP Trunk の設定画面になるので以下のように設定します。
- Name : IMP_Trunk
- Destination Address : IM&P の IP アドレス
- SIP Trunk Security Profile : 上記で作成した Profile (今回は IMP)
- SIP Profile : 上記で作成した Profile (今回は SIP Profile for IMP)
以上で Trunk の作成は完了です。
Service Parameter の設定
Unified CM Admin > System > Service Parameters から上記で作成した Trunk を設定します。
- Server : Unified CM Publisher を選択
- Service : CallManager (Active) を選択
パラメタ一覧が表示されるので、IM and Presence Publish Trunk パラメタを上記で作成した IMP_Trunk に設定します。
Access Control Group の設定
Unified CM Admin > User Management > User Settings > Access Control Group にアクセスし、ユーザーに割り当てる権限を設定します。
Access Control Group を作成する
新しく Jabber_ACG を作成し保存します。保存した後、右上の Related Links から Assign Role to Access Control Group をクリックします。
Access Control Group に Role Assign を行う
今回は以下の権限を割り当ててJabber_ACG として保存します。
- Standard CCM End Users
- Standard CTI Enabled
画像のように Assign Role to Group をクリックすることで、権限を追加することが可能です。
Service Profile の設定
ユーザーに割り当てる UC Service (Voicemail, Directory など) の情報をまとめたものが Service Profile です。まずはそれぞれの UC Service の設定を行います。
UC Service の作成
Unified CM Admin > User Management > User Settings > UC Service から設定を行います。ここでは IM&P と Directory Service を追加します。
UC Service - IM&P
Product Type: Unified CM (IM and Presence) を選択し Host Name/IP Address に IM&P の FQDN を入力します。IP アドレスを利用することも可能ですが、証明書の観点から FQDN の利用が推奨されています。
UC Service - Directory
Product Type: Directory / Enhanced Directory を選択し Host Name/IP Address に LDAP サーバーの FQDN を入力します。IP アドレスを利用することも可能ですが、証明書の観点から FQDN の利用が推奨されています。
詳細については以下のドキュメントもご確認ください。
Configure LDAP as a Directory Contact Source for Cisco Jabber using Cisco Directory Integration
Service Profile の作成
Unified CM Admin > User Management > User Settings > Service Profile から設定を行います。上記で作成した複数の UC Service を一つの Service Profile として設定する作業となります。
今回は IM&P, Directory の設定を行ったため以下のように Jabber_SP という名称の Service Profile を作成します。
このほか、 Service Profile では Unity Connection の Voicemail UC Service の紐づけ・Jabber-Config.xml の適用などが可能です。
End Users の設定
ユーザー登録では、事前に設定したユーザー権限 Access Control Group や、ユーザーが利用するサービスをまとめた Service Profile パラメタを各ユーザーに割り当てていきます。ユーザー割り当てられる設定の全体像は以下の画像ようになります。
ユーザーの作成方法は大きく分けて以下の2通あります。
- 外部 LDAP サーバーからユーザーをインポートする
- Unified CM 内でローカルユーザーとしてユーザーを作成する
それぞれについて以下で説明を行います。
LDAP からインポートする場合
LDAP からインポートする場合、ユーザーに適用する設定を自動化するため Feature Group Template を設定します。全体の設定項目は以下の図のようなツリー構造になっています。
Feature Group Template 設定
Feature Group Template の中では更に Service Profile / User Profile を指定する必要があります。Service Profile はすでに前項で設定を終えたため、まずは User Profile の作成を行います。
User Profile 作成
Unified CM Admin > User Management > User Settings >User Profile から設定を行います。ここでは Universal Device Template / Universal Line Template を設定することで、インポートされたユーザーに紐づけられる Device / Line 情報のテンプレートを対応付けることが出来ます。
上記テンプレートは Unified CM Admin > User Management > User/Phone Add からアクセスし、以下のように設定します。
Universal Device Template : Sample Device Template with TAG usage examples をコピーし UDT_Jabber_User として利用します。本来は Device Pool などデバイスに関する共通設定をします。
Universal Line Template : Sample Line Template with TAG usage examples をコピーし ULT_Jabber_User として利用します。本来は転送設定など Line に関わる設定をします。
設定したテンプレートを以下のように User Profile で紐づけることで本作業は完了です。
Feature Group Template 作成
Unified CM Admin > User Management > User/Phone Add > Feature Group Template からテンプレートを作成します。ここでは作成した Service Profile と User Profile を Feature Group Template で指定します。
また、インポート時にプレゼンス機能を有効化するため以下の2つにチェックを入れます。
・ Home Cluster
・ Enable User for Unified CM IM and Presence (Configure IM and Presence in the associated UC Service Profile)
デスクフォンモードで利用する場合は "Allow Control of Device from CTI" の有効化が必要になります。他の項目に関してもデザインに応じて有効化してください。
LDAP Sync 設定
ここまでの設定をもとに LDAP からユーザーをインポートし、自動的に設定を投入することができます。
まずは、 Unified CM Admin > System > LDAP > LDAP System から、LDAP Sync を有効にします。
- LDAP Server Type: サーバーの種類、今回は Microsoft AD を指定します。
- LDAP Attribute for User ID: User ID として利用する LDAP の属性、今回は sAMAccountName を ID として利用します。
次に、Unified CM Admin > System > LDAP > LDAP Directory からユーザー同期の詳細設定を行います。事前に User 情報・Line 情報のテンプレートを作成したため、以下のように設定することで、個人番号 (Primary Extension) の設定も自動的に作成されます。
- Access Control Groups : 設定済みの Jabber_ACG を選択
- Feature Group Template : 設定済みの Default Feature Group Template を選択
- Apply mask to synced telephone numbers to create a new line for inserted users : チェックを入れてインポートすることで Primary Extension を LDAP の個人番号をもとに自動設定
LDAP Authentication 設定
認証を LDAP で行う場合 LDAP Authentication の設定が必要です。Unified CM Admin > System > LDAP > LDAP Authentication から以下のように LDAP を登録してください。
ローカルユーザーの場合
ローカルユーザーの場合は Feature Group Template を利用する方法と、利用しない方法があります。
Feature Group Template を利用する方法 (Quick User / Phone Add)
Unified CM Admin > User Management > User / Phone Add > Quick User / Phone Add から新規ユーザーを追加します。
Feature Group Template 内ですべての設定が完了しているため、テンプレートの選択と画像のように個人設定を入れて Save するだけで完了となります。
Feature Group Template を利用しない方法 (End User)
Unified CM Admin > User Management > End User から Add New をクリックして新規ユーザーを作成します。
なお、このテンプレートを使わない方法の場合は以下のように、この時点では Primary Extension を設定できません。
後に行う、デバイス設定を行うことで Primary Extension が反映されます。最後に、以下のように Permission Information を設定し、保存することでユーザー作成は完了です。
デバイスの設定
IM, Presence 機能に加え、Jabber をソフトフォンとして利用する場合には本項のデバイスの設定が必要となります。Feature Group Template, Universal Line Template, Universal Device Template のテンプレートを利用してデバイスを作成する方法と、手作業でデバイスを作成する方法があります。
テンプレートを作成していない場合
デバイスの作成
Unified CM Admin > Device > Phone から Add New をクリックして新規デバイスを作成します。
今回は Jabber for Windows を作成するために Cisco Unified Client Services Framework を選択して Next をクリックします。
・Owner : User を選択
・Owner User ID : 作成済みのユーザーを選択
・Device Security Profile : Cisco Unified Client Services Framework - Standard SIP Non-Secure Profile
・SIP Profile : デフォルトの Standard SIP Profile
以上で Save をクリックします。
DN の対応付け
Association > Line [1] - Add a new DN をクリックして作成したデバイスに DN を対応付けします。
Directory Number に Primary Extension にする番号を入力します。
Associate End Users をクリックするとポップアップが表示されるので、対応付けしたいユーザーを選択し、 Add Selected をクリックします。
デバイスとユーザーの対応付け
Unified CM Admin > User Management > End User から該当のユーザーを選択し、作成したデバイスをユーザーに紐づけます。
Device Association をクリックします。
作成したデバイスを選択し、Save Selected/Changed をクリックし、保存した後に Back to User で元のユーザー画面に戻ります。
Controlled Devices にデバイスが登録されていることが確認できます。また、この状態で初めて Primary Extension が選択できるようになったので、選択をしたのち保存します。
これで手動でのユーザー作成は完了です。
テンプレートを一通り作成している場合
Unified CM Admin > User Management > User/Phone Add > Quick User/Phone Add から Universal Device Template をもとにデバイスを作成することが出来ます。ユーザー一覧が表示されるので、デバイスを作成したいユーザーを選択すると以下の画面が表示されます。
Manage Devices を選択します。
Add New Phone を選択すると、下記のポップアップが表示されるので、今回は以下のパラメタを入力します。
- Product Type: Cisco Unified Client Services Framework (Jabber for Windows の場合)
- Device Protocol: SIP
- Device Name : デバイス名を入力します
- Universal Device Template: LDAP インポートのために作成した UDT Jabber User を選択します。
これで Jabber for Windows のデバイス登録が完了です。
End Users / Device / Directory Number の対応付けの確認
Jabber の機能をすべて利用するためにはここまでで作成した各ユーザー・デバイス・Direcotry Number (DN, Line) が互いに結び付いている必要があります。これは、各 DN の通話状態や、デバイスの利用状況を該当ユーザーのプレゼンスとして反映できるようにするためです。本項目が適切に紐づいていない場合は、プレゼンス状況が反映されないなどの問題が発生することがあります。
ここまでの作業で、上記は紐づいていることになりますが、本項では対応付けの確認方法説明します。
- End User - Primary Extension / Controlled Devices
- Device - Line / Owner User ID
- Directory Number - Users Associated with Line
End User での確認
Directory Number (DN) と Device がユーザーに紐づいていることを User Management > End User からユーザーを選択し、確認します。確認のポイントは以下の通りです。
- Primary Extension に DN が紐づいている
- Controlled Devices に作成した Jabber デバイスが登録されている
Device での確認
DN と User が作成したデバイスに紐づいていることを Unified CM Admin > Device > Phone から作成したデバイスを選択して確認します。確認のポイントは以下の通りです。
- Association に作成した DN が紐づいている
- Owner がユーザーに紐づいている
Directory Number での確認
上記デバイスの Association から該当の DN をクリックすることで DN の詳細画面から、DN がユーザーに紐づいていることを確認できます。確認のポイントは以下の通りです。
- User Associated with Line に該当ユーザーが紐づいている
以上で、Unified CM 側での設定は終了です。
参考資料
検索バーにキーワード、フレーズ、または質問を入力し、お探しのものを見つけましょう
シスコ コミュニティをいち早く使いこなしていただけるよう役立つリンクをまとめました。みなさんのジャーニーがより良いものとなるようお手伝いします