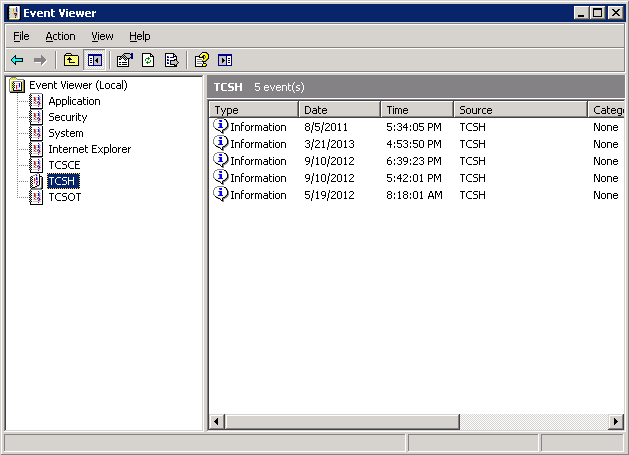Cisco TelePresence Content Server(TCS)のログ取得手順を紹介します。
- 本記事は、Windows Server 2003上で動作するTCS 5.3で実施する手順の解説です。
WebUIからのログファイルダウンロード
TCSのWebUIにログインし、Management > Diagnostics > Server logsからログをダウンロードできます。
ダウンロードするログ種別は、Content Engine, Transcode Engine, Helper, Content Libraryが選択可能です。

Windows ServerのEドライブから取得
TCSのログはTCSが動作しているWindows ServerのEドライブのlogsに保存されていますので、リモートデスクトップ接続などでEドライブ内のファイルを取得することもできます。
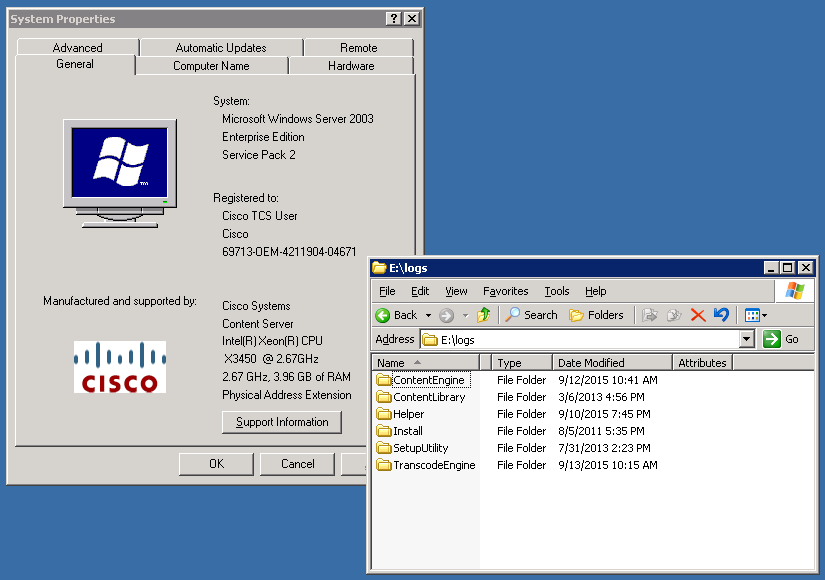
ログレベルをDEBUGに設定する方法
注) DEBUGレベルの設定は、トラブルシューティング時に適用し、通常運用時には適用しないようにしてください。
1. TCSが動作しているWindows ServerのStartボタンからAdministrative Tools > Servicesを開きます。

2. Servicesのウィンドウで、DEBUGレベルとするサービスを右クリックしてPropertiesを開きます。下図の例ではTCS Content Engineサービスを選択しています。
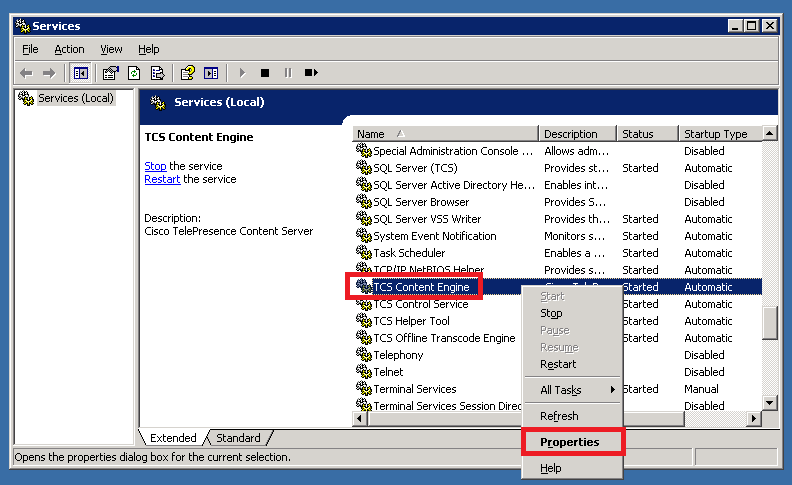
3. ServiceをStopしてからStart parametersに-d 2と入力して、Startします。サービスの起動には1-2分かかることがあります。
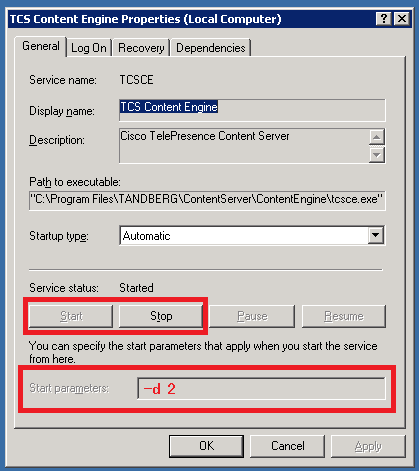
4. 上記ログレベルを設定した状態で、調査する事象を再現させ、ログファイルを取得してください。
5. ログファイルの取得完了後に、手順3.のウィンドウでサービスをStopし、Start parametersに入力した-d 2を削除してサービスを再Startしてください。
Windows Serverのイベントログ
TCS自体のログとは別に、Windows Serverのイベントログを確認することができます。
TCSが動作しているWindows ServerのStartボタンからAdministrative Tools > Event Viewerを開いてください。