はじめに
既存のTMSから、各電話帳ディレクトリに設定されている電話帳ソースのデータをテキストファイルにエクスポートすることが可能です。またエクスポートした電話帳ソースデータを編集し、新規TMSの電話帳にインポートすることが可能です。
ただし、電話帳のエクスポートとインポートに際して下記の制限があります。
- 電話帳ディレクトリ名およびディレクトリの階層はエクスポートされません
エクスポートはエクスポートしたディレクトリの連絡先のみ対象となり、サブディレクトリの連絡先はエクスポートされませんので、連絡先が登録されている各ディレクトリ階層ごとに電話帳をエクスポートする必要があります
- 同じ電話帳ディレクトリに複数の電話帳ソースが設定されている場合、すべての電話帳ソースに含まれる連絡先が単一のファイルにエクスポートされます
- 新規TMSへは、エクスポートしたファイルを編集してから一旦ファイルベースの電話帳としてインポートし、それをさらに手動リストの電話帳ソースにインポートすることで、以降のTMS上での更新が可能となります。
- インポートされた連絡先とTMSにシステム登録されている端末との関連付けはされませんので、連絡先の更新が必要となった場合は、電話帳ソースを手動で編集する必要があります
TMS電話帳のエクスポート − 手順概要
1.ローカルのPCにエクスポートするデータを保存するための空のテキストファイルを作成する
2.既存TMSのGUIにアクセスし、新規に電話帳ソースを作成する
3.ステップ1の空のテキストファイルを、ステップ2の新規電話帳ソースに設定する
4.ステップ3で作成した電話帳ソースを、エクスポートしたい電話帳ディレクトリに追加(接続)する
5.エクスポートされたデータを含むテキストファイルがTMSサーバ上に生成されたことを確認する
6.エクスポート完了後にステップ4で設定した電話帳ソースを削除(切断)する
TMS電話帳のエクスポート – 実行例
電話帳 “All Systems”の連絡先をエクスポートする (All Sytems以外の電話帳をエクスポートする際には、“All Systems”を該当の電話帳に読み替えて実行します。)
- 電話帳 “All Systems”に含まれる電話帳ソース
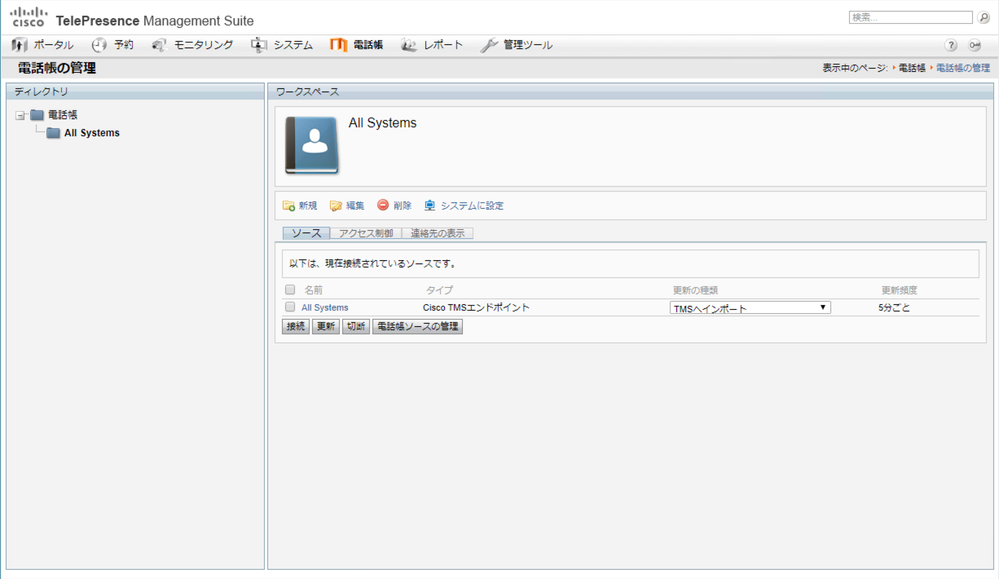
- 電話帳 “All Systems”に含まれる連絡先:
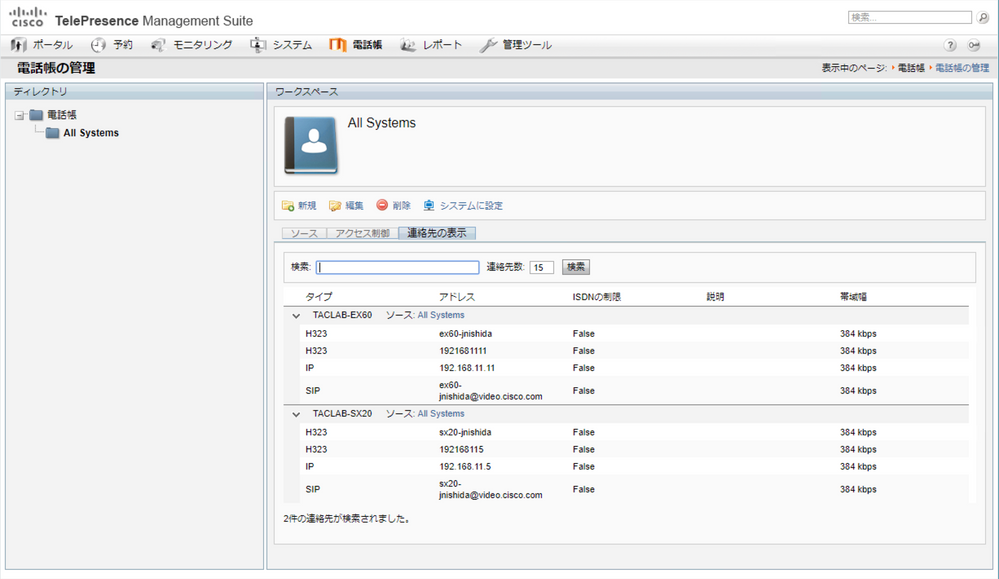
1.ローカルのPCにデータをエクスポートするための空のテキストファイルを作成する
TMS GUIにアクセスしている作業用PCの任意のフォルダに、データを保存したい空のテキストファイルを作成する
例: export.txt
2.既存TMSのGUIにアクセスし、ステップ1の空のテキストファイルを設定した電話帳ソースのエントリを新規に作成する
① 電話帳 ->電話帳ソースの管理 -> ソース
② “新規”をクリックし、下記を設定する
名前: export
タイプ: ファイルベースの電話帳
③ “保存”をクリックする
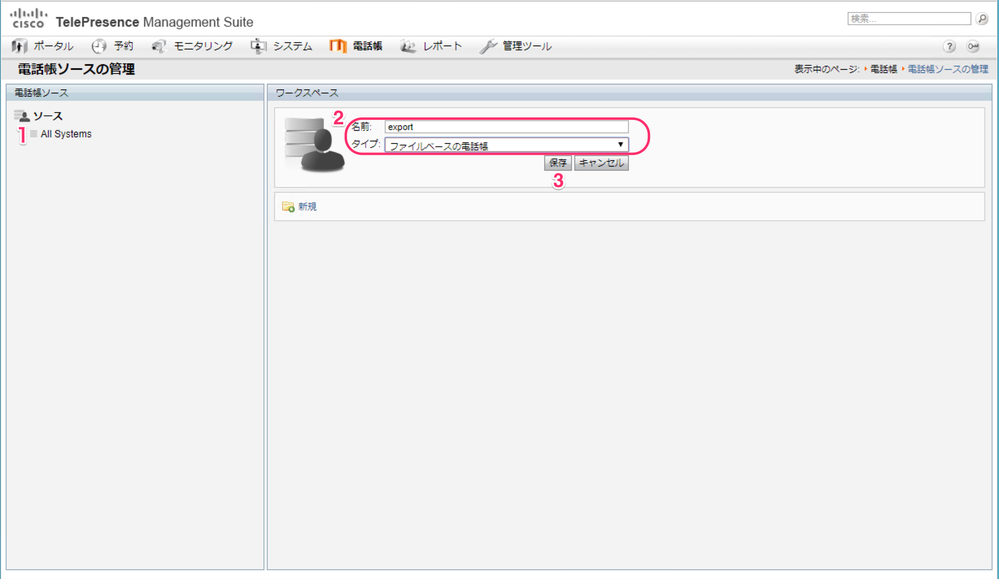
3.ステップ1の空のテキストファイルを、ステップ2の新規電話帳ソースに設定する
①電話帳ソース“export”で“ローカルファイルを使用”をチェックする
② 参照ファイルから、1で作成したローカルPC上のexport.txtファイルを選択して“アップロード”する。
注意: 必ず選択したファイルが空であること。もしファイルに電話帳のデータが含まれている場合、そのデータが電話帳にインポートされてしまう。
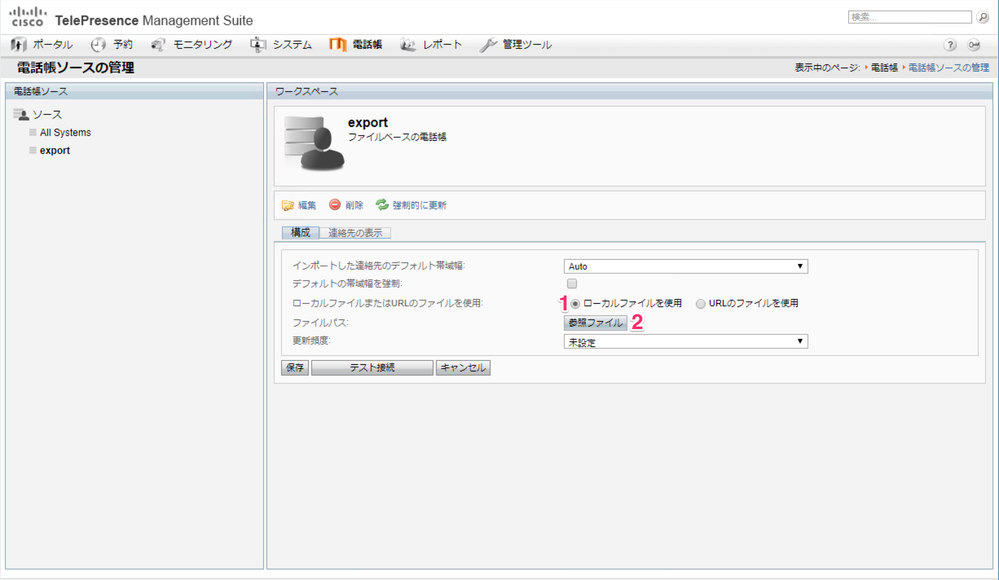
③ ファイルパスに、TMSサーバ上のデータファイルのパスが表示されていることを確認する
最終的にこのパスのファイルに電話帳データがエクスポートされる(作業PC上のファイルではない)
④ “保存”をクリックする

4.ステップ3で作成した電話帳ソースを、エクスポートしたい電話帳ディレクトリに追加(接続)する
① 電話帳 ->電話の管理 に移動し、エクスポートする “All Systems”ディレクトリを選択する
② “接続”をクリックする
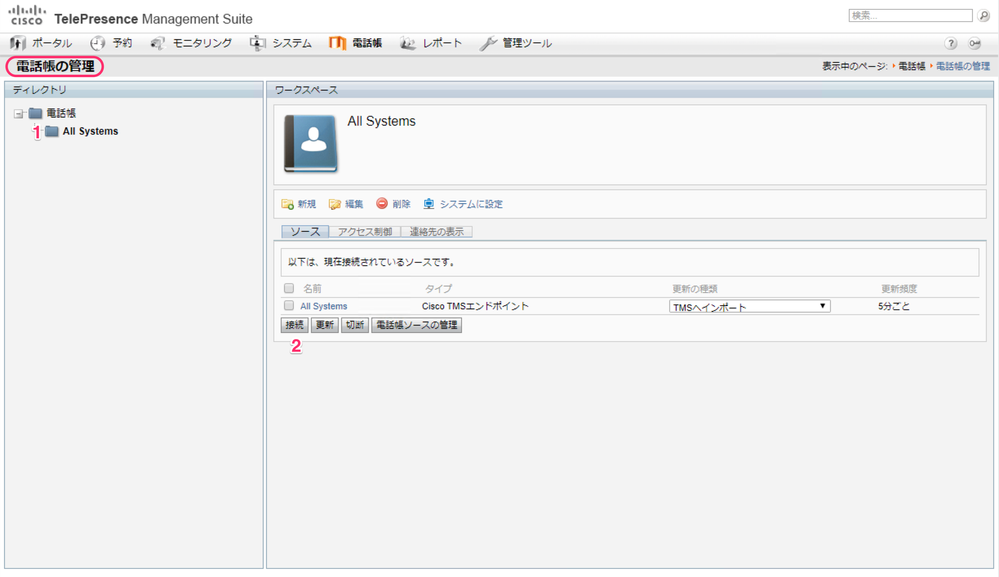
③ 接続するソースで“export”を選択する
④ 更新の種類を “TMSへのインポートおよび電話帳ソースへのエクスポート”に設定する
⑤ “OK”をクリックする
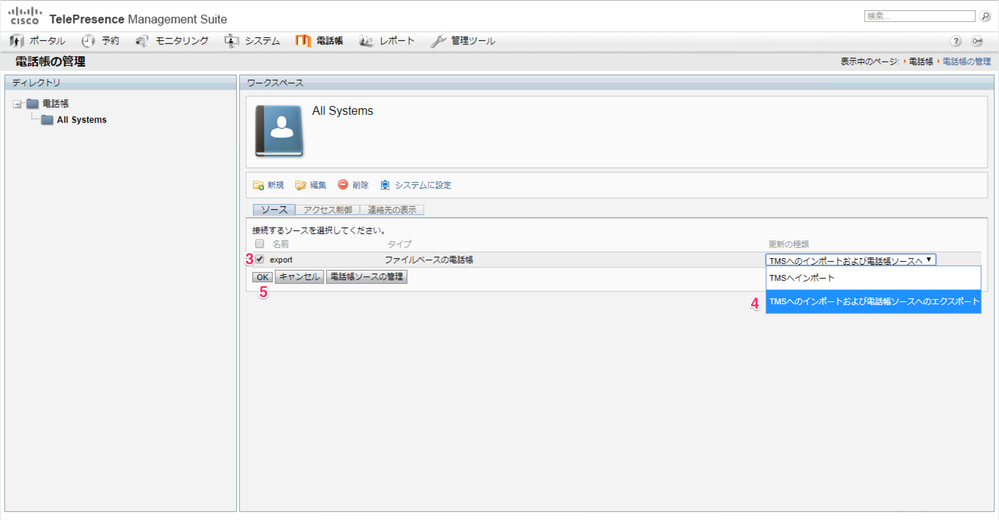
⑥ 電話帳 “All Systems”のソースに、“export”が表示されていることを確認する

5.エクスポートされたデータを含むテキストファイルがTMSサーバ上に生成されたことを確認する
① 電話帳 ->電話帳ソースの管理 画面より、 “export”を選択する
② “連絡先の表示”タブに、電話帳”All Systems”の連絡先が全て表示されていることを確認する
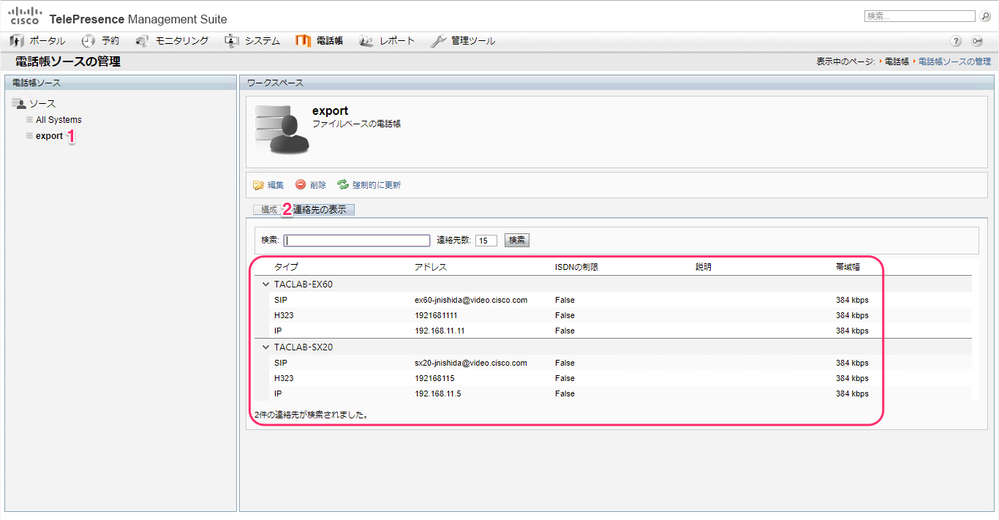
③ TMSサーバ上のフォルダパスに、エクスポートされたテキストファイルが作成されていることを確認する
C:\Program Files (x86)\TANDBERG\TMS\wwwtms\data\ExternalSourceFiles\export.txt
④ テキストファイルを開き、電話帳”All Systems”の連絡先が全て記載されていることを確認する
このテキストファイルが電話帳をエクスポートしたテキストファイルなので、任意のフォルダにコピーして保存する
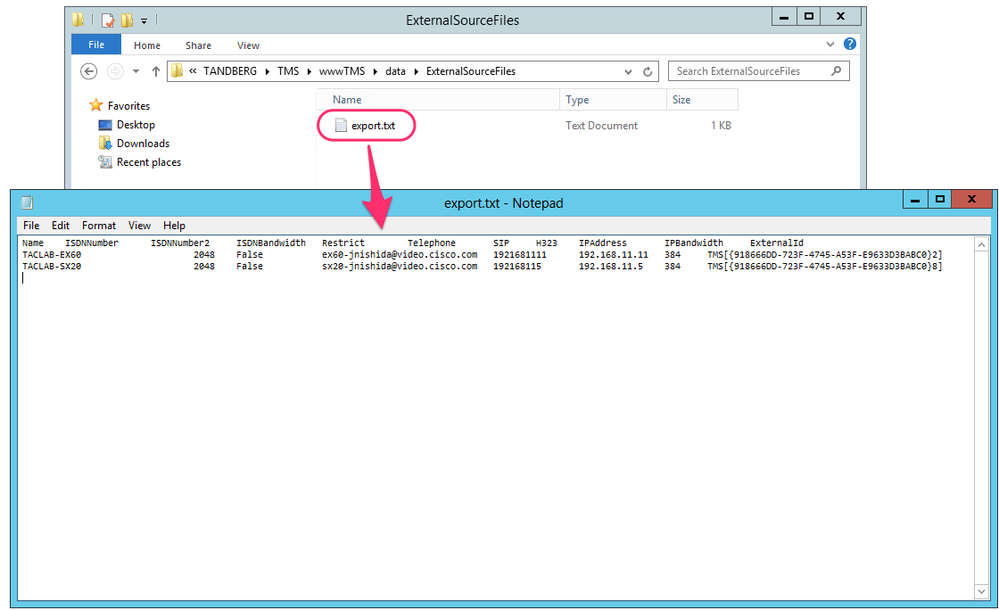
6.エクスポート完了後にステップ4で設定した電話帳ソースを削除(切断)する
①電話帳 ->電話帳の管理 画面より、電話帳”All Systems”からエクスポート用のソース“export”を選択する
② 切断をクリックする
③ ポップアップで”はい”を選択し、実行する
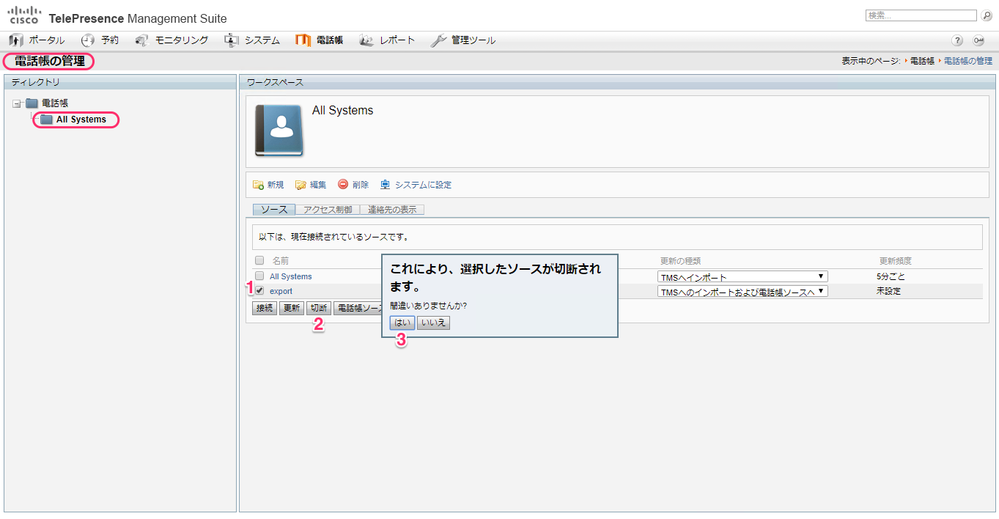
④ 電話帳の管理画面で”All Systems”ディレクトリからソース“export”が削除されたことを確認する
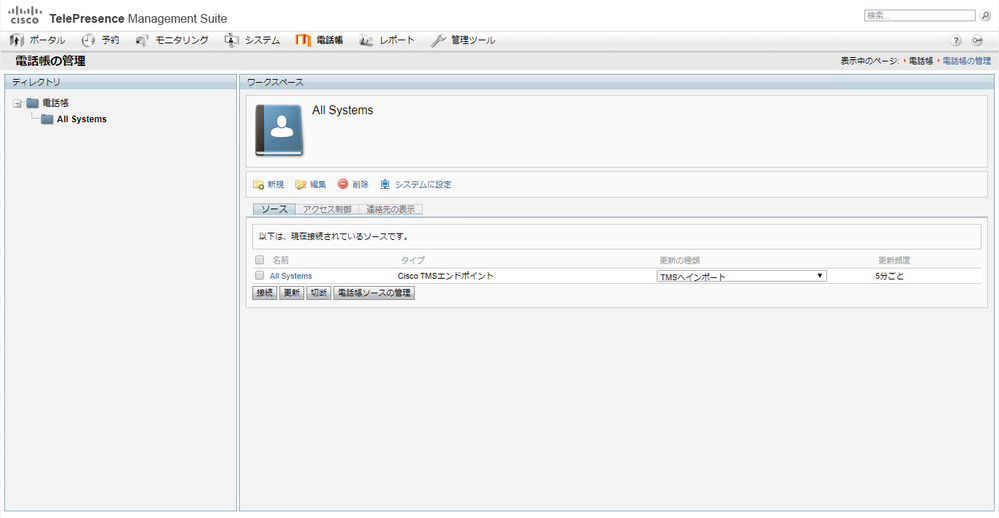
TMS電話帳のインポート – 手順概要
1.既存TMSと同じ電話帳ディレクトリ階層を新規TMSに作成する
2.既存TMSよりエクスポートした電話帳データファイルをインポート用に編集する
3.新規に電話帳ソースを作成し、電話帳データファイルからデータをインポートする
4.新規にもう一つ電話帳ソースを作成し、ステップ3の電話帳ソースから連絡先をインポートする
5.電話帳ディレクトリにインポートした電話帳ソースを追加(接続)する
TMS電話帳のインポート – 実行例
既存TMSからエクスポートした電話帳 “ALL Systems”の連絡先を、名前を更新して新規TMSに"インポート"電話帳としてインポートする
1.既存TMSよりエクスポートした電話帳データファイル(export.txt)をインポート用(import.txt)に編集する
- Name を変更する(その他のカラムも必要に応じて変更可能)
TACLAB-EX60 → TACLAB-NewEX60
TACLAB-SX20 → TACLAB-NewSX20
変更前 (export.txt)
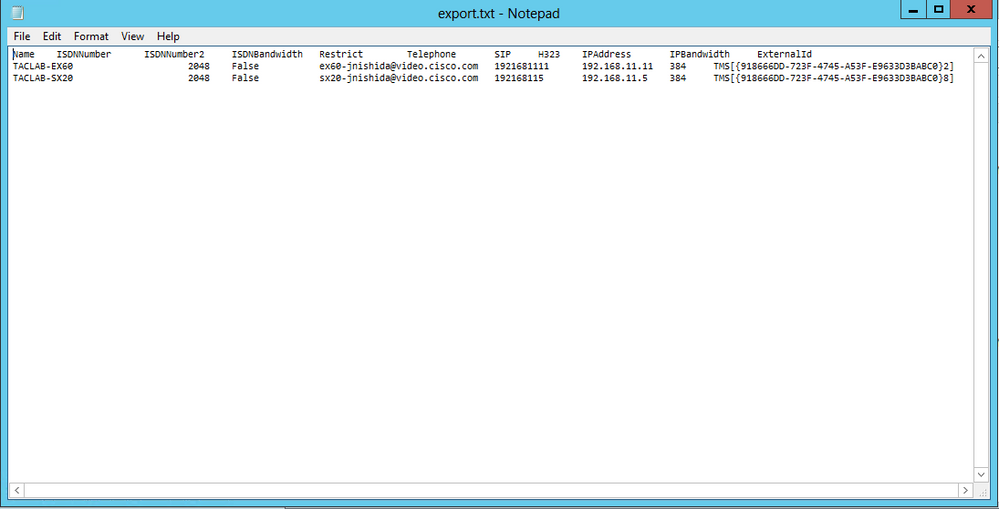
変更後(import.txt)
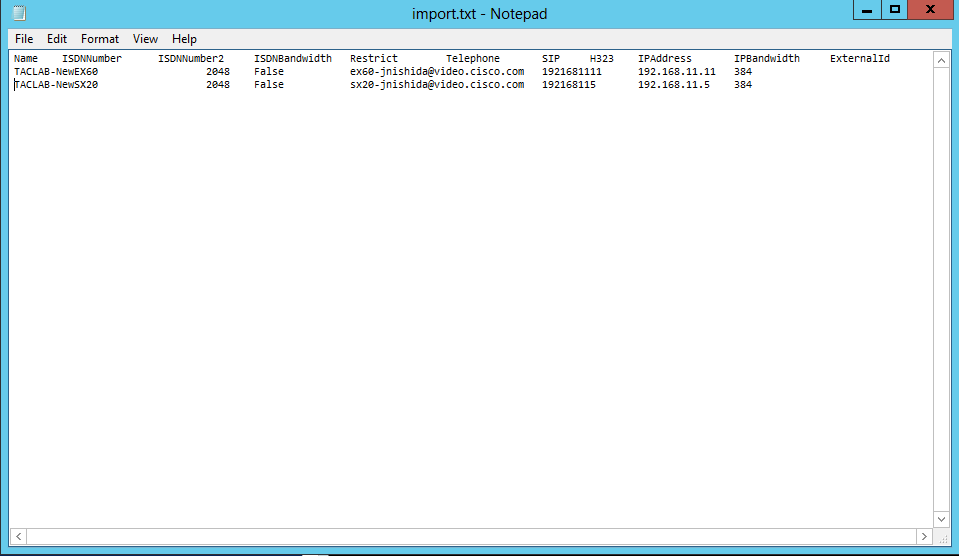
このimport.txtファイルを、TMS GUIにアクセスできる作業PCの任意のフォルダに保存する
2.新規に電話帳ソースを作成し、電話帳データファイルからデータをインポートする
① 電話帳 ->電話帳ソースの管理 -> ソース
② “新規”をクリックし、下記を設定する
名前: Import
タイプ: ファイルベースの電話帳
③ “保存”をクリックする

④ 電話帳ソース“Import”から、“ローカルファイルを使用”をチェックする
⑤ 参照ファイルから、ローカルPC上の「import.txt」ファイルを選択 -> “アップロード”をクリックする
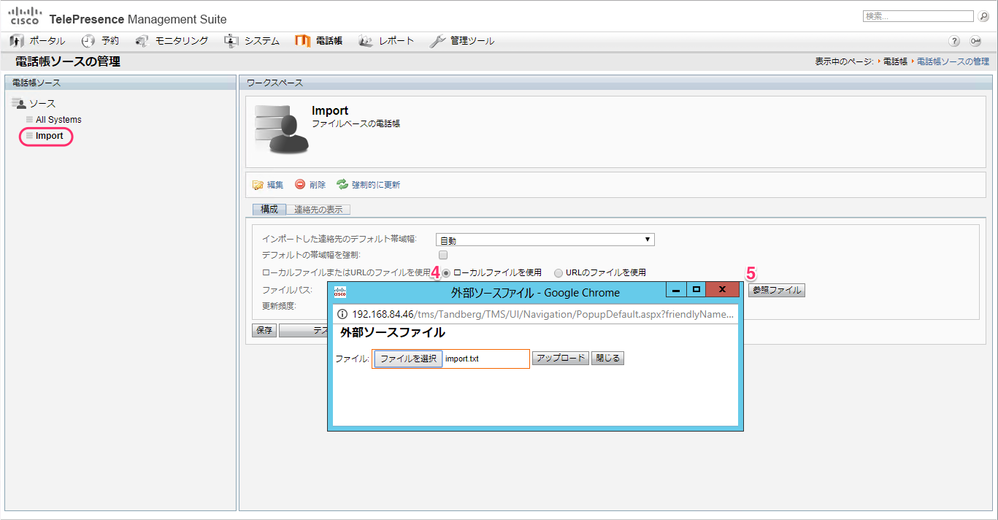
⑥ ファイルパスに、TMSサーバ上のデータファイルのパスが表示されていることを確認する
C:\Program Files (x86)\TANDBERG\TMS\wwwtms\data\ExternalSourceFiles\import.txt
⑦ “保存”をクリックする
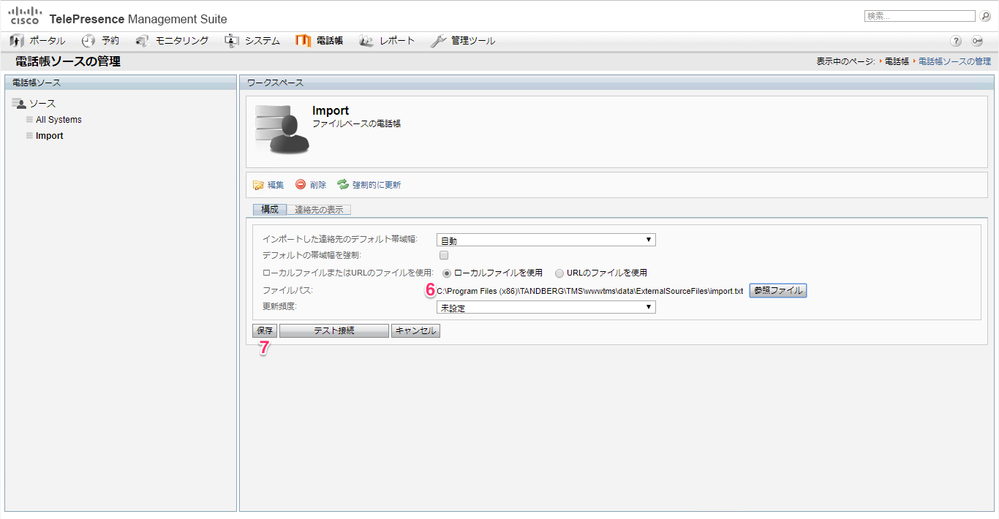
⑧ “連絡先の表示”タブの電話帳ソース”import”の連絡先に、import.txtの内容が全てインポートされていることを確認する

3.新規にもう一つ電話帳ソースを作成し、ステップ3の電話帳ソースから連絡先をインポートする
①電話帳 ->電話帳ソースの管理 -> ソース
② “新規”をクリックし、下記を設定する
名前: Imported Source
タイプ: 手動リスト
③ “保存”をクリックする
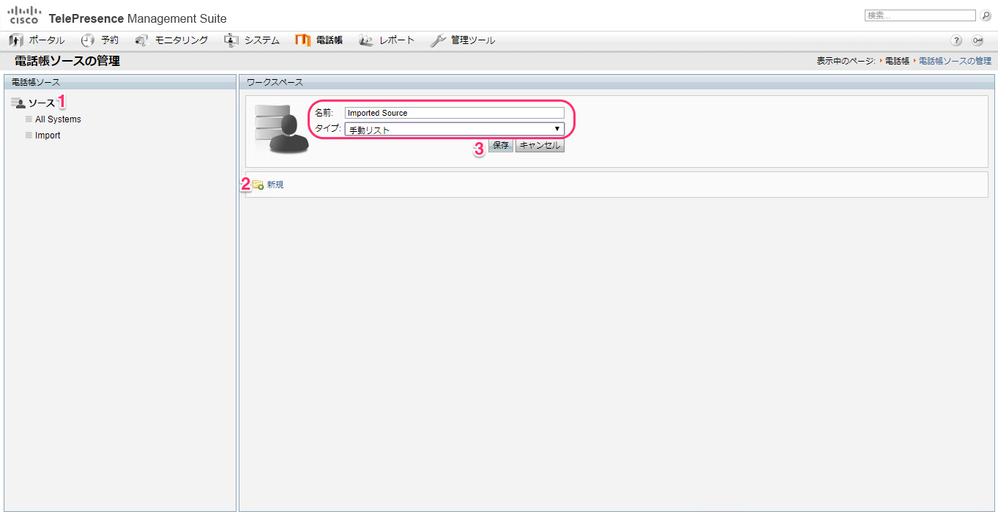
④ 一度限りのインポートタブを選択する
⑤ “コピー元のソースを選択”のプルダウンメニューから “import”ソースを選択する
⑥ “OK”をクリック

⑦ 連絡先の表示編集タブを選択する
⑧ 電話帳ソース”import”の連絡先が全てインポートされていることを確認する
以降、連絡先の更新はこのソースを編集することで可能となる

4.電話帳ディレクトリにインポートした電話帳ソースを追加(接続)する
① 電話帳 ->電話帳の管理 画面より、新規をクリックする
② インポートしたソースを接続する電話帳として"インポート”と入力し、「保存」をクリックする

③ インポート電話帳のソースタブを開き、"接続"をクリックする
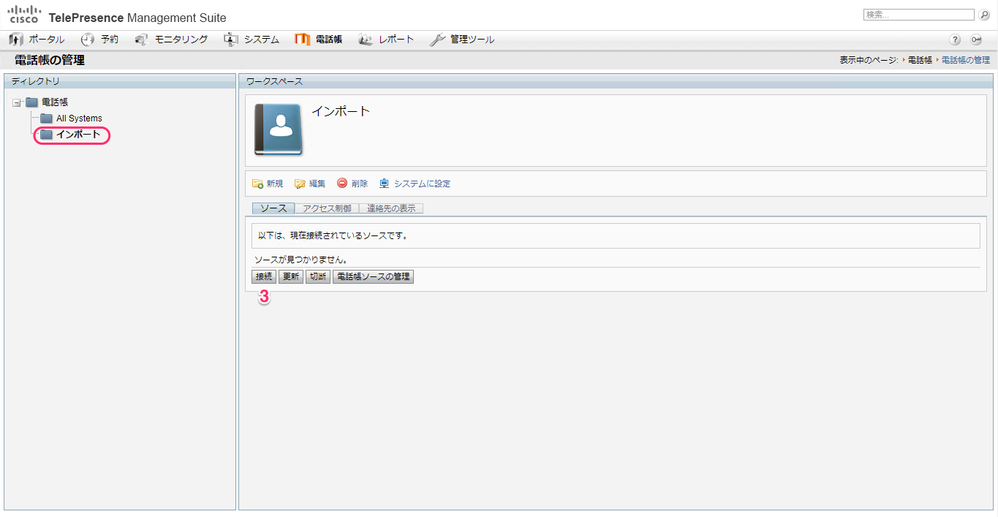
④ 接続するソースのリストから“Imported Source”のみを選択する
⑤ OKをクリックする
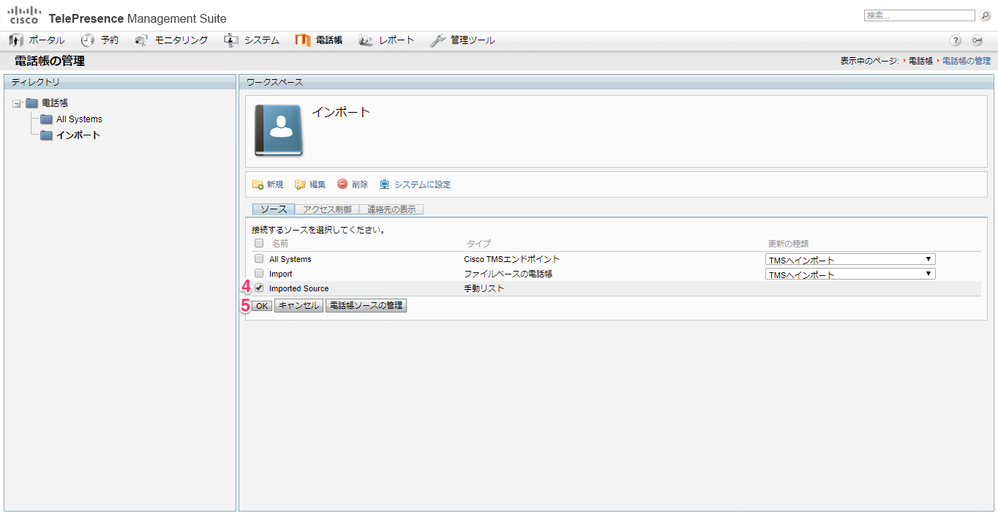
⑥ ソースタブを選択し、インポート電話帳ディレクトリに”Imported Source”が接続されたことを確認する
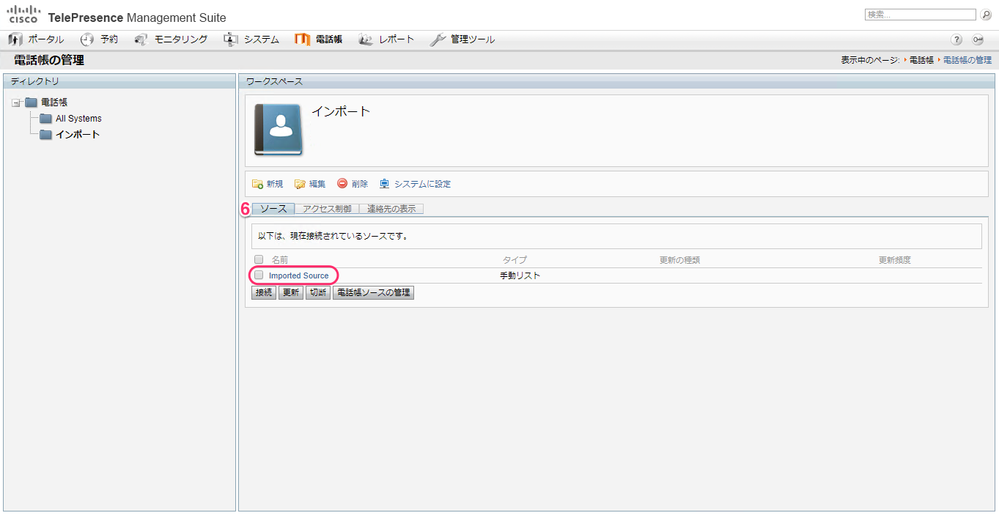
⑦ 連絡先の表示タブを選択し、インポートディレクトリに”Imported Source”の連絡先が表示されていることを確認する (各連絡先のソースは“Imported Source”と表示される)
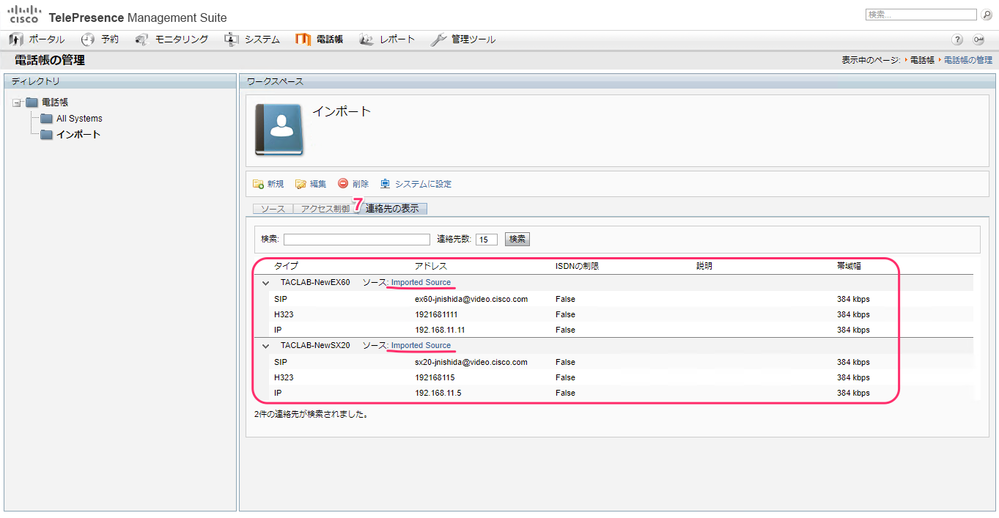
参考情報
Cisco TelePresence Management Suite Installation and Upgrade Guide (15.6)
Section "Exporting Contacts to a File"