はじめに
このドキュメントでは、Cisco TelePresence Management Suite Extension for Microsoft Exchange(TMSXE)のトラブルシューティングの際に必要となるログの取得方法について記載します。
取得ログ
TMSXEのトラブルシューティング・ログ取得については、Deployment Guideの「Troubleshooting」ページもご参照ください。
ログ解析のために必要な情報
TMSXEのログの内容を解析するためには、調査対象の会議に関する以下の情報が必要となります。
- 会議の名称
- 会議ID(TMSで確認可能です)
- 会議の開始日時と終了日時
- 会議予約を行ったしたユーザ名
ログの取得手順
TMSXEのログ取得は、下記手順で実施してください。
- ログレベルをDEBUGに変更
- Outlookから会議予約し、調査対象の問題事象が発生することを確認
- ログファイルを取得し、ログレベルをINFOに戻す
ログレベルの変更等は、以降の項目で説明します。
TMSXEのログ
ログ保存フォルダ
通常、TMSXEのログは、TMSXEが動作しているWidows Serverの「C:\ProgramData\Cisco\TMSXE\Logs」フォルダに保存されています。
TMSXE Configurationでログの保存フォルダを変更している場合、そのフォルダ内にログファイルが保存されます。

デバッグログレベル設定
ファイル「C:\Program Data\Cisco\TMSXE\Config\Log4net.config(TMS Configurationで指定のファイル)」の「<level value="INFO" />」の「INFO」の箇所を「DEBUG」に変更して保存すると、ログレベルがデバッグとなります。
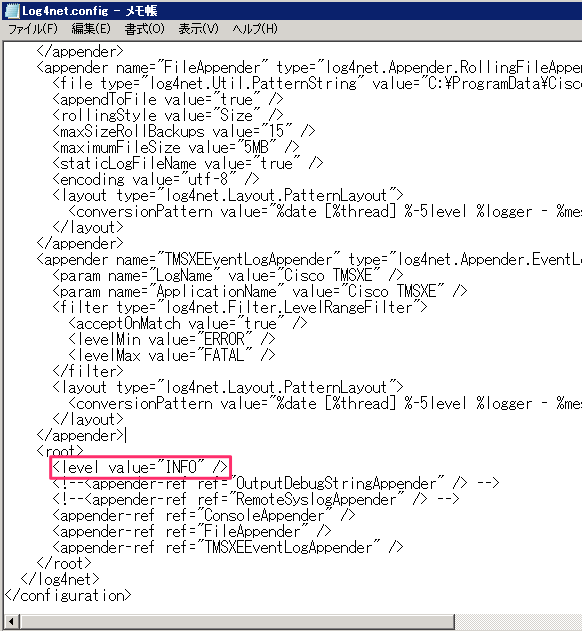
ログレベルをデバッグとすると、ログ出力が増大し、ディスクスペースに影響を及ぼしますので、必要な情報を取得後すぐにデフォルト値「INFO」に戻してください。
通常、ログレベルをデバッグレベルに変更することでTMSXEの機能に影響を及ぼすものではありませんが、TMSXEやWindows Serverの負荷状況等にも依存しますので、業務時間外などに実施いただくか、実運用環境を想定した検証環境で実施いただくことを推奨します。
ログレベルを変更する際にサービスの再起動などは不要です。設定ファイルの更新時に自動的にログレベルの変更が反映されます。
ログファイルの保存設定
TMSXEのログは、設定されているファイルサイズ・ファイル数の上限に達して以降は、古いものが上書きされます。
設定変更を実施する際は、ディスクサイズが圧迫されることのないよう、十分注意して実施してください。
ファイルの最大数
前述の設定ファイル「Log4net.config」内の「<maxSizeRollBackups value=“15” />」で保存するログの最大数を設定することが可能です。

上記設定の場合、ログ種別毎に15ヶのファイルが保存されます。
上記設定の場合の例)
TMSXE-log-file.txtは現行のファイルで、TMSXE-log-file.txt.1(から最大15)までが同フォルダに保存され、同時に、TMSXEConfig-log-file.txtが現行のファイルとして存在し、TMSXEConfig-log-file.txt.1(から最大15)までが同フォルダに保存されます。
設定値の意味は以下のとおりです。
- 0: バックアップファイルは作成されず、常に1つのログファイルとなります。
- 1以上: バックアップするファイル数を指定します。
- 0未満: ファイル数を無制限とします。保存されるログファイル数は論理的には無制限となります。
1ファイルあたりの最大サイズ
TMSXEのログは、出力内容が「Log4net.config」内の「<maximumFileSize=“5MB” />」で指定されているサイズに達した時点でファイルを新規生成します。

ファイルの最大数・最大サイズの設定は、「Log4net.config」内の「<rollingStyle value=“Size” />」を適用している場合に有効となります。
「Size」ではなく「Date」や「Once」を指定している場合には無効です。

Windowsイベントログ
TMSXEが動作しているWindows Serverのスタートメニューから、「管理ツール > サーバーマネージャー(Administrative Tools > Server Manager)」を開き、「診断 > イベントビューアー > アプリケーションとサービスログ(Diagnostics > Event Viewer > Applications and Services Logs)」でCisco TMSXEを選択してください。
