はじめに
この記事では Cisco Webex Board シリーズでタッチテストを有効にする方法について説明します。
タッチテストを有効にすると、スクリーン上の指やスタイラスペンに反応した部分が可視化されます。
例えば画面の一部にタッチに反応しない箇所がある等、タッチスクリーンに関連した問題のトラブルシュートに使用されます。
Webex Board でタッチテストを有効にする方法
1. まず、Webex Boardの画面上でアイコンが表示されていない部分を一本の指で触れたままHomeボタンを数回タップするとTech Support パネルが開きます
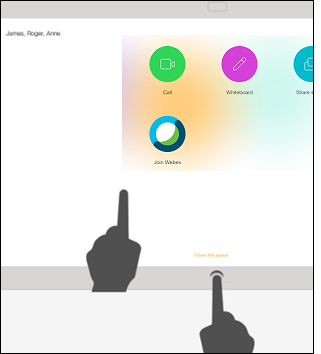
2. Tech Support パネルの "Hardware Diagnostics (ハードウェア診断)" ボタンをタップします
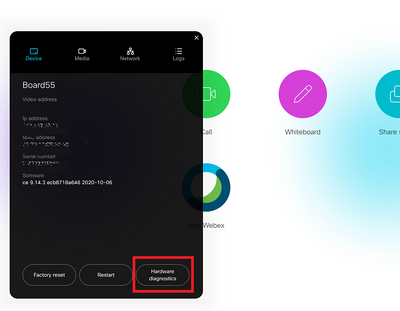
3. "Hardware Diagnostics (ハードウェア診断)"画面で "Show touches (タッチ表示)"モードを有効にします
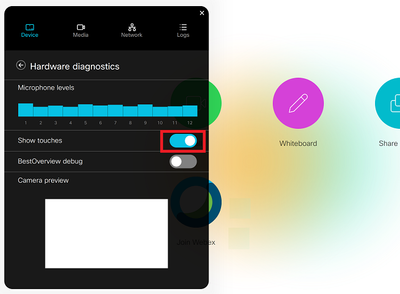
4. 画面に触れた箇所が丸くハイライトされるようになります
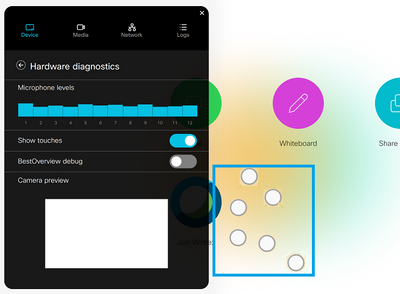
- Tech Support パネルを閉じてもタッチテストは有効のままです
- タッチテストを有効にした状態で Webex Board を使用可能です
- タッチテストを無効にする場合は再度"Hardware Diagnostics (ハードウェア診断)"画面を表示させて"Show touches (タッチ表示)"モードを無効にします
関連情報
Cisco Webex Board のトラブルシューティング