はじめに
iPhone または iPad にショートカットアイコンを作成し、ホーム画面から 2 回タップするだけで事前に設定した電話番号に Webex Calling アプリケーションを使って簡単に発信する方法を紹介します。電話番号だけでなく、*98 などの機能アクセスコード (FAC: Feature Access Codes) を設定すればピックアップボタンなども作成できます。

※本情報は 2020年1月10日時点の情報です。
URL スキーム 「webexcalltel」
ショートカットには URL スキーム webexcalltel を利用します。Webex Calling アプリケーションがインストールされた iPhone または iPad で webexcalltel://<電話番号> にアクセスすると、Webex Calling アプリケーションが起動し、<電話番号>に発信します。
ショートカットの作成
ショートカットの作成方法を紹介します。
ショートカット App を起動します。

「マイショートカット」で、「ショートカットを作成」をタップします。
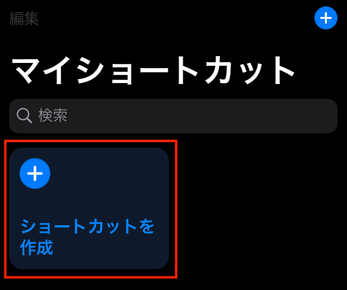
新規ショートカットがショートカットエディタに表示されます。
「アクションを追加」をタップします。
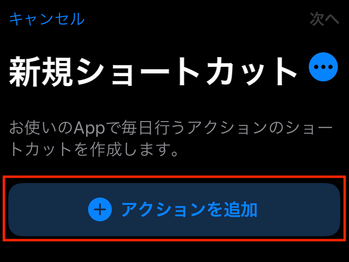
アクションのカテゴリのリストが表示されるので、「Web」を選択します。
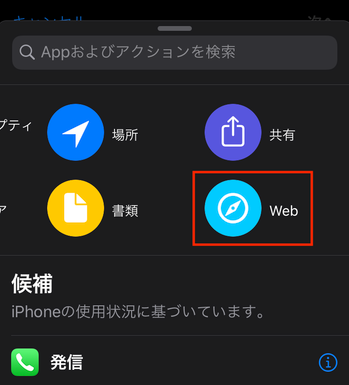
「URL を開く」を選択します。
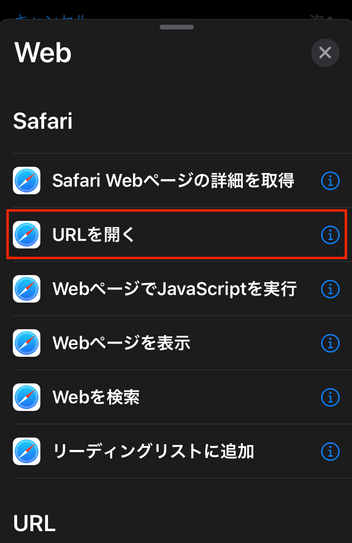
「 [ ] を開く」の 「 [ ] 」 に 「webexcalltel://電話番号」の形式で入力します(例: 「 webexcalltel://2000 」)。入力したら右上の「次へ」をタップします。
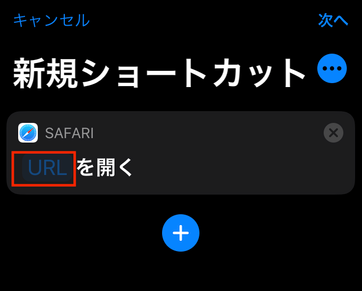
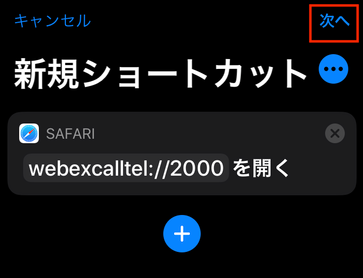
ショートカット名を入力します(例:サポート)。そして、アイコンをタップして、アイコンの色とデザインを変更します。
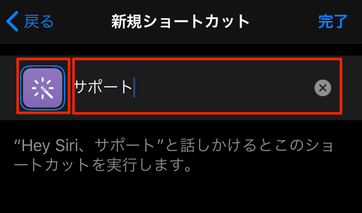
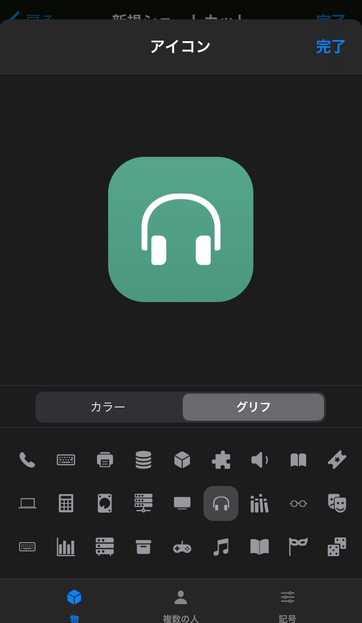
完了をタップします。
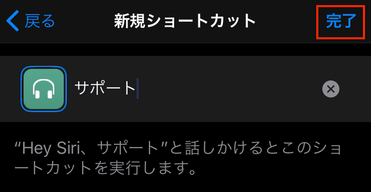
新規に作成したアイコンの右上の「・・・」をタップします。
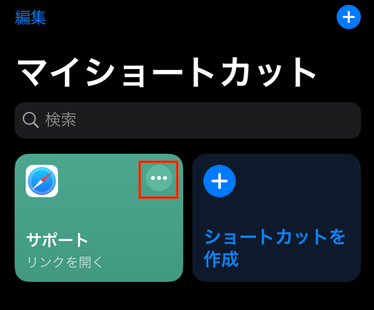
再度右上の「・・・」をタップします。
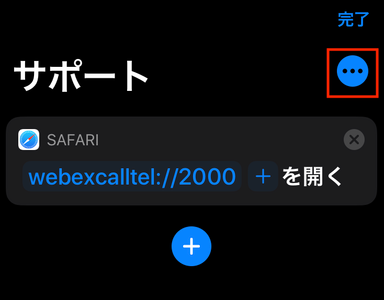
「ホーム画面に追加」をタップして完了をタップします。
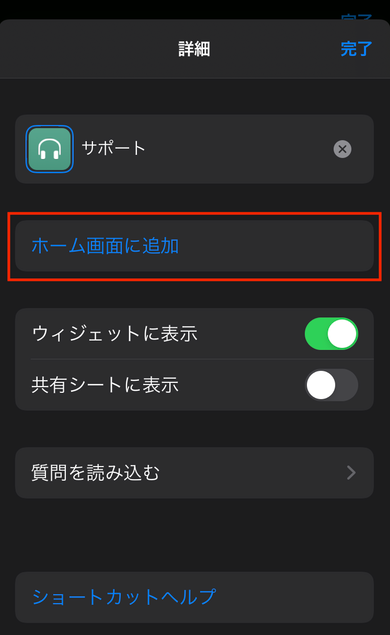
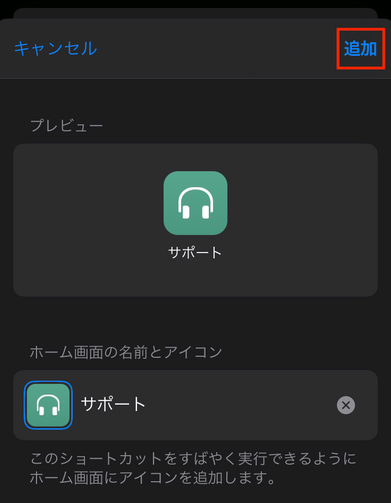
ホーム画面に追加されたことを確認します。
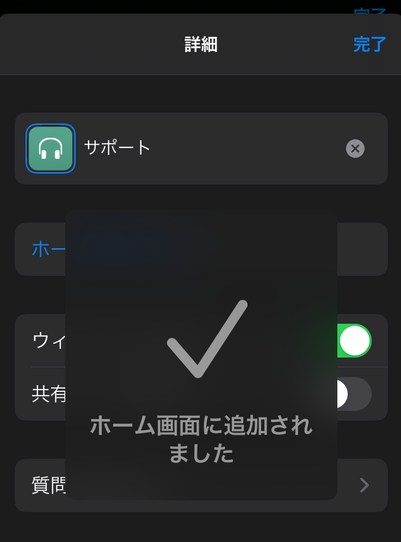
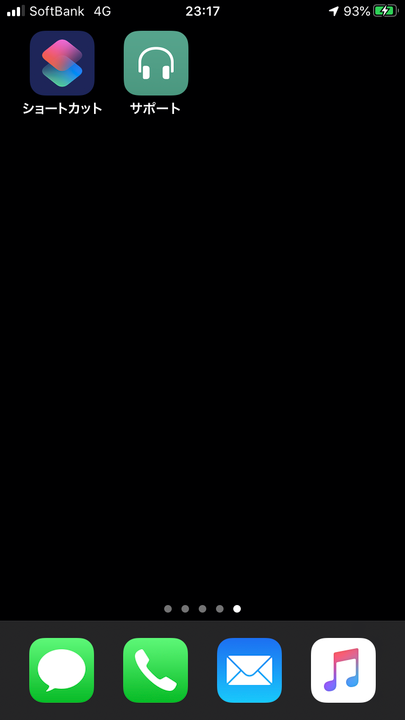
同様に 「webexcalltel://*98」などピックアップ用のショートカットなども作成できます。

ショートカットの実行
新規に作成したショートカットをタップすると Webex Calling アプリケーションが起動し、「音声通話」もしくは「ビデオ通話」を選択できます。そして「音声通話」もしくは「ビデオ通話」をタップすると「webexcalltel://<電話番号>」に登録した<電話番号>に Webex Calling アプリケーションで発信します。
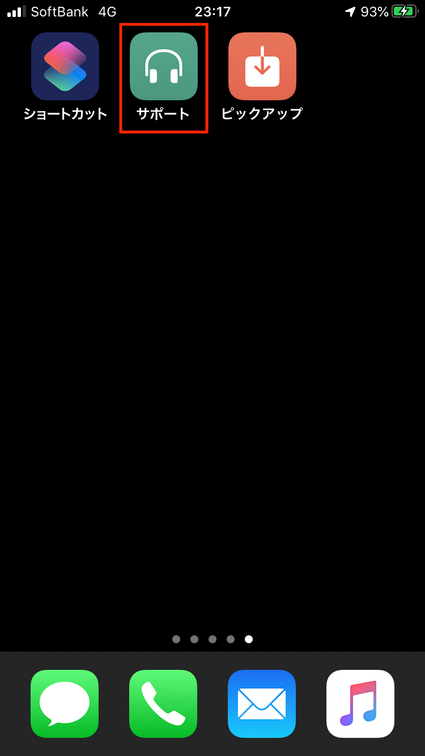
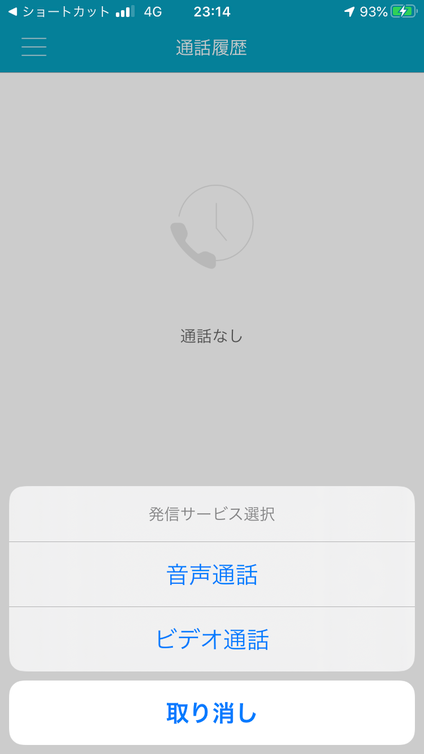
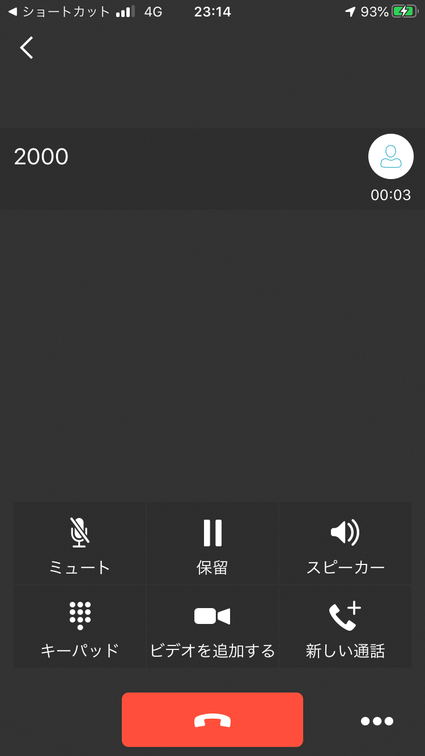
機能アクセスコード
機能アクセスコード (FAC: Feature Access Code) の一覧は以下のドキュメントで確認できます。
参考情報