はじめに
本ドキュメントでは、 Webex アプリのログを送信後に、事象発生時間のログ記録の有無を確認する方法を紹介します。
本ドキュメントの内容は 2022 年 10 月 20 日時点の情報です。
ログの正常送信表示と送信時間を確認
[クライアント ログを正常に送信しました。] 表示と送信時間を確認します。
例: 2022 年 10 月 20 日 13 時 49 分に事象発生、 13 時 50 分にログの送信を実施
参考情報: [ログの送信] については、 Webex Calling - Webex アプリ (各デバイス) - ログ取得方法 を参照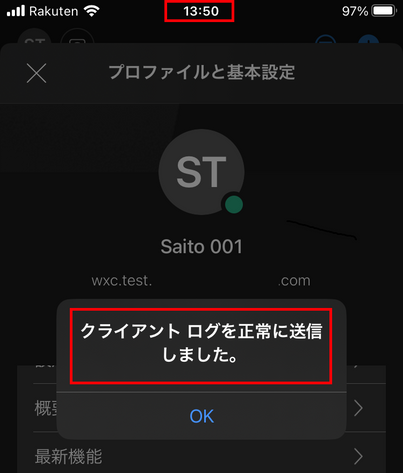
ログのダウンロード
以下の手順にて、コントロールハブの トラブルシューティングページを開きます。
[コントロールハブ] - [トラブルシューティング] - [ログ] の順で選択します。
[ログの送信]をしたユーザーのメールアドレスを入れて検索、該当時間のユーザーログをダウンロードします。 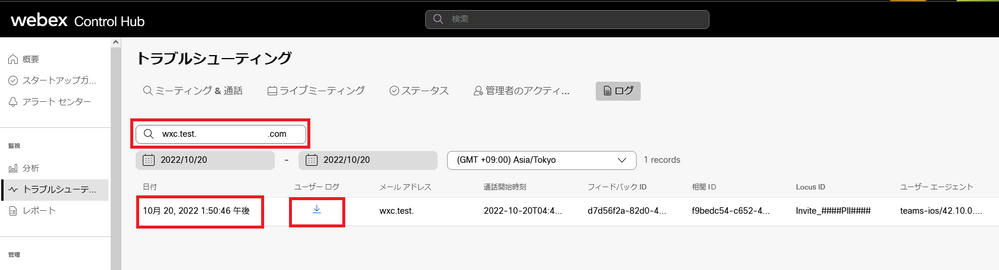
ログファイルの事象発生時間記録を確認
ダウンロードされたログファイルを解凍して、 current_log.txt をテキストエディターで開きます。
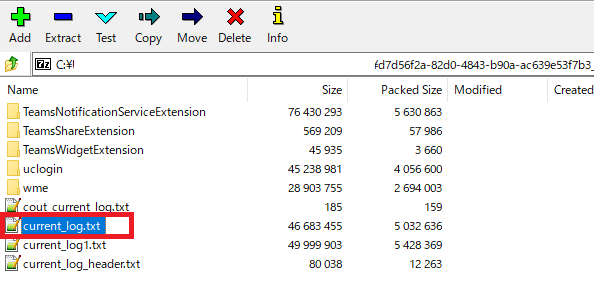
current_log*.txt (例: current_log1.txt ) はローテーションされたログファイルです。過去情報がこちらに記録されている場合があります。
current_log.txt は 協定世界時 ( UTC ) で記録されています、+ 9 時間の日本標準時 ( JST ) に読み替えてください。
2022-10-20T04:49 ( UTC ) = 2022-10-20T13:49 ( JST )
2022 年 10 月 20 日 13 時 49 分事象発生ログ記録有を確認できました。 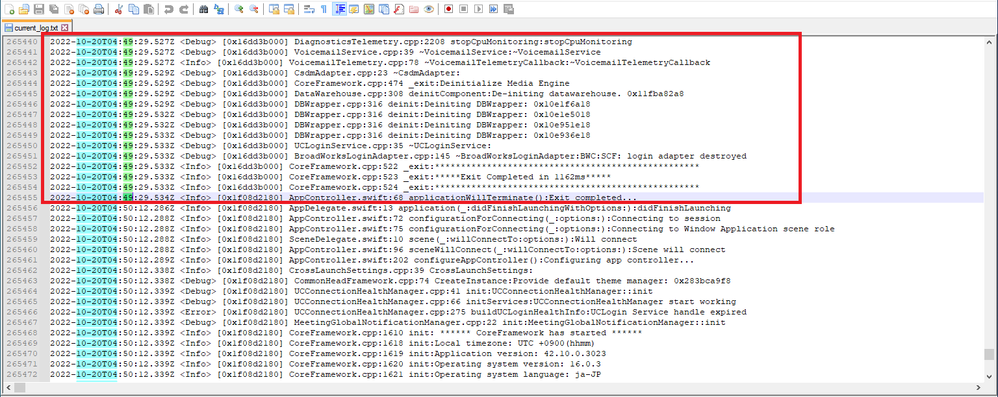
参考情報
Webex Calling - Webex アプリ (iPhone) - ログ取得方法
Webex Calling - Webex アプリ (Android) - ログ取得方法
Webex Calling - Webex アプリ (Windows) - ログ取得方法
Webex Calling - クラウド送信された Webex App ログをコントロールハブで確認する