はじめに
この記事では、Webex Room Device のログの取得方法と、取得されたログに基づくトラブルシューティング方法を紹介します。
Webex Room Deviceとは、Webex Control Hub で管理される端末を指します。
一旦端末が Webex Control Hub に登録されると、自動的に Webex Room OS がダウンロードされ、その後は常に最新 version が保たれます。
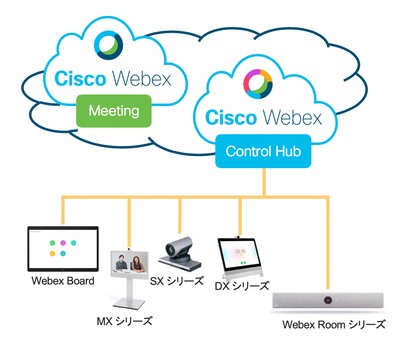
トラブルシューティングの前提
実際にログを取得してトラブルシューティングを行う前に、以下を確認しておきましょう。
1. 端末と Webex 間にネットワークの接続性があるかどうか
端末と同じネットワーク上の PC から Webex Network Test にアクセスし、テストを実行して確認します。
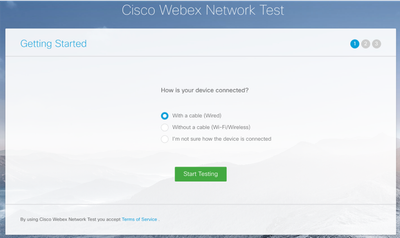
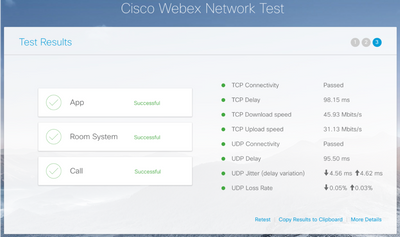
2. Webex Room Device が準拠するネットワーク要件を満たしているかどうか
Webex Teams のネットワーク要件 を参照し、条件が満たされているか確認します。
3. 端末のステータスが Online かどうか
Webex Control Hub から、Devices > 端末の Status を確認します。
Status が Expired の場合、端末をファクトリーリセットして再アクティベートが必要です。
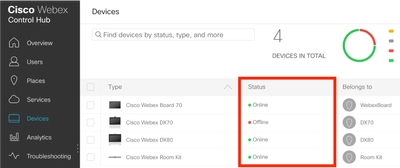
ログの取得方法
ログの取得方法は、大きく分けて 2 通りあります。1 つ目がログをクラウドへ送信する方法、2 つ目が端末に Web アクセスしてログをダウンロードする方法です。
ログを取得する方法は、以下のドキュメントを参照してください。
Webex Room Device のトラブルシューティング時に必要なログ、情報
ログに基づくトラブルシューティング
Web ブラウザでアクセスして取得した Webex Room Device のログは、オンプレミス環境の Telepresence CE ソフトウェアのログと類似しています。そのため以下の説明において、参照資料として Telepresence CE ソフトウェア向けの記事を記載しています。そちらも併せてご確認ください。
ログの中身を見る
端末に Web ブラウザでアクセスして取得した、以下の形式のログファイルを解凍します。
log_bundle-SEPxxxxxxxxxxxx-20190405-0924.tar.gz
(参照) Telepresence CE ソフトウェア: ログバンドル (log bundle) の取得方法
ここでは、特に役立つログファイルを 2 つ紹介します。
call_history.txt
current フォルダ配下にあるログファイルで、端末に保存されている Call History が確認できます。
コールの開始/終了日時、接続先情報、コール情報 (帯域/プロトコル)、�音声/ビデオメディア情報 (PacketLoss/MaxJitter) が含まれます。
(参照) TC/CE 端末の Call History について
以下は問題の解析例です。
- 問題例: ユーザから「ビデオ会議の映像が止まったり遅れたりする」と報告された
- 調査例: Web ブラウザでアクセスしてログを取得すると、call_history.txt に以下のような出力が見られた
*r CallHistoryGetResult Entry 15 StartTime: "2019-04-01T08:50:00"
*r CallHistoryGetResult Entry 15 StartTimeUTC: "2019-04-01T23:50:00Z"
*r CallHistoryGetResult Entry 15 EndTime: "2019-04-01T11:20:00"
*r CallHistoryGetResult Entry 15 EndTimeUTC: "2019-04-01T02:20:00Z"
*r CallHistoryGetResult Entry 15 DaysAgo: 10
*r CallHistoryGetResult Entry 15 DisconnectCause: ""
*r CallHistoryGetResult Entry 15 DisconnectCauseCode: 0
*r CallHistoryGetResult Entry 15 DisconnectCauseOrigin: Internal
*r CallHistoryGetResult Entry 15 DisconnectCauseType: LocalDisconnect
*r CallHistoryGetResult Entry 15 Video Incoming PacketLoss: "183831/3902788"
*r CallHistoryGetResult Entry 15 Video Incoming PacketLossPercent: 5
*r CallHistoryGetResult Entry 15 Video Incoming MaxJitter: 1393
*r CallHistoryGetResult Entry 15 Video Outgoing PacketLoss: "0/1759061"
*r CallHistoryGetResult Entry 15 Video Outgoing PacketLossPercent: 0
*r CallHistoryGetResult Entry 15 Video Outgoing MaxJitter: 0
*r CallHistoryGetResult Entry 15 Audio Incoming PacketLoss: "768/1007651"
*r CallHistoryGetResult Entry 15 Audio Incoming PacketLossPercent: 0
*r CallHistoryGetResult Entry 15 Audio Incoming MaxJitter: 46
*r CallHistoryGetResult Entry 15 Audio Outgoing PacketLoss: "0/633537"
*r CallHistoryGetResult Entry 15 Audio Outgoing PacketLossPercent: 0
*r CallHistoryGetResult Entry 15 Audio Outgoing MaxJitter: 0
- 解析例: Incoming のメディアに、パケットロスや遅延が見られた
- アクションプラン例: Webex Teams のネットワーク要件 が満たされているか、帯域が十分確保されているか、メディア通信が UDP になっているか、確認する
all.log
current > eventlog フォルダ配下にあるログファイルで、イベントログのキーワードから、コールの発着信、接続、資料共有、切断などの履歴が確認できます。キーワードは以下ドキュメントを参照してください。
TelePresence CE ソフトウェアのイベントログのキーワード
キーワード例:
- 会議セッションの作成 (ConferenceSessionCreated)
2019-04-05T15:06:06.724+09:00 appl[2430]: MainEvents I: ConferenceSessionCreated(c=2)
2019-04-05T15:06:09.665+09:00 appl[2430]: MainEvents I: Mic Muted
- コールの切断リクエスト (CallDisconnectRequested)
2019-04-05T15:58:20.066+09:00 appl[2430]: MainEvents I: CallDisconnectRequested(p=2) remoteURI='spark:bb3f150d-1da4-34c9-b27d-320513423600' cause=[normal('') 'LocalDisconnect']
Collaboration Solutions Analyzer (CSA)
CSA とは、Web ブラウザ上で、ログ解析/構築支援を提供するツールです。
(参照) Collaboration Solutions Analyzer (CSA) による構築支援とログ解析
CSA での解析手順:
1. Collaboration Solutions Analyzer (http://cs.co/csa) にアクセス
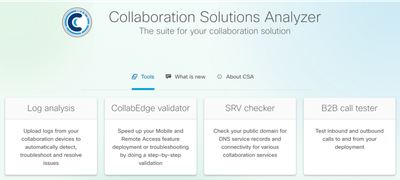
2. Log analysis を選択し、”.tar.gz” 形式のままログファイルをアップロード
3. Available Files にファイルが表示され、Product Type が ENDPOINT になっていることを確認し、チェックをつけて Run Analysis もしくは右の ▷ ボタンをクリック
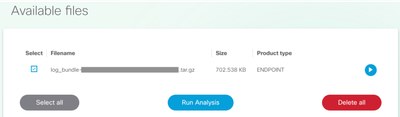
4. 以下の結果を得る
Events:
コールの一覧を表示します。コールを選択すると、関連するイベントを表示します。
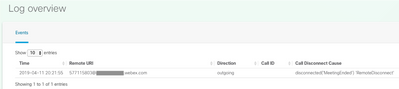

RTP streams: (Extended logging 有効時のみ)
パケットキャプチャより、RTP ストリームの一覧を表示します。エントリを選択すると、パケット送信間隔とパケットロスのグラフを表示します。
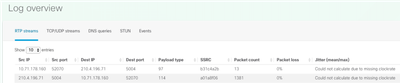
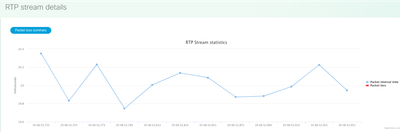
TCP/UDP streams: (Extended logging 有効時のみ)
パケットキャプチャより、TCP/UDP ストリームの一覧を表示します。

(参照) Telepresence エンドポイントのログ解析 - Collaboration Solutions Analyzer (CSA)