フレッツ光NEXT(ONU)とルータ RVS4000-JPとの接続設定例です。(動作確認済み)
1.設定前の準備
前提条件として、ONUはプロバイダとの接続設定が完了しており、ONUにPCを接続することでプロバイダに接続できること。
ルータの電源がオフの状態で、フレッツ光NEXTのONUのLANコネクタとルータのWANコネクタをLANケーブル
(カテゴリ5以上)で接続します。
ONUのWAN設定を無効にします。
(RVS4000-JPのWAN設定が有効になります。)
ルータのLANNコネクタと設定するPC(本例ではWindows7)のLANコネクタをLANケーブルで接続します。
ルータの電源をオンにします。
2.設定画面表示
設定するPCにてインターネットエクスプローラを開きます。
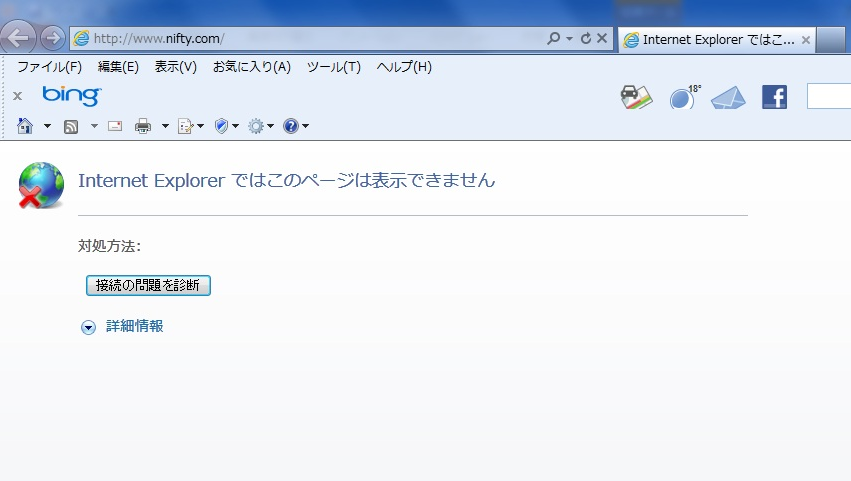
インターネットエクスプローラ画面
3.ログイン
上記の画面において、アドレスバーに192.168.1.1と入力し、RVS4000-JPのログイン画面を表示します。
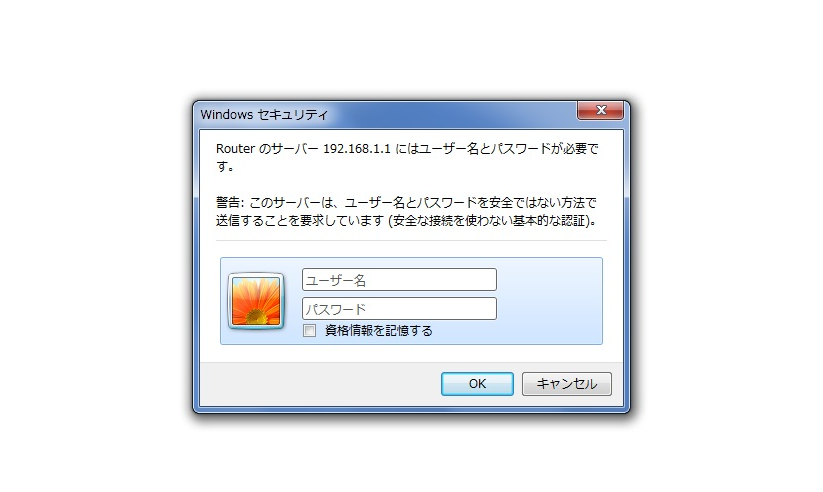
ルータ RVS4000-JPログイン画面
上記の画面において、ユーザ名とパスワードを入力後、OKを選択してログインします。
(初期設定状態でのユーザ名とパスワードはともにadminとなっております。)
4.初期表示画面の確認
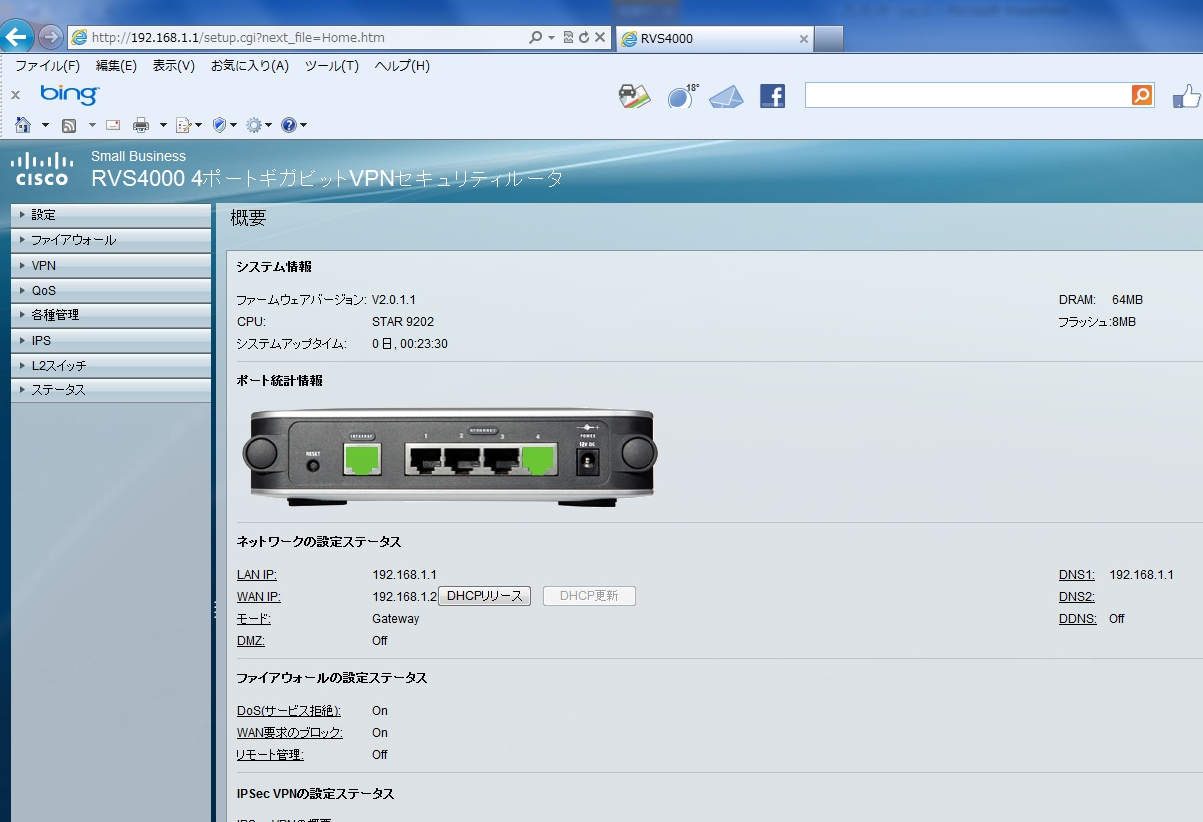
ルータ概要画面
上記の画面において、LAN IP=192.168.1.1、WAN IP=192.168.1.2、モード=Gateway、DNS1=192.168.1.1となっていることを
確認します。
5.WANの設定
ルータ概要画面において、設定、WANと選択し、WANの設定画面を表示します。
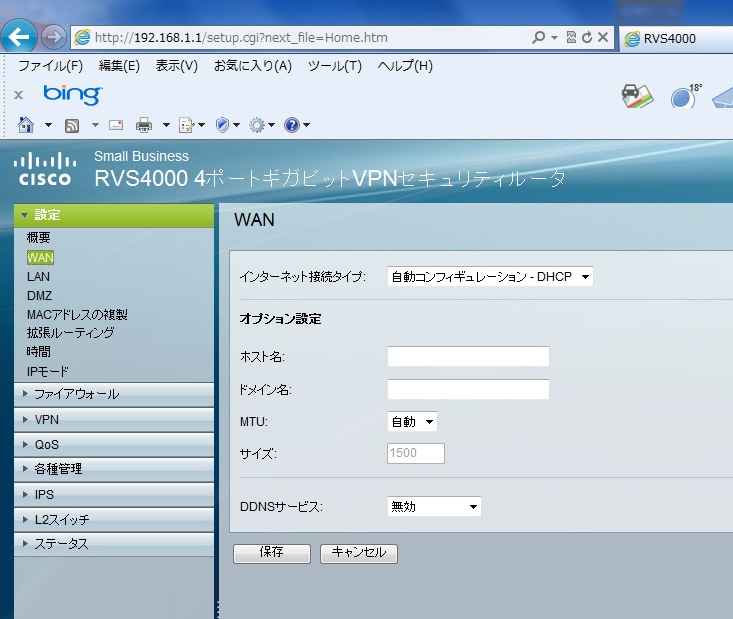
WAN設定画面
上記の画面において、WANの設定を行います。

WAN設定例(PPoE設定)
上記の例は、ISP(インターネットサービスプロバイダ:PPoE接続)情報の設定例です。
ISP情報を入力した後、保存を選択します。保存を選択するとルータ設定のため、リブート状態となります。
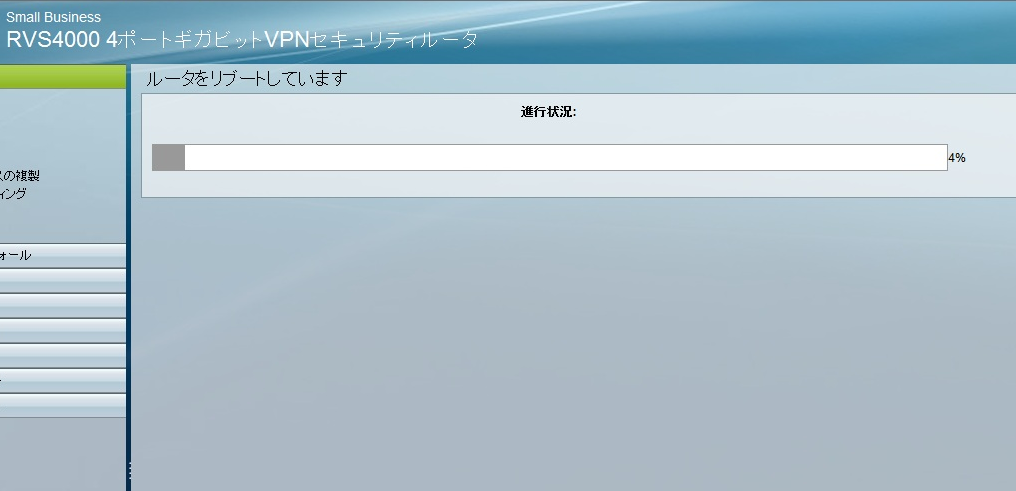
ルータリブート画面
上記の画面の完了を待ち、続いてLANの設定を行います。
6.LANの設定の確認
設定、LANを選択し、LANの設定画面を表示します。
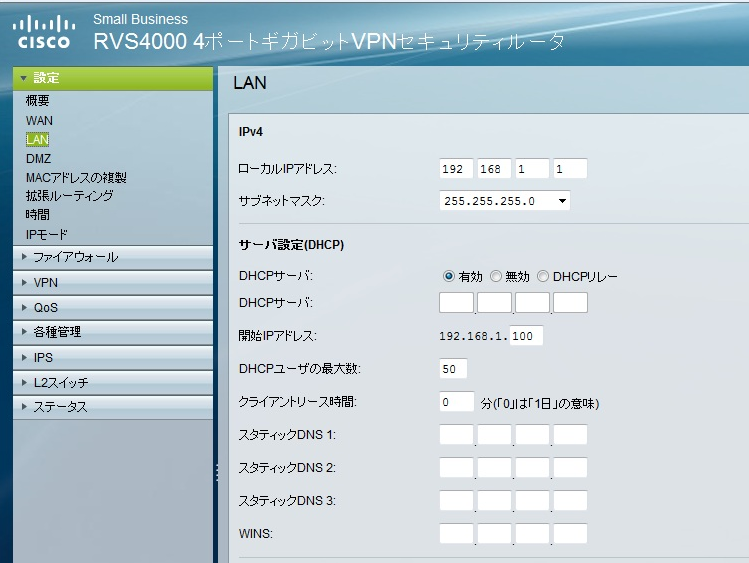
LAN設定初期状態画面
上記の画面において、ローカルアドレス=192.168.1.1、サブネットマスク=255.255.255.0、DHCPサーバ=有効となっていることを
確認します。構築しているネットワークに他のDHCPサーバがない場合は、本ルータをDHCPサーバとします。
デフォルトでは、DHCPサーバが割り当てるIPアドレスの開始IPアドレスは、192.168.1.100、ユーザの最大数は50となっております。
7.PCの接続状態(ネットワークの状態)の確認
設定しているPCを用いて接続状態を確認します。PCのコントロールパネルからネットワークの接続の詳細を表示します。
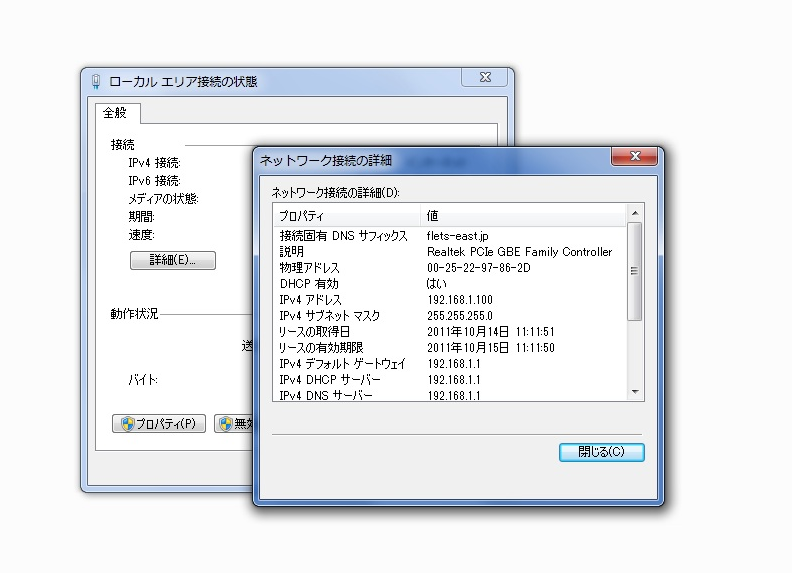
PCからの接続状態の確認画面
上記の画面において、接続固有 DNS サフィックスがflets-east.jp(NTT東日本の場合)となっており、PCに割り当てられたIPアドレスが
192.168.1.100となっていれば設定は正常です。
8.PCからインターネットへの接続の確認
任意のホームページに接続できるか確認します。
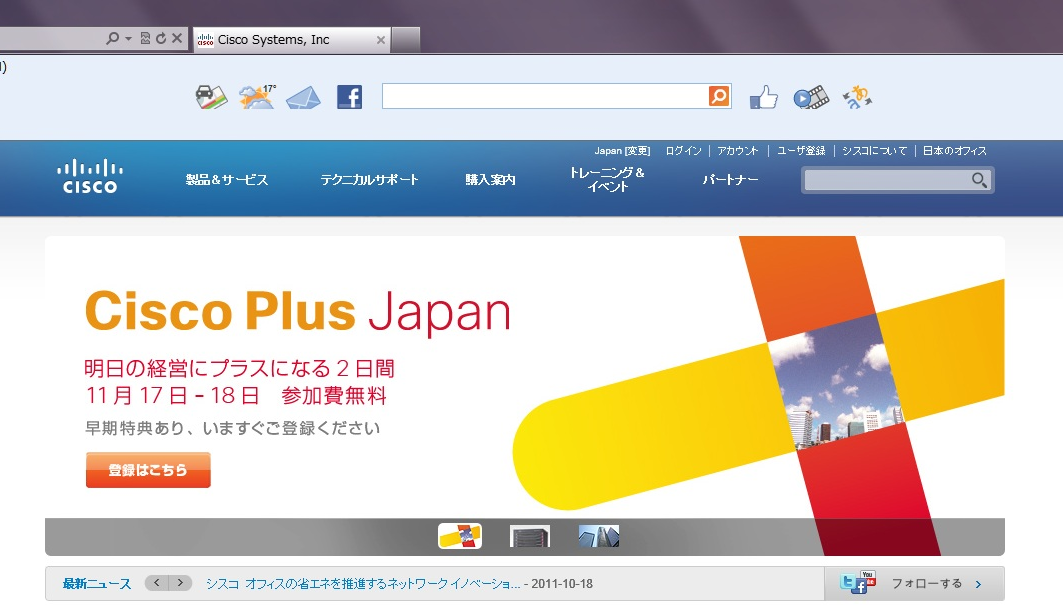
インターネット任意ホームページ表示例
上記のように任意のインターネットホームページが表示されれば、ルータの最低限の設定は完了です。
この作業完了後に、ルータの種々の機能をネットワークの用途に合わせて設定していきます。