はじめに
AnyConnectのバージョンアップにおいて、ASA 上で展開する方法と、直接クライアント端末側でインストールする方法の2つございます。本ドキュメントで、この2つの方法について紹介いたします。
本ドキュメントは、以下のバージョンを元に作成しております。
- Windows10
- AnyConnect 4.7.04056
- ASA 9.8(2)28
- ASDM 7.9(2)152
【方法1】ASA 上で展開する方法
1.アップグレード予定のAnyConnect イメージをダウンロードします。
■Software Download
https://software.cisco.com/download/home/286281283/type/282364313/release/4.7.04056?i=!pp
※anyconnect-win-4.7.04056-webdeploy-k9.pkg(ASA 上で展開用イメージ)
2.AnyConnect イメージをASAにアップロードします。
ASDM や ftp/tftp などで ASA にイメージを転送できますので、ご利用しやすい方法にて実施してください。
なお、本ドキュメントでは、ASDM を利用して ASA の disk0: に AnyConnect イメージをアップロードしております。
[Tools]>[File Management]を選択します。
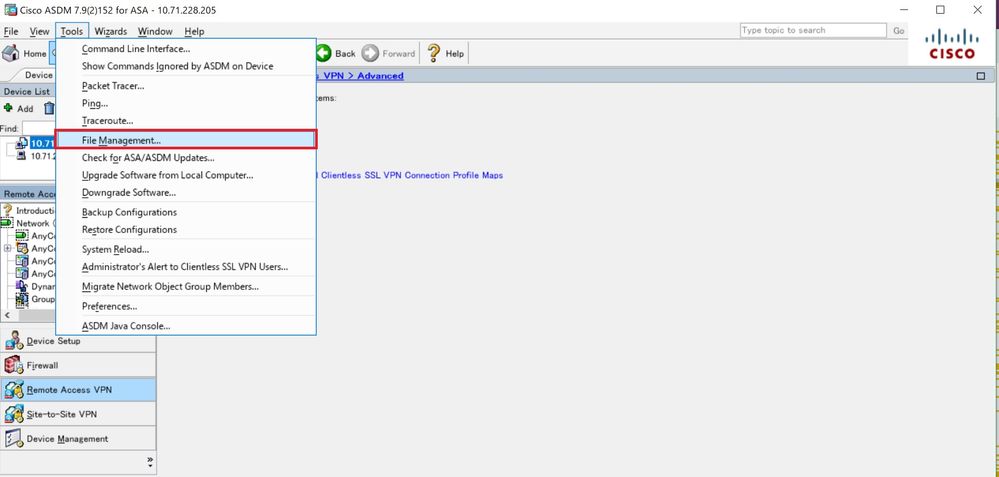
[Between Local PC and Flash...]をクリックします。
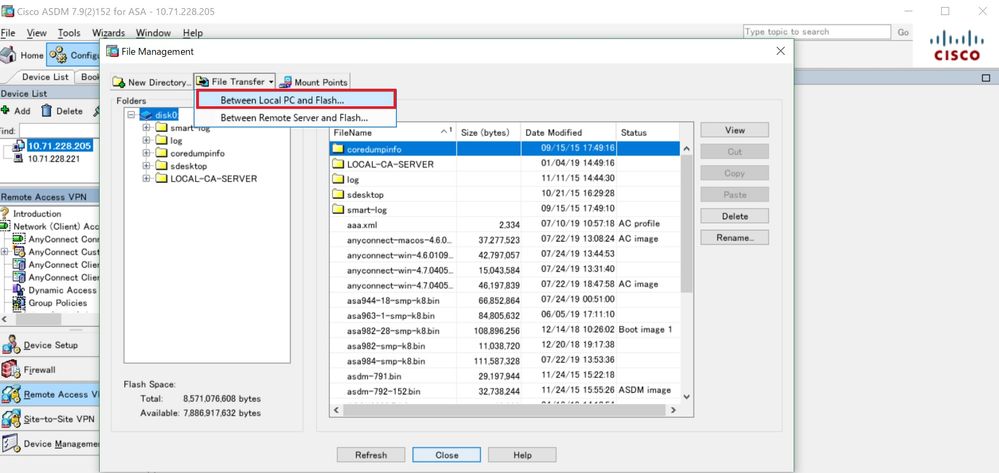
ローカル PC に保存されたイメージを指定して[ーーーー>]ボタンをクリックします。
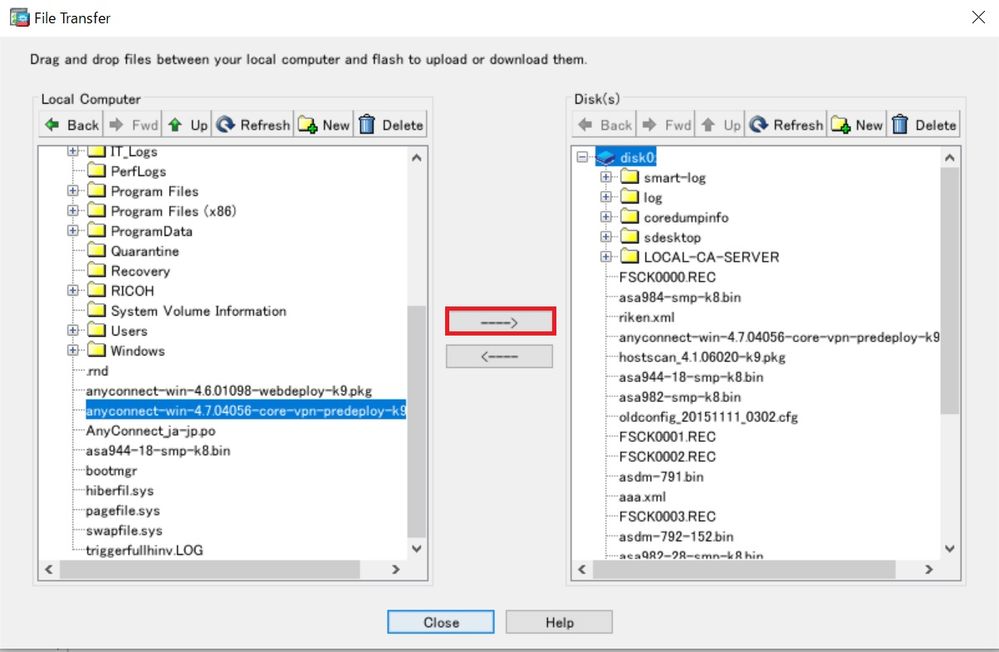
ファイル アップロード完了です。
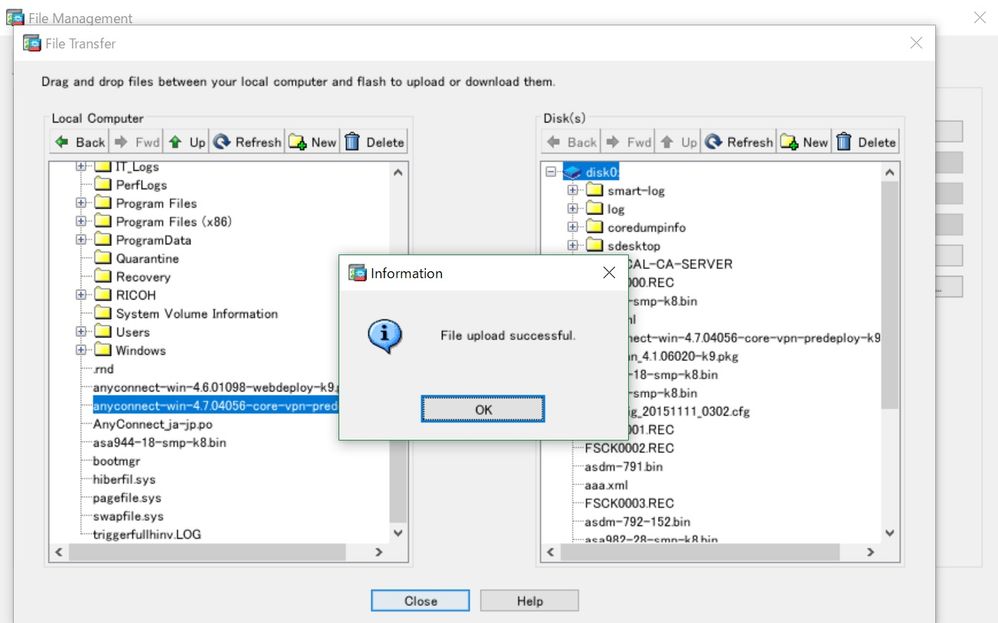
3.AnyConnect 接続に使用するイメージを指定します。
以下の設定方法を参考に ASDM もしくは CLI から実施いただきますようお願いいたします。
[ASDM での設定方法]
ASDM ツールバーで、[Configuration]をクリックし、ナビゲーションペインで [Remote Access VPN] をクリックします。 [Network (Client) Access] > [AnyConnect Client Software] の順に選択します。
[Add]をクリックし、[Browse Flash]をクリックします。
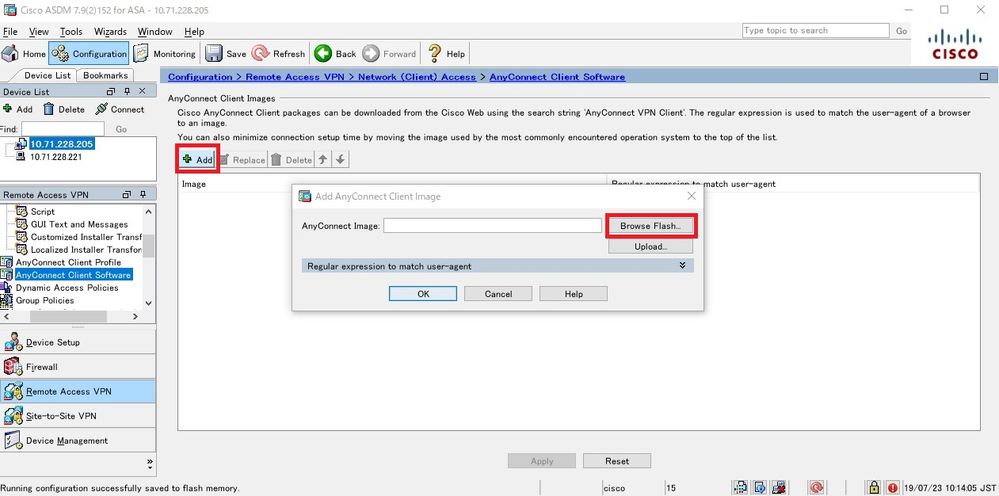
disk0:に保存されているAnyConnect イメージ(以下の例では、anyconnect-win-4.7.04056-webdeploy-k9.pkg)を選択し、[OK]をクリックします。

[Apply]をクリックし、[Save]します。
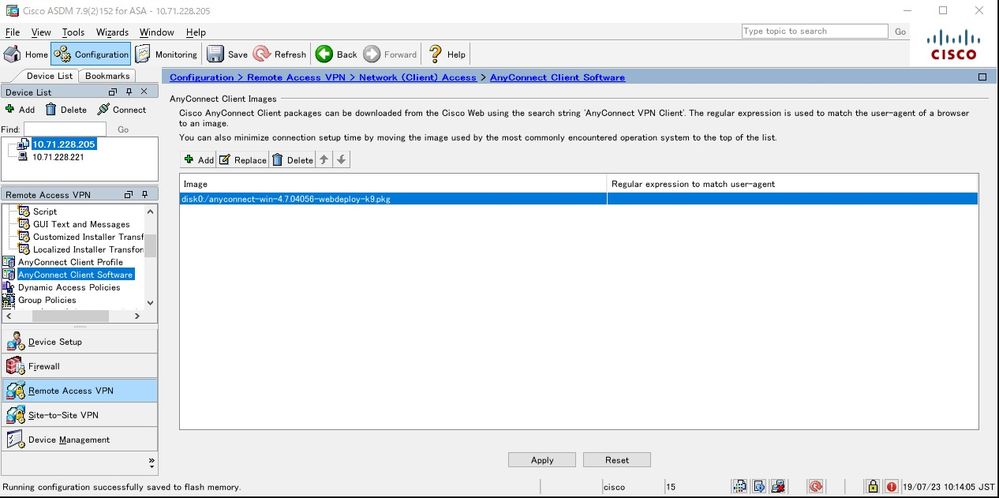
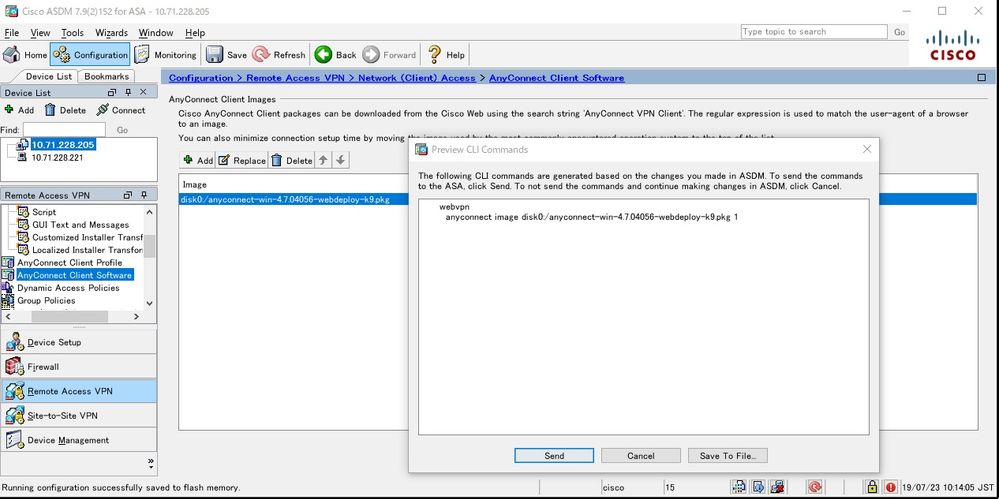
[CLI での設定方法]
ciscoasa(config)# webvpn
ciscoasa(config-webvpn)# no anyconnect image disk0:/anyconnect-win-4.x.xxxxx-webdeploy-k9.pkg(旧バージョンを無効)
ciscoasa(config-webvpn)# anyconnect image disk0:/anyconnect-win-4.7.04056-webdeploy-k9.pkg(新バージョンを有効)
なお、ASA に複数の AnyConnect イメージが適応されている環境では、オーダー番号を指定せずに新しい AnyConnect イメージを適応すると、元々オーダー番号が1のものが、新しく適応するイメージに置き換わります。
そのため、AnyConnect のアップグレードを実施される際に、CLI にてオーダー番号を指定するか、もしくは旧イメージを無効にして から新しいイメージを適応してください。
ご参考までに設定例を下記に記載いたします。

<設定例>
ciscoasa(config)# webvpn
ciscoasa(config-webvpn) # no anyconnect-win-4.6.01098-webdeploy-k9.pkg 2 (旧イメージを無効)
ciscoasa(config-webvpn) # anyconnect-win-4.7.04056-webdeploy-k9.pkg 2 (新イメージを適応)
4.ブラウザにて ASA にアクセスします。
ブラウザにてhttps://IPアドレスまたはFQDNを入力し、ログインします。
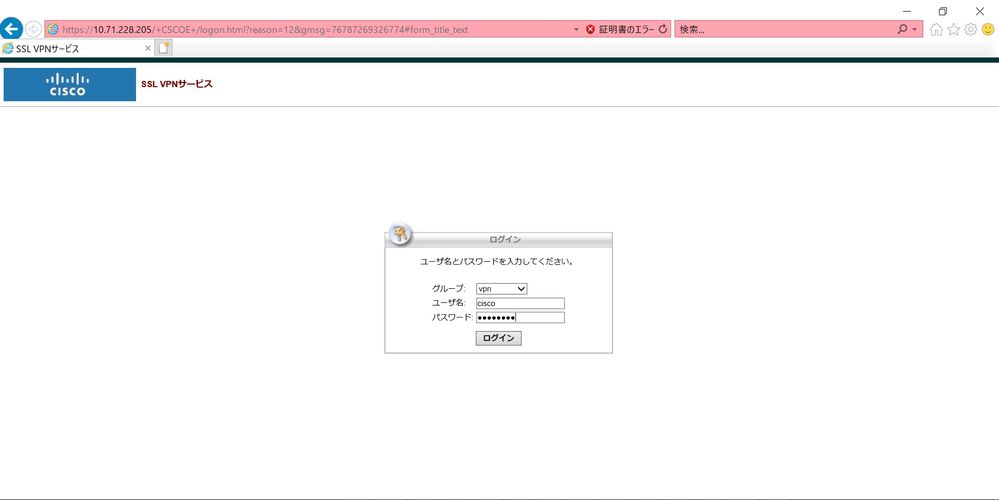
Download & Install 画面に変わりましたら、[Download] もしくは[Automatic Provisioning]にてインストールを実施してください。
・Download ⇒Download for windows (手動インストール)
・Automatic Provisioning⇒Launch for windows(自動インストール)
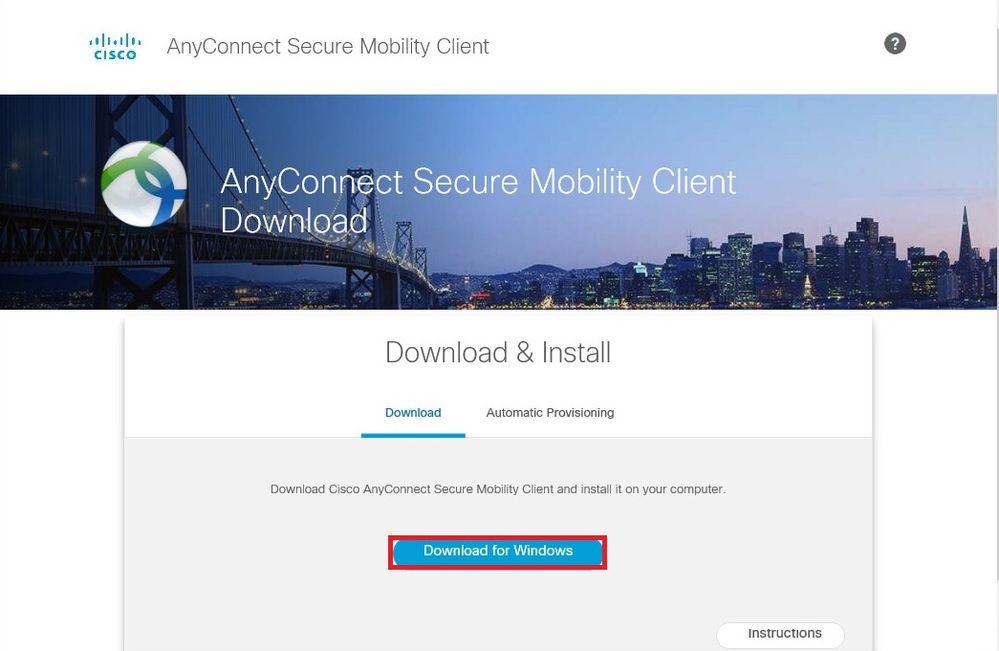
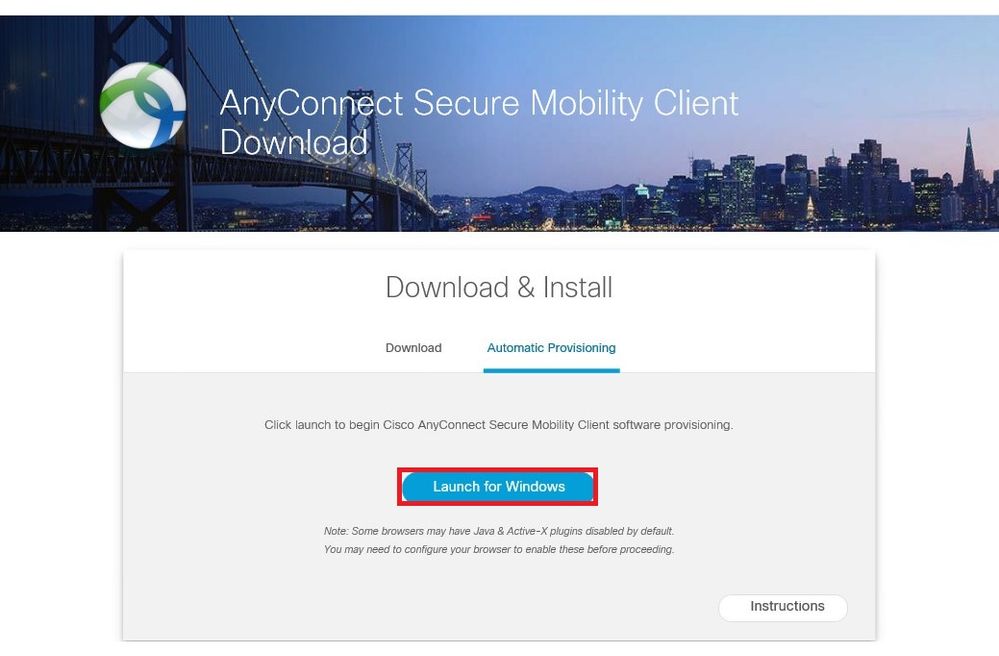
【方法2】クライアント端末側でインストールする方法
1.【方法1】にて紹介したダウンロードサイトから、インストーラーパッケージをダウンロード及び解凍します。
(本ドキュメントでは、[anyconnect-win-4.7.04056-predeploy-k9.zip]を例にしております)
2. 圧縮ファイル中の [anyconnect-win-4.7.04056-core-vpn-predeploy-k9.msi]を実行します。
[Cisco AnyConnect Secure Mobility Client Setup]画面が表示されましたら、[Next]を選択します。
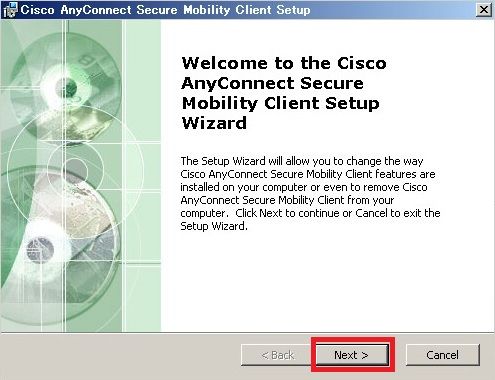
[I accept the terms in the License Agreement]にチェックし、[Next]を選択します。
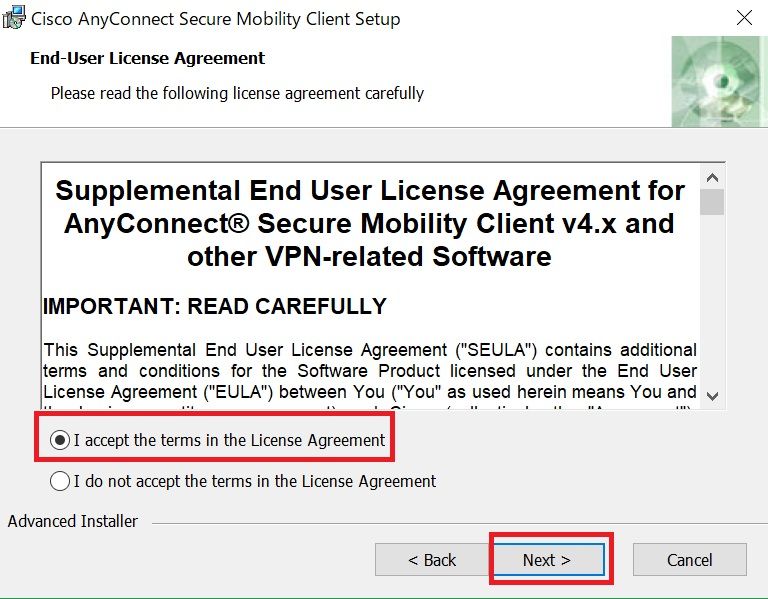
インストールが完了しましたら、「Finish」をクリックし、終了してください。
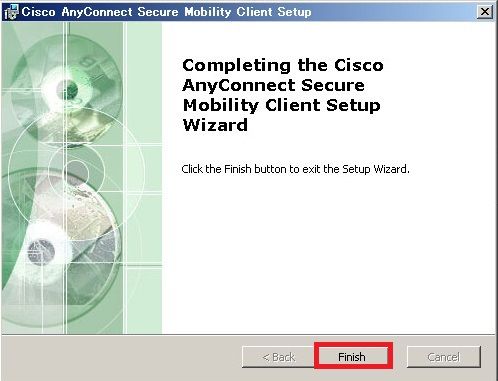
よくある質問
端末のAnyConnectバージョンが ASA側より古い場合の動作をおしえてください
AnyConnect端末はASAにリモートアクセスVPNで接続時、ASAの指定する新しいAnyConnectソフトウェアバージョンを自動ダウンロードし使用します。
参考情報
VPN トラブルシューティング
https://community.cisco.com/t5/-/-/ta-p/3161734
ASA : ネットワーク構成別の設定例・テンプレート
https://community.cisco.com/t5/-/-/ta-p/3165722