概要
- Webex Meetings (以下、Webex) を使用し、障害が発生しているHX環境にアクセス可能なPCにインターネットを介してリモートアクセスし、お客様、パートナー様、シスコのエンジニアが同じリソースを共有することで問題解決を図ることが可能です。
- 主に使用するのは、以下の機能です。
- デスクトップ画面の共有(ブラウザ[GUI], ターミナルソフト[CLI]へのアクセス)
- 会議参加者へのデスクトップ操作(リモートコントロール)の受け渡し
- 複数人による音声会話
- ファイルの受け渡し (速度は限られるため、ファイルサイズは小さいほうがベター)
- Webexリモートサポートによる調査は、主にサービスがダウンして緊急を要する場合に実施します。「ログは採取していないし一次調査もしていないが、何かしらの障害が起きているので兎に角Webexでリモート調査して欲しい」 というようなリクエストは受け付けられませんのでご注意ください。
- TAC,及び開発エンジニアが使用するPCのキーボードレイアウトは101英語キーボードとなります。日本語キーボードのPCをWebex PC として使用する場合、リモートコントロールを通じて意図したキーが入力できない場合があります。
Windowsの操作となりますが、レイアウト変更方法について以下の記事に纏めておりますので、こちらもご参考ください。
[Tetration, HyperFlex, ACI, その他] Webex リモートサポート時のPCのキーボード設定変更について

注意点
PCにダウンロードしてインストールしてから使用するアプリ版と、インストール不要でブラウザベースで起動出来るブラウザ版がありますが、アプリ版をインストールしておき、使用できるようにしておいてください。ブラウザ版ですと、機能が限られており、リモートコントロールの受け渡しが出来ず、シスコのエンジニアにコントロール権を渡すことが出来ません。アプリ版を以下のURLからダウンロード、インストールしておいてください。
ダウンロードリンク
https://www.webex.com/ja/downloads.html
以下は、macOSからアクセスした場合のダウンロードページとなります(2022/5/18現在)。
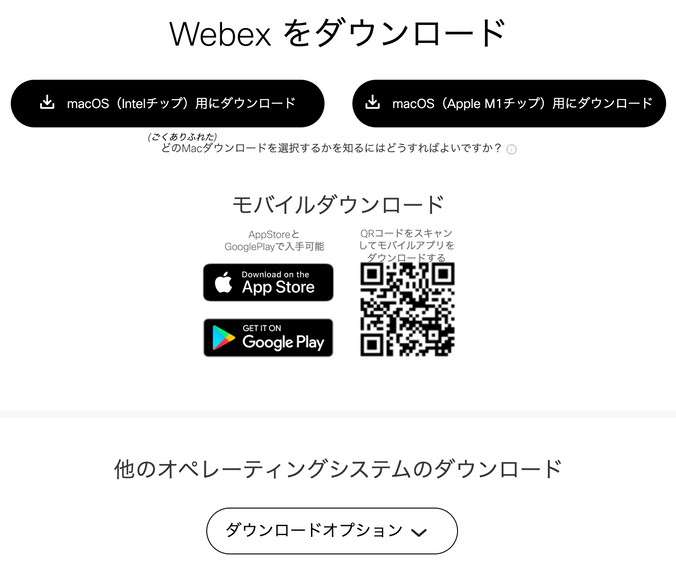
Webex Meetings の開始
Chromeが標準ブラウザとなっている場合、Ciscoよりお伝えしたWebexリンクをクリックすると、以下の画面が表示されます。(ミーティングに)参加をクリックします。最新バージョンでは、デフォルトでモダンビューが表示されます。「常にデスクトップアプリで参加する」を選択してから「ミーティングに参加」をクリックしてください。
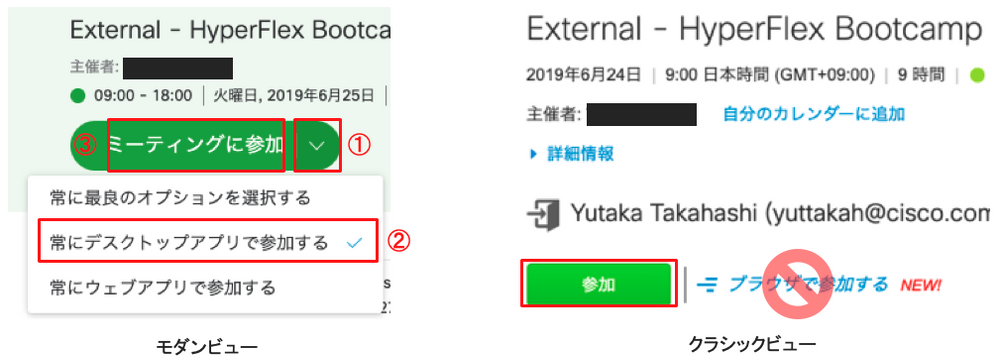
初めてWebexに入る場合(Chrome拡張機能が未追加)
“Chrome に Webex を追加します” をクリックし、Chrome ウェブストア より 拡張機能を追加してください。その後、アプリケーション版のWebex(以下、 Webex アプリ)が起動し、Webex会議に繋がります。
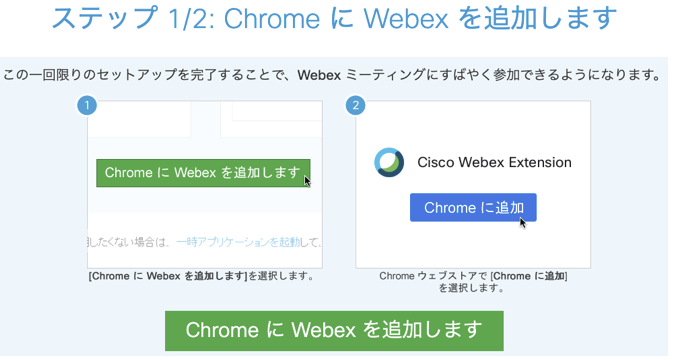
Webex 基本操作
Webex 画面の下の方にマウスを持っていくと、以下のショートカットアイコンが表示されます。
画面シェア等のアクションを実施することが可能です。
コントロール権の要求と承認
以下の例は、MacOS版 Webex アプリからコントロール要求し、Windows版 Webex アプリにて承認をした例となります(OSにより多少表示が異なります)。
① Cisco: シェア画面の上で右クリックし、「コントロールを要求」 を選択
② Cisco: 「要求」 をクリック
③ お客様: 「承認」 をクリック
④ Cisco: 「操作権限を取得」 をクリック