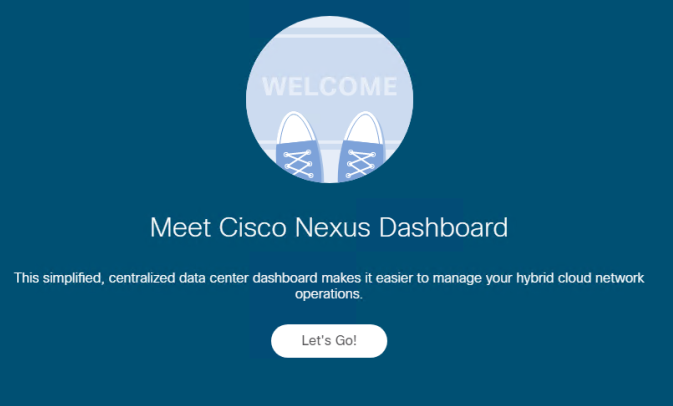はじめに
本ドキュメントでは vCenter を使用した VMware 環境へ の Virtual Nexus Dashboard (vND) の簡易展開手順を記載します。 ESXi へ直接 Deploy する場合はこちらのドキュメントを参照してください。
なお、このドキュメントでは vND App Node のみを展開します。 Data Node を展開する場合はマニュアルの記載に従ってください。
※ 本ドキュメントは vND 2.1.1 リリース時点での情報に基いて記載しています。
事前準備と構成条件の確認
- 使用する vND バージョンとそれに応じた VM のスペックを以下から確認してください。
Nexus Dashboard Capacity Planning
- VMware ESXi 6.5, 6.7, or 7.0 および vCenter 6.x がサポートされます。
- vND をネットワークに接続するため、展開先 VMware 環境には予め vSwitch および Port Group の設定が必要です。
- 事前準備の詳細は以下を確認してください。
vND クラスタ簡易展開手順
このドキュメントではvND クラスタの簡易手順を記載します。
商用環境への展開や、手順の詳細については必ず以下のマニュアルをご参照ください。
Deploying in VMware ESX
- vND の OVA イメージをダウンロードしてください。
vND ソフトウェアダウンロードページ
今回は nd-dk9.2.1.1.e-app.ovaを使用します。
※ Nexus Dashboard ソフトウェアのダウンロードには有効なサービス契約が必要です。ダウンロードができない場合はシスコパートナー / リセラー もしくは シスコアカウントチームまでご相談ください。
- vCenter にログインし、OVF テンプレートを展開します。
vND 3台でクラスタを構成する場合は手順を繰り返して 3台分展開してください。

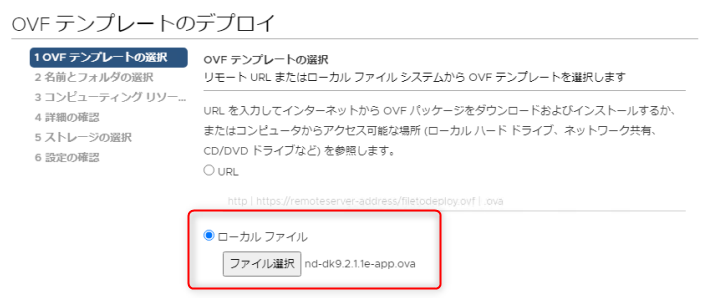
- 仮想マシン名、展開先ホスト、ストレージ情報などを設定します。
- ネットワークを設定します。
- fabric0 はデータネットワークに使用されます。クラスタを構成する場合は 3 台の VM Node 間で fabric0 ネットワークにて L2 レベルの到達性が必要です。
- mgmt0は管理ネットワークに使用されます。ブラウザによる GUI アクセスが可能なネットワークを指定します。
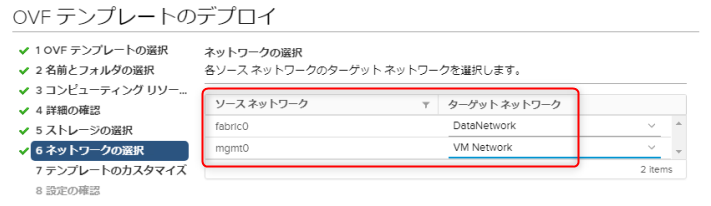
- テンプレートをカスタマイズします。
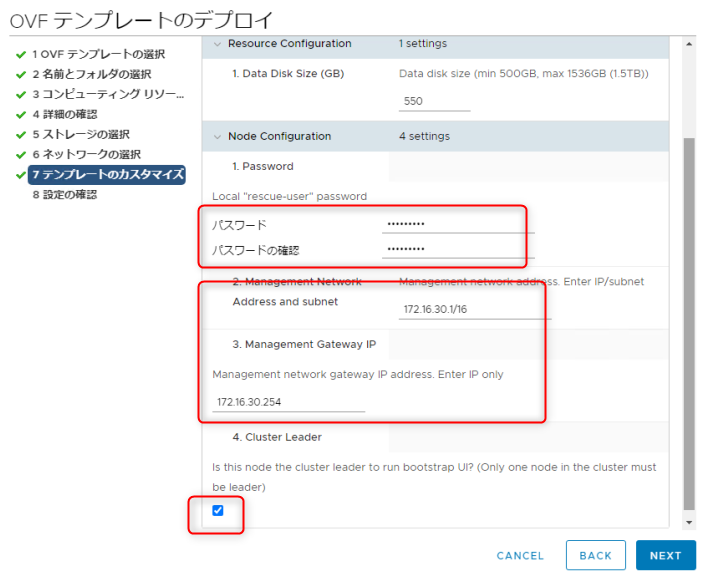
- パスワードは任意
- Management Network にはこの vND に GUI アクセスするための IP アドレスおよび Gateway IP を入力
- 今展開している vND VM を Leader とする場合は Cluster Leader にチェックを入れてください。
※ vND を3台の VM で Cluster 構成とする場合は、3台のうち1台の Cluster Leader にチェックをいれ、他2台の VM 設定の際はここにチェックを入れないでください。
- OVA 展開が完了したら VM を起動
- ブラウザからカスタムテンプレートで設定した IP アドレスに対してアクセスし、設定したパスワードを入力し Begin Setup を実行
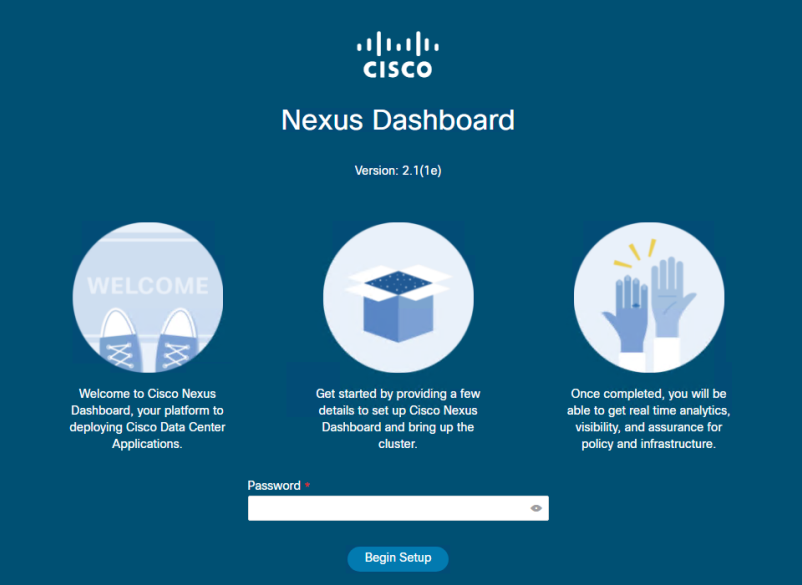
- クラスタ名 / NTP サーバの IP アドレス / DNS プロバイダの IP アドレスを設定
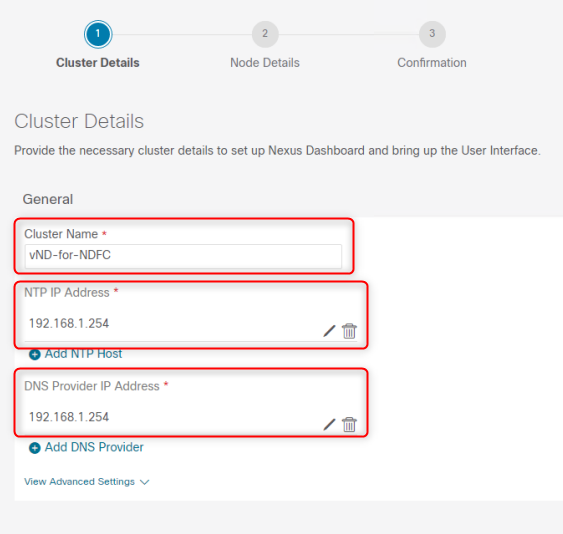
- Node 名 / Data Network の IP/Mask と Gateway IP を設定
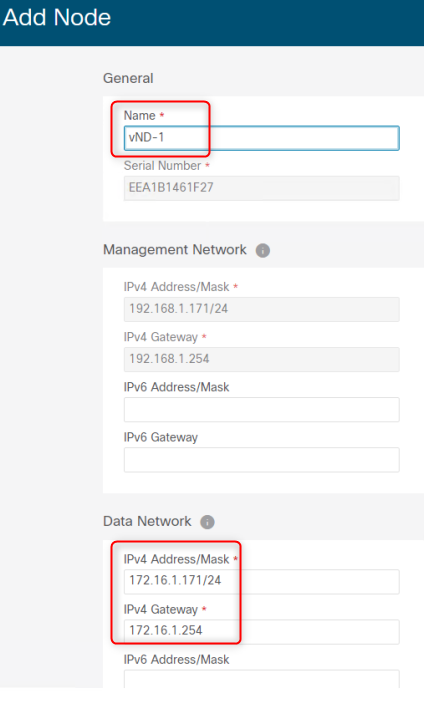
- add Node から 2台目、3台目の vND Node を追加し、Data Network を入力
カスタムテンプレートで設定された Management IP と Password を入力し、対象ノードと通信可能であれば Verify に成功する
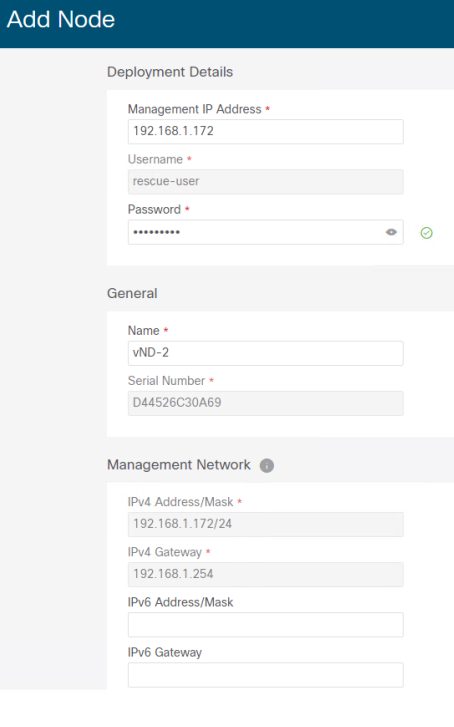
- クラスタ設定完了し、Configure を実行
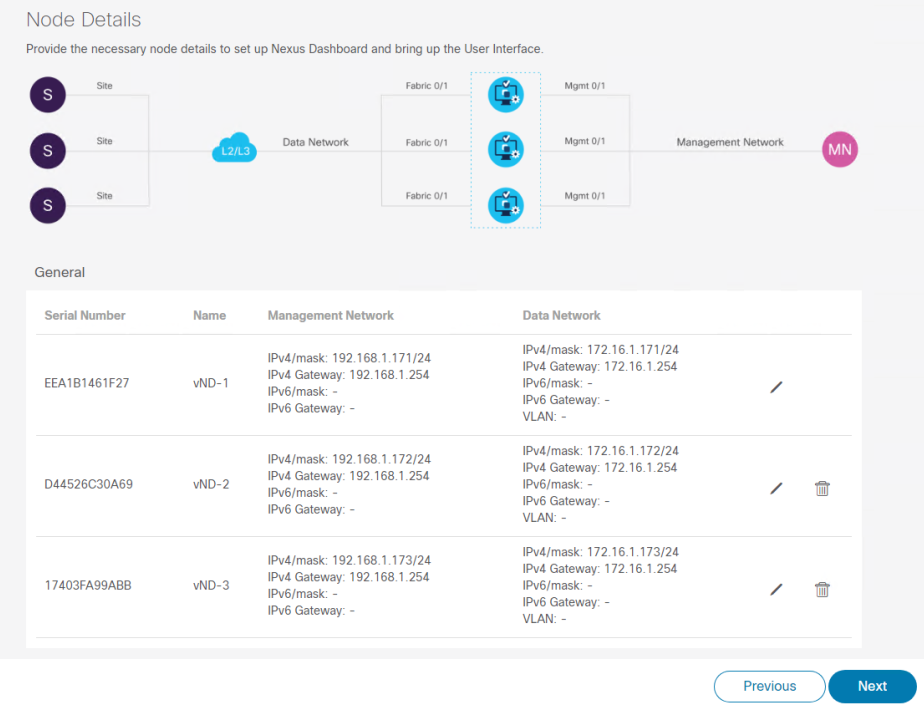
- インストールには30 - 60 分程度かかる場合もあります。
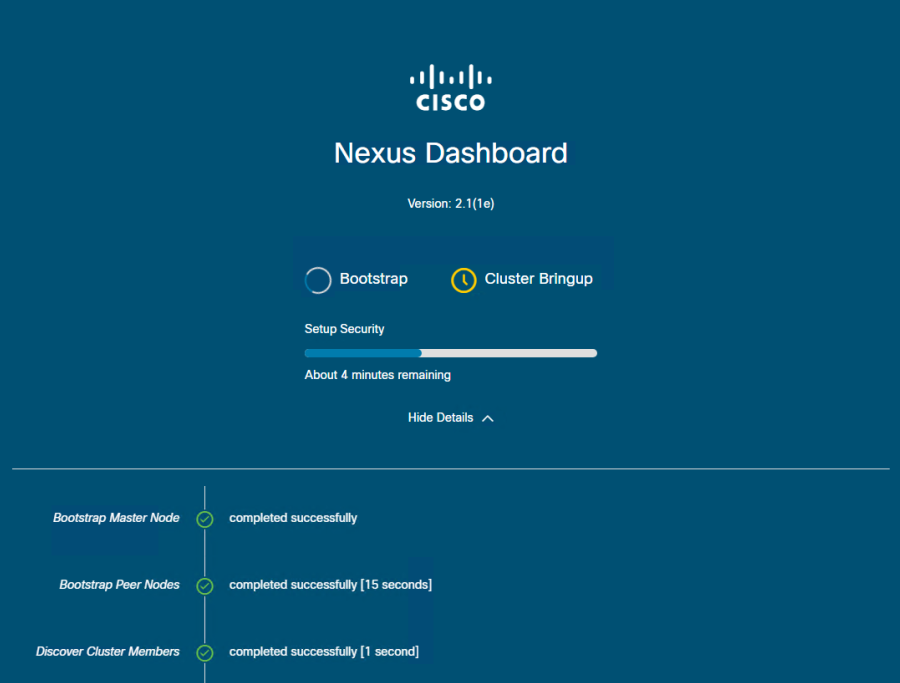
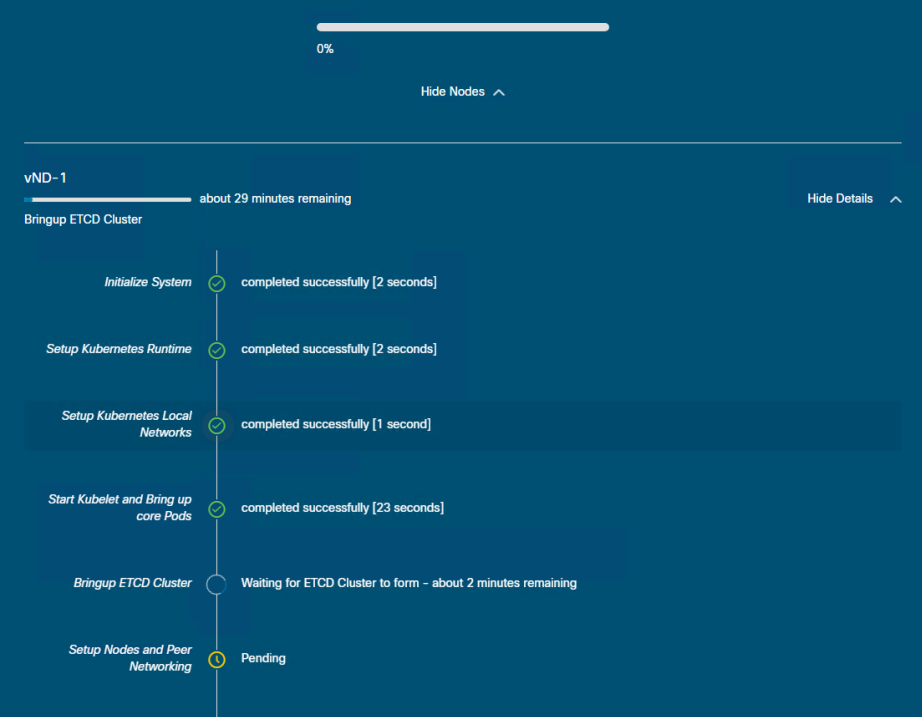
- インストールが完了後ログインが画面が表示されます。
※ 長時間経過しても完了しない場合はブラウザの画面をリフレッシュしてください。
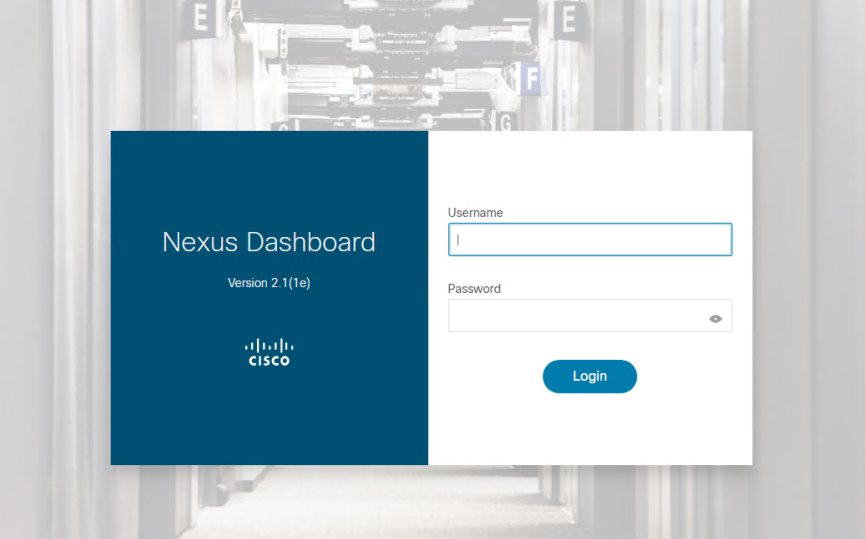
- ログインが完了し、以下の画面が表示されればセットアップは完了です。