外部アクセスの有効化
Tetration GUI にアクセスし、右上の Maintenance メニューを実行し、"Cluster Status" から "Change external access" をクリックします。
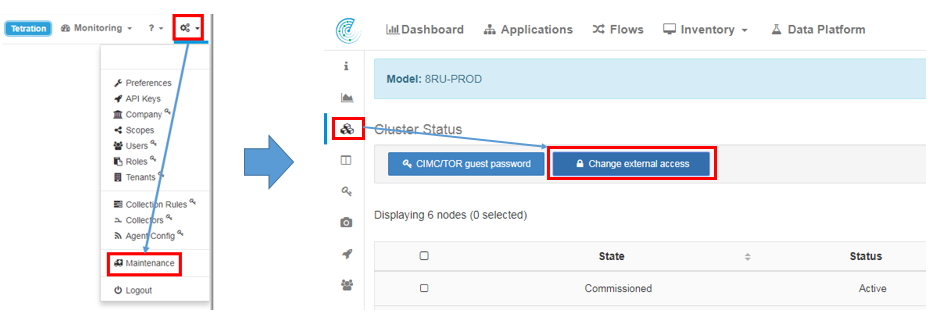
ポップアップウィンドウが表示されますので、Enable をクリックします。その後10秒ほどすると、External Access が Enabled になります。なお、External Access の期限は2時間となります。2時間後には自動でデフォルトの動作の Disabled に戻ります。
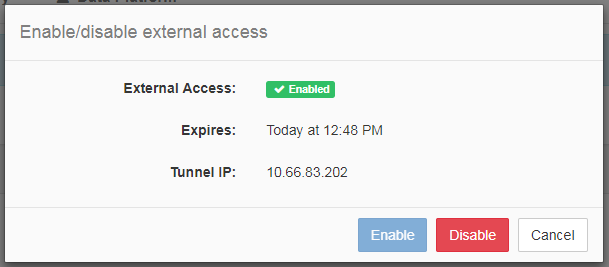
この時点で CIMC GUI アクセスのための Tunnel IP が有効になりますので、ポップアップウィンドウの Tunnel IP アドレスをメモしておきます。
CIMC port access の確認
Explore から CIMC のIPアドレスとアクセスポートを確認します。
Method : GET
HOST : collectorDatamover-1 (他の colletorDatamover でも可能)
Command : port2cimc
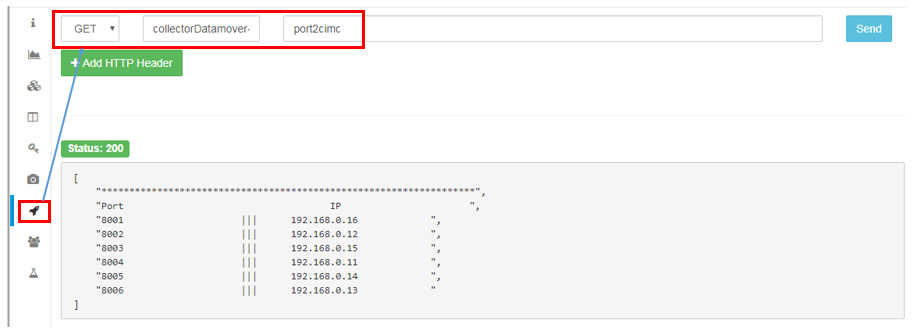
ここで表示されるIPアドレスは Tetration Cluster 内部で使用されるIPアドレスとなります。具体的にどのシリアルのホストがこのIPアドレスを使用しているかについては、Cluster Status から確認できます。
以下の例では、192.168.0.11 のIPアドレスは FCH2115V1RG のホストである事がわかります。
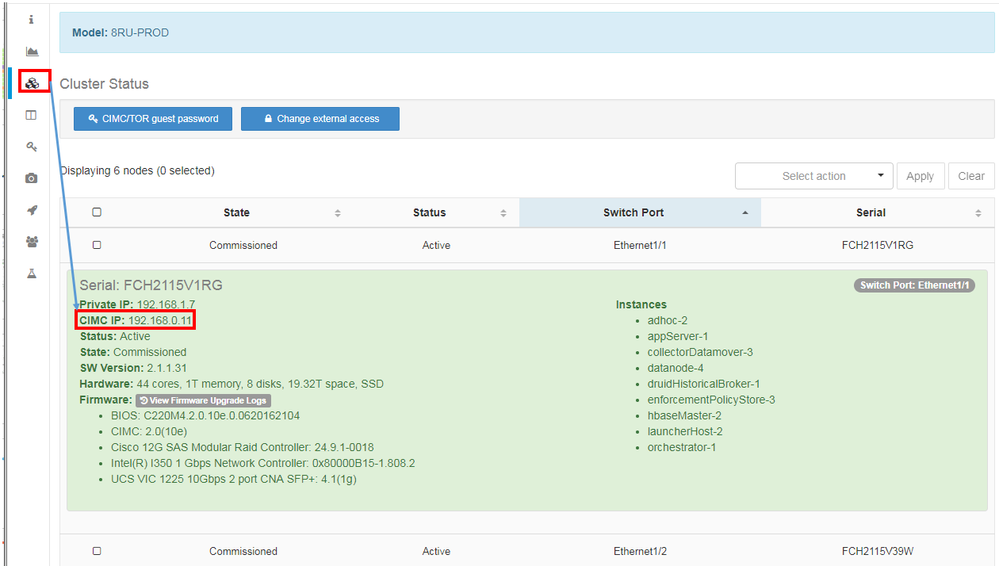
port2cimc コマンドにより、192.168.0.11 の IP アドレスは、8004 番のポート番号で CIMC にアクセスする必要があることがわかります。更に Cluster Status により 192.168.0.11 のIPアドレスは FCH2115V1RG というシリアルアドレスのサーバーである事が特定できます。
CIMC のGUIにアクセスするためには以下のアドレスでブラウザからアクセスします。証明書の警告が出るはずですが無視してアクセスしてください。
https://<Tunnel IP>:<port>
FCH2115V1RG のホストのCIMCへアクセスするためには、以下のアドレスでブラウザからアクセスします。
https://10.66.83.202:8004
以下の画面がブラウザで表示される事を確認します。ホスト名の一部がアクセスしようとしているマシンのシリアル番号と一致する事を確認します。
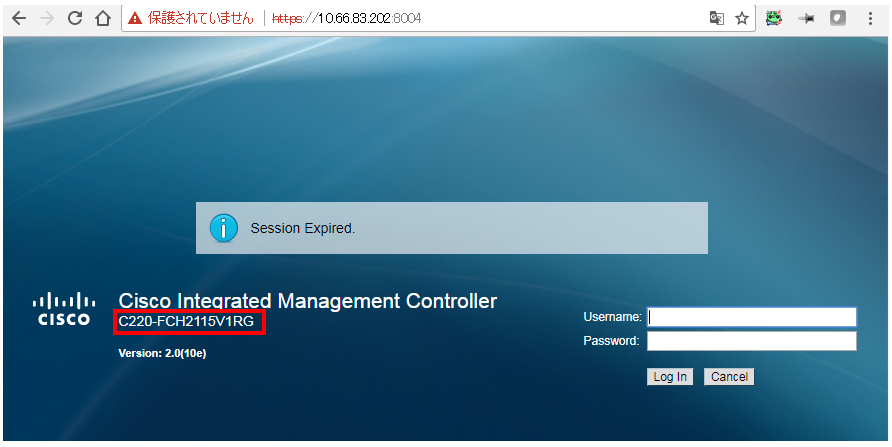
CIMC ログインパスワード の確認
CIMC アクセスのためのパスワードについては Cluster Status の "CIMC/TOR guest password" から変更可能ですのでまずはここからパスワードを変更してください。
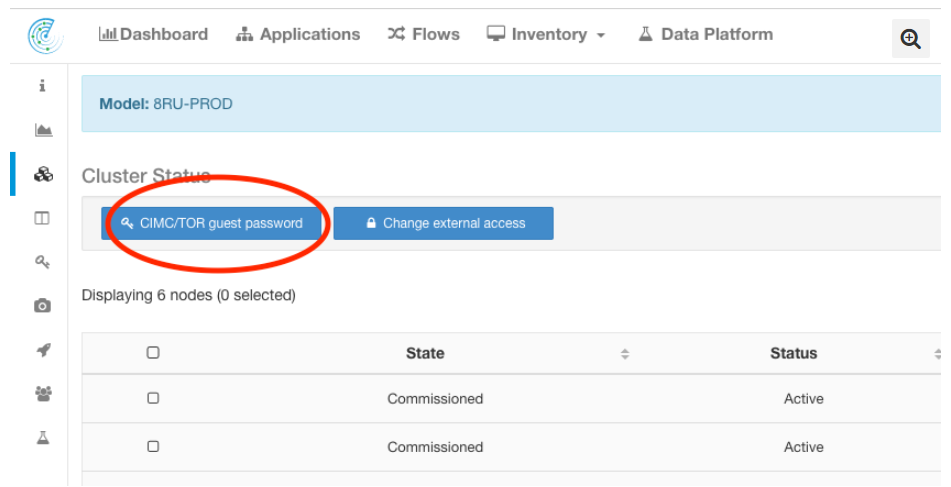
以下の Username 及び password でCIMC へアクセスします。
Username : ta_guest
Passwrod : <設定したパスワード>
CIMCアクセスは read only のアクセスとなります。サーバーのパワーDown/ON等の操作はできずに、サーバーのステータス確認が主な目的となります。
CIMC GUI からハードウェアのステータスを確認する
上記の方法で CIMC GUI にアクセス後、Overall Server Status 及び Server Status が Good となっている事を確認して下さい。
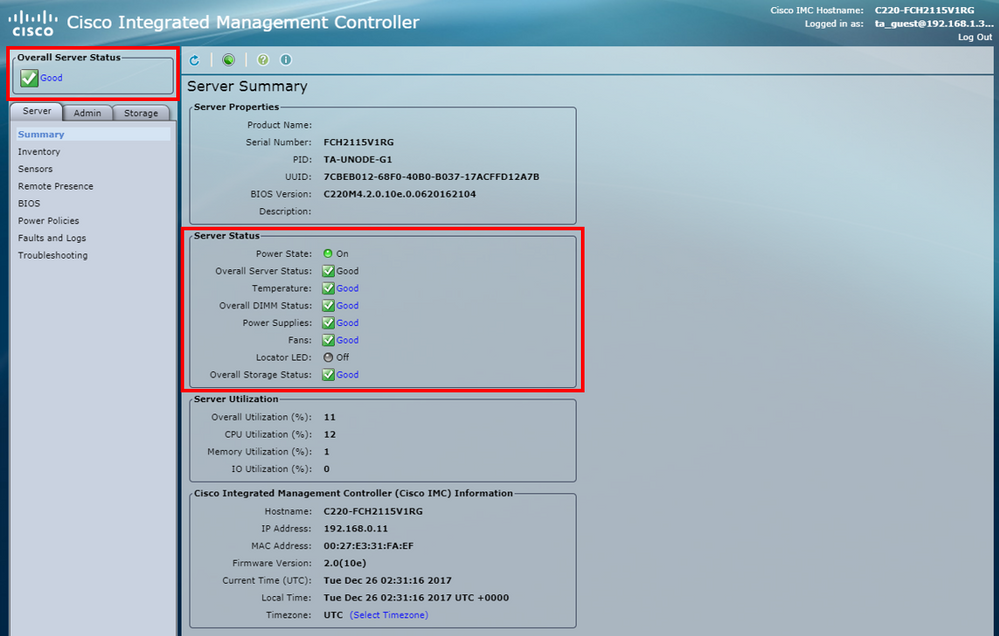
もしここが good ではなく、なんらかの fault が確認できる場合には、上記の画面と共に以下のスクリーンショットをご取得の上、弊社サポートまでご連絡下さい。
"Server" タブ選択 -> "Faults and logs" -> "Fault Summary" タブ
"Server" タブ選択 -> "Faults and logs" -> "Fault History" タブ
"Server" タブ選択 -> "Faults and logs" -> "System Event Log" タブ
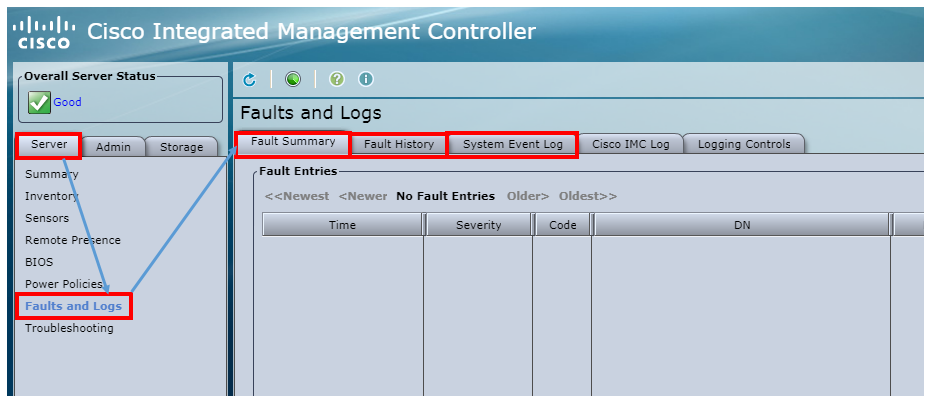
"Storage"タブ選択 -> Cisco 12G SAS ... を選択 -> "Controller Info" タブ
"Storage"タブ選択 -> Cisco 12G SAS ... を選択 -> "Physical Drive Info"
"Storage"タブ選択 -> Cisco 12G SAS ... を選択 -> "Virtual Drive Info"
"Storage"タブ選択 -> Cisco 12G SAS ... を選択 -> "Battery Backup Unit"

サーバーのハードウェアのステータスに問題があると考えられる場合には、以下のドキュメントを参考に CIMC Techsupport ログの取得もお願いします。
[Tetration] Technical Support Data の生成と取得方法
https://supportforums.cisco.com/t5/-/-/ta-p/3293940
以上