はじめに
本ドキュメントでは、Collaboration Endpoint (CE) ソフトウェアシリーズ Cisco TelePresence エンドポイントの設定バックアップ、およびリストアについて説明します。
前提条件
本ドキュメントは CE ソフトウェアバージョン CE 9.3 以降 が対象となります。
それ以前の CE バージョン、及び TC バージョンの手順は TCシリーズ端末の設定・電話帳のバックアップ、およびリストア方法 を参照してください。
バックアップ対象外の設定項目
以下の項目はバックアップされません。
- Admin パスワード
- オプションキー
- GUI -> Security 項目 (Sign In Bannerを除く)
- GUI -> Maintenance 項目
- GUI -> Integration -> Startup Scripts
また ログ、および通話履歴はバックアップされませんので、保存が必要な場合は Web UI より下記の Archive Logs を保存してください。
Maintenance> System Logs > Download logs archive .. > Full Call History
バックアップ方法
CE エンドポイントの Web UI に Admin ユーザでログインして、Maintenance > Backup and Restore ページに移動します。
まずバックアップに含めたい項目のチェックボックスをチェックします。
- Branding (Halfwake Background, Halfwake Brandingの画像)
- Favorites (端末のローカル電話帳)
- In-Room Control デザイン
- Macros (選択可能)
- Sign In Banner テキスト
- Configuration (端末の設定)
デフォルトでは全ての項目がチェックされていますが、設定されていない項目は "No items installed"と表示されます。
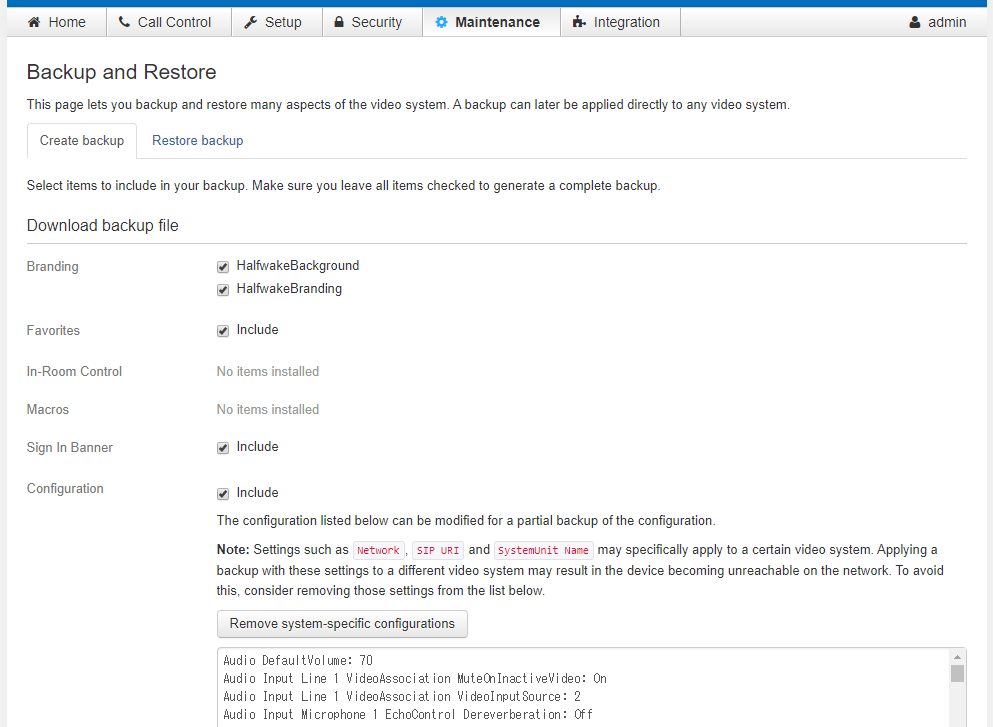
下部枠内には現在の設定が xConfiguration 形式で表示されます。
もし端末特有の設定 (IPアドレスやシステム名等) をバックアップに含めない場合は、「Remove system-specific configurations」ボタンを押すと、枠内から関連項目が削除されます。
一旦他のページに移動すると、「Remove system-specific configurations」を押す前の状態に戻ります。
端末特有の設定項目は機種により異なりますので、予め「Remove system-specific configurations」ボタンを押す前と押した後で、設定項目の差分を確認することをお勧めします。

最後に 「Download Backup」 ボタンを押すと、バックアップファイル がダウンロードされます。
バックアップファイル名は "backup-<system name>-<日付>.zip" です。

設定のリストア方法
設定リストア時の注意点
- リストアするバックアップファイルに端末特有の情報が含まれているかを事前に確認してください。意図しないネットワーク設定がリストアされると、リモートアクセスができなくなる可能性があります。
- リストアはバックアップファイルと同じソフトウェアバージョンに実施されることを前提としています。異なるバージョン間でのバックアップ/リストアは正常に完了しない可能性があります。
関連情報として CE9.3.0 および以降のバージョンに、前のバージョンで取得したバックアップをリストアする方法 を参照してください。
エンドポイントの Web UI に Admin ユーザでログインして、Maintenance > Backup and Restore ページに移動し、"Restore backup”タブを選択します。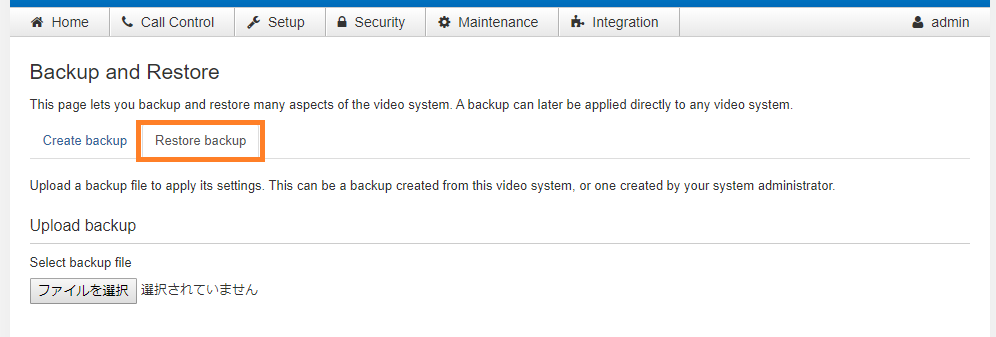
「ファイルを選択」でリストアするバックアップファイル を選択すると、「Upload file」ボタンが表示され、下部枠内にチェックサムが表示されます。
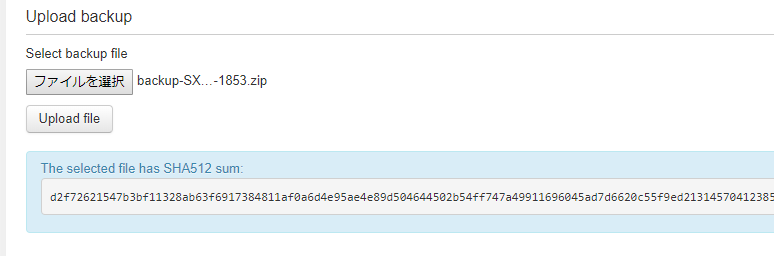
最後に「Upload file」ボタンを押すと、すぐにリストアが開始されます (確認ボタンは表示されませんので注意してください)。
リストアに成功すると下記のような"Success"メッセージが表示されます。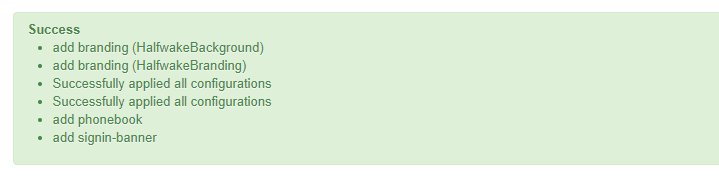
リストア後に正常性の確認を行ってください。