はじめに
無線キャプチャを取得する方法の一つとして、Lightweight AP を Sniffer mode に設定し取得を行う方法があります。 本ドキュメントでは Catalyst 9800 シリーズの GUI から AP を Sniffer mode AP に設定して無線キャプチャを行う方法についてご紹介します。
必要機材
- Lightweight AP
- Wireshark がインストールされた PC
手順
1. Wireshark がインストールされた PC および Sniffer mode に設定する AP を WLC へ到達可能な有線ネットワークに接続します。AP は 調査対象機器の近くに設置します。
2. IP アドレス等の設定を行い、AP を WLC に Join させます。
3. GUI の Configuration > Wireless > Access Points にアクセスし、キャプチャ取得を行う AP が WLC に Join していることを確認します。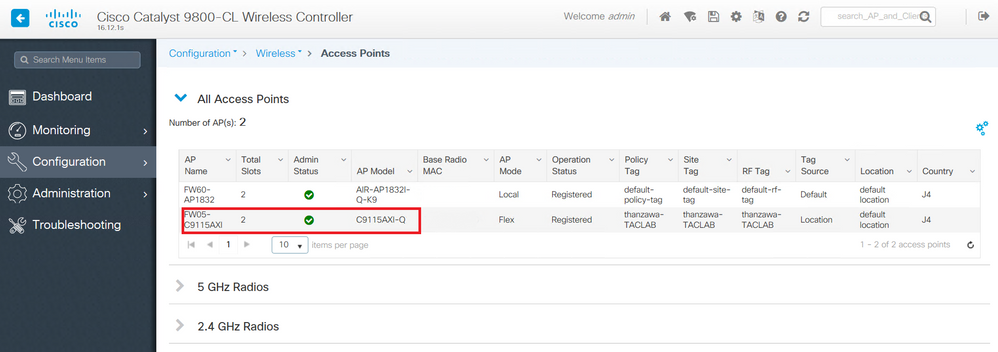
4. Access Points ページ内の All Access Points から AP を 選択して詳細ページに移動し、General タブ内の AP Mode を Sniffer に変更します。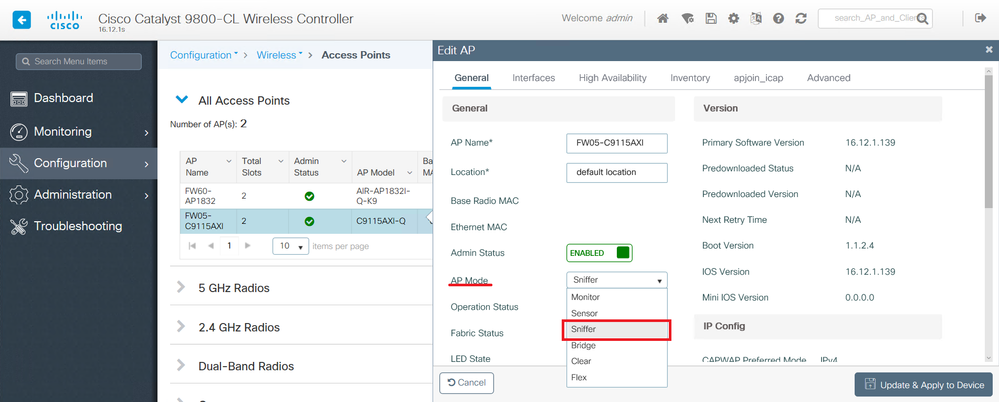
Sniffer mode への変更の際には AP の再起動が生じます。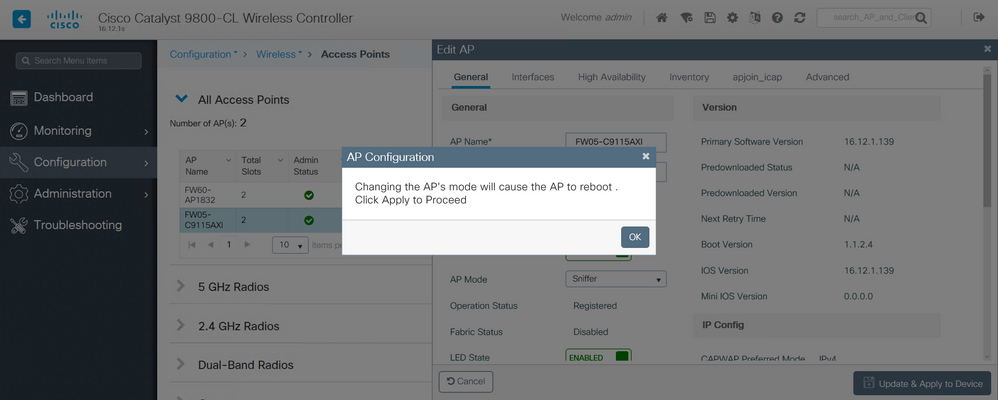
5. 右下の Update & Apply to Device をクリックすることで設定が適用され、AP の再起動が行われます。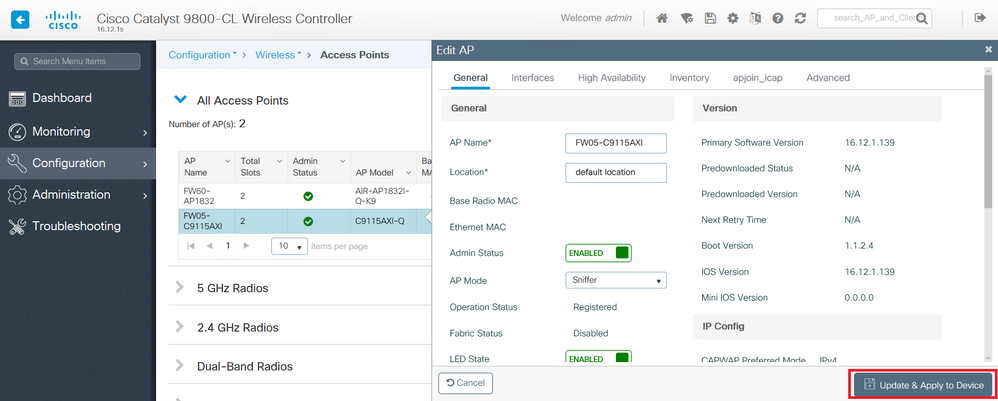
6. 再起動後、AP は再び WLC へ Join します。Configuration > Wireless > Acccess Points にアクセスすることで AP が Sniffer mode で WLC に Join していることを確認することができます。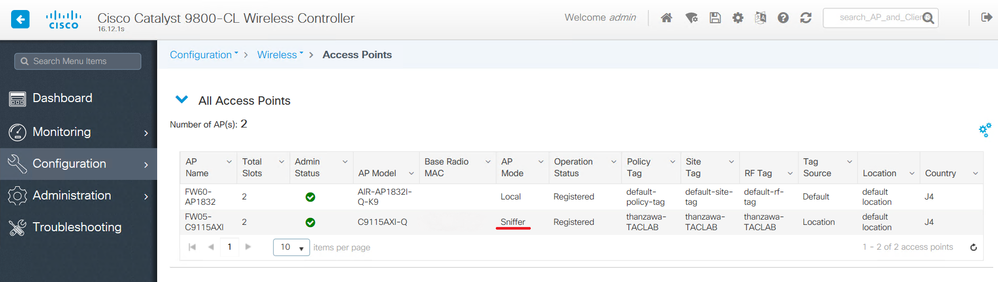
7. キャプチャを行いたい周波数に応じて 5 GHz Radios または 2.4 GHz Radios の Sniffer mode AP を選択し AP の詳細ページを開きます。図では 5 Ghz Radio を選択しています。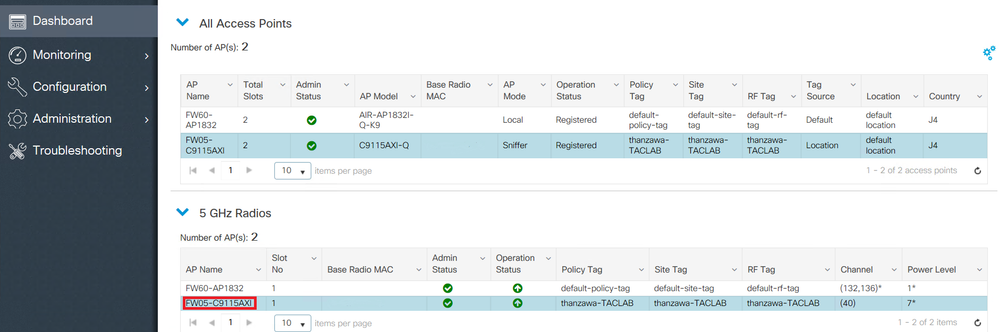
8. Configure タブ内の Sniffer Channel Assignment で Enable Sniffing にチェックを入れます。あわせてチャネルと PC の IP アドレスを設定し、Update & Apply to Device をクリックします。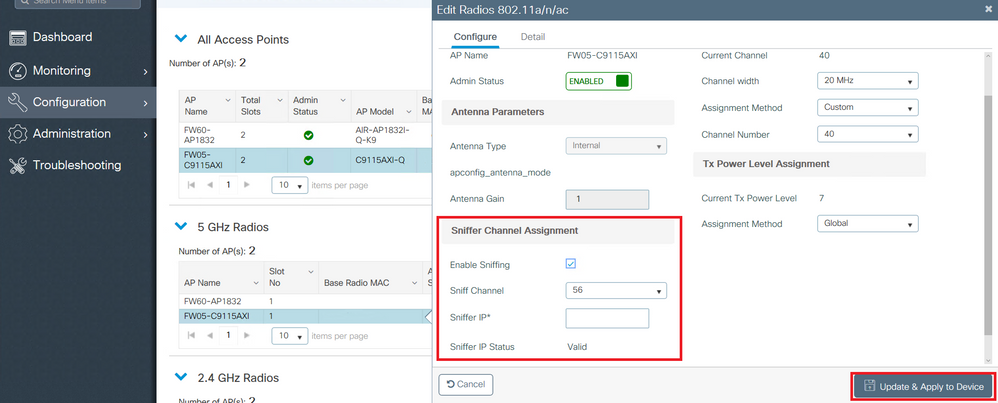
9. Wireshark をインストールした PC でキャプチャを開始します。Sniffer mode AP が取得した無線フレームは CAPWAP 経由でWLCに転送され、WLCはそのフレームを PEEKREMOTE 形式にカプセル化した上で PC へ転送します。
10. Sniffer mode AP でキャプチャされた無線フレームは、WLC を送信元とする UDP パケットとして記録されます。以下の図のように、キャプチャデータを保存後、右クリックから Decode As を選択します。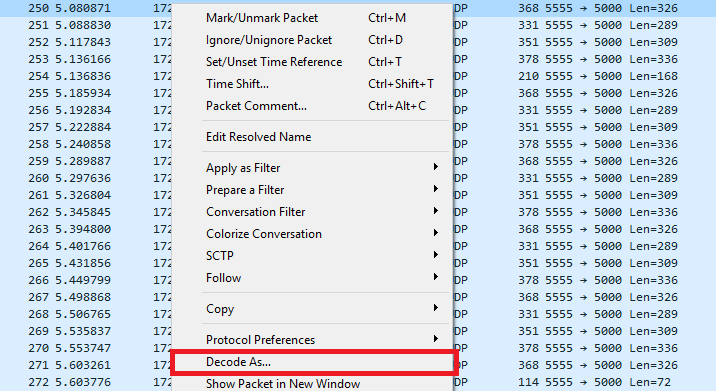
11. Decode As 選択後に表示される画面で、図のように PEEKREMOTE を指定して OK をクリックします。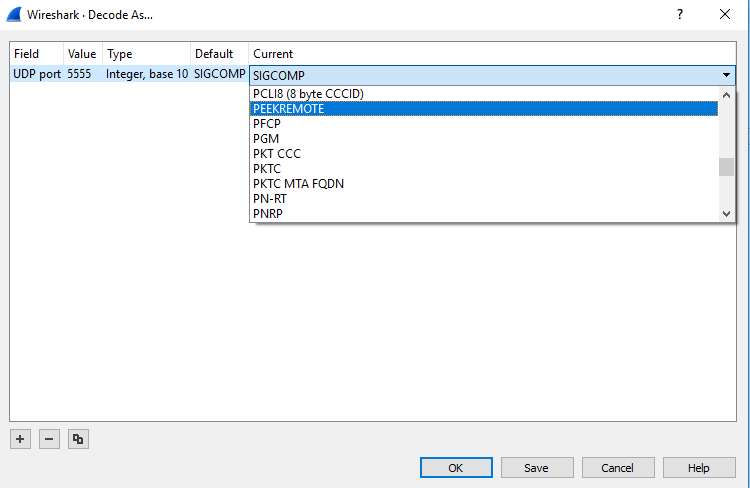
12. Decode が行われ無線フレームの内容を確認することができます。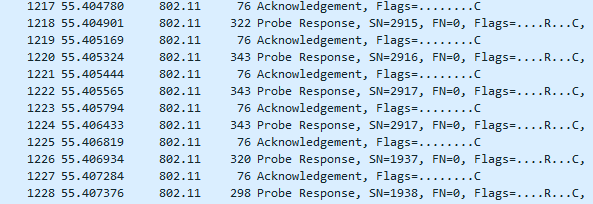
参考情報