本ドキュメントでは、UCSMにIntegrationされたUCS C220/C240 M5のPCIeライザー交換手順についてご説明いたします。
[交換対象パーツ]
[UCS C220 M5]
UCSC-RISER-220M5= PCIe Riser for C220 M5
[UCS C240 M5]
UCSC-PCI-1-C240M5= Riser 1. Includes 3 PCIe slots (x8, x16, x8). Slots 1 and 2 controlled with CPU1; slot3 controlled with CPU2.
UCSC-PCI-1B-240M5= Riser 1B. Includes 3 PCIe slots (x8, x8, x8). All slots controlled with CPU1.
UCSC-RIS-1-240M5= Riser 1 3PCIe slots (x8, x16, x8); slot 3 req CPU2, For T4, RTX6000, RTX6000
UCSC-RIS-1B-240M5= Riser 1B 3PCIe slots (x8, x8, x8); all from CPU1, For T4, RTX6000, RTX6000
UCSC-PCI-2A-240M5= Riser 2A. Includes 3 PCIe slots (x16, x16, x8) and supports a GPU.
UCSC-PCI-2B-240M5= Riser 2B. Includes 3 PCIe slots (x8, x16, x8) plus 1 NVMe connector (controls tworear SFF NVMe drives) and supports a GPU.
UCSC-PCI-2C-240M5= Riser 2C. Includes 3 PCIe slots (x8, x8, x8) plus 2 NVMe connectors (one connectorfor two front SFF NVMe drives and one connector for two rear SFF NVMe drives).
UCSC-RIS-2A-240M5= Riser 2A 3PCIe slots (x8, x16, x16) supports GPU, For T4, RTX6000, RTX6000
UCSC-RIS-2B-240M5= Riser 2B 3PCIe slot(x8, x16, x8) supports GPU+rear NVMe, For T4, RTX6000,RTX6000
UCSC-RIS-2C-240M5= Riser 2C 3PCIe slots (3 x8) supports front+rear NVMe, For T4, RTX6000, RTX6000
[作業前確認]
- FE作業
・該当サーバのFaults状況を確認します。
(Equipment > Rack-Mounts > Servers > Server Xに移動、右画面の「Faults」タブの内容をを確認して、発生しているFaultを確認します。こちらのFaultについては後ほど確認するため、念のためメモしておいて下さい。
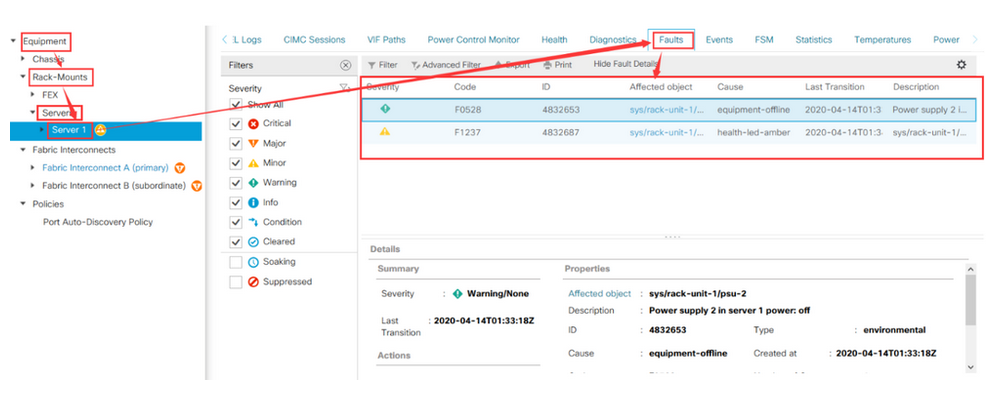
[作業手順]
- お客様作業 (FE 作業前)
1. OSをシャットダウンします。
(Equipment > Rack-Mounts > Servers > Server X に移動、右画面Action内でShutdown Serverをクリック、Gracefully shutdown OSにチェックが入っている事を確認、OKをクリックします。)
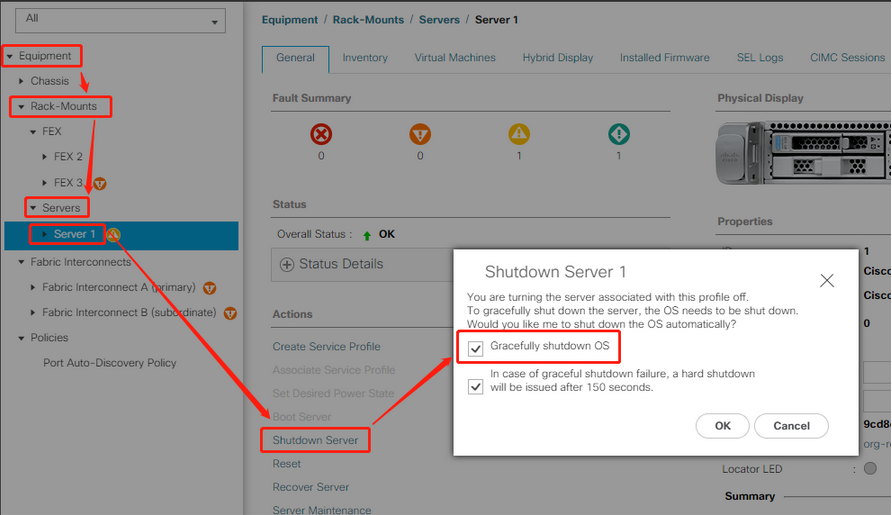
2. 作業対象特定のために、以下メニューでLocator LEDを点灯します。
(Equipment > Rack-Mounts > Servers > Server X に移動、右画面Action内でTurn on locator LEDを選択します。)
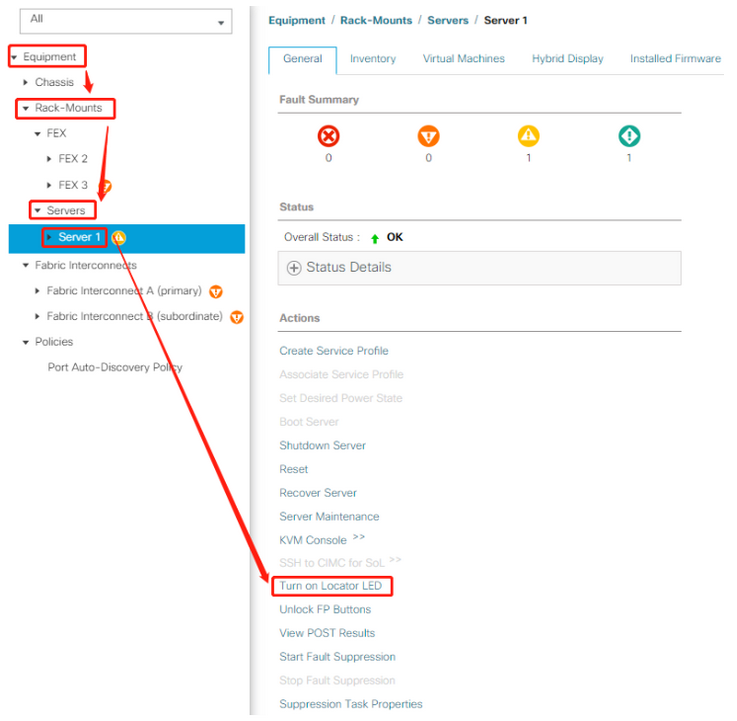
- FE 作業
1. 該当サーバに適用されているService ProfileのDisassociationを実施、完了を待ちます。
(Equipment > Rack-Mounts > Servers > Server X に移動、右画面Properties内で該当Service Profileを選択、開くウィンドウ内でGeneralタブを選択、Actions項目からDisassociate Service Profileを選択、確認画面でYesを選択します。)
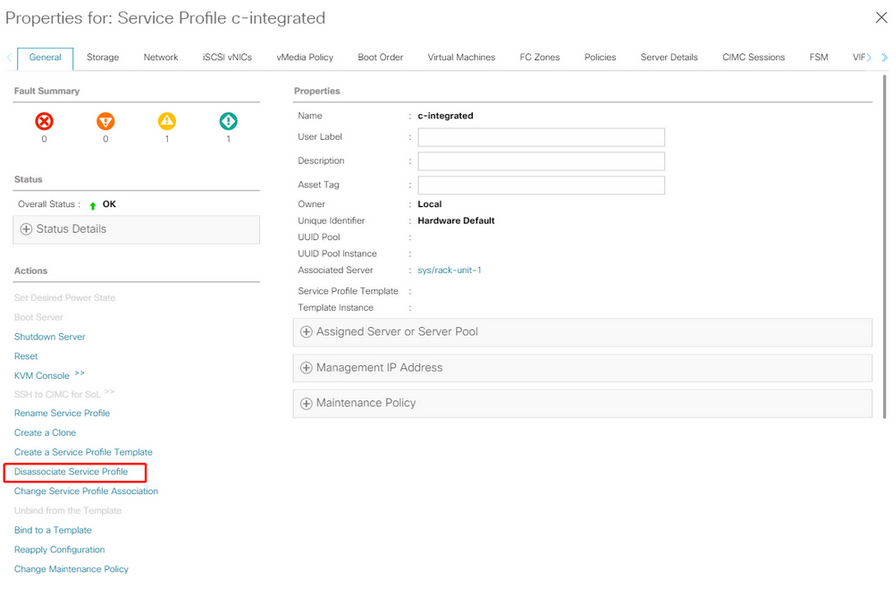
2. 該当サーバのDecommission実施、完了を待ちます。
(Equipment > Rack-Mounts > Servers > Server X に移動、右画面Action内でserver maintenanceをクリック、Maintenance Server画面で、Decommissionを選択、OKをクリックします。)
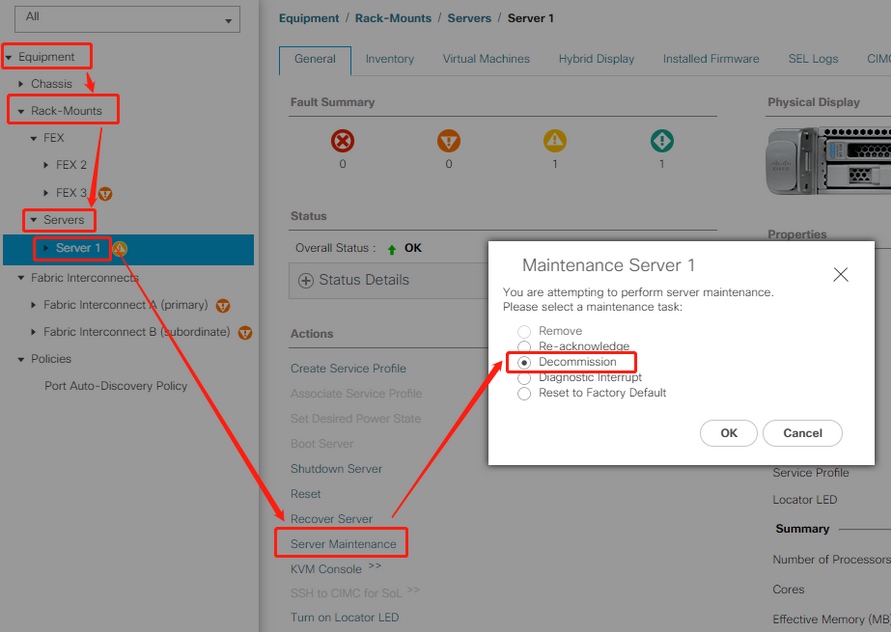
3. 交換対象のサーバのシャーシに接続されている電源ケーブルと、その他のケーブルにラベリングを行い、元に戻せる状態にしてからケーブルを抜きます。
4. サーバ前面の以下の赤で囲んだラッチ部分を引き上げ、スライドレールに沿ってサーバをラックの前面に引きます。
[C220M5]

[C240M5]

5. 以下の図を参考に②のロックを開放し、そのままラッチを引き上げ、サーバのトップカバーを外します。
[C220M5]
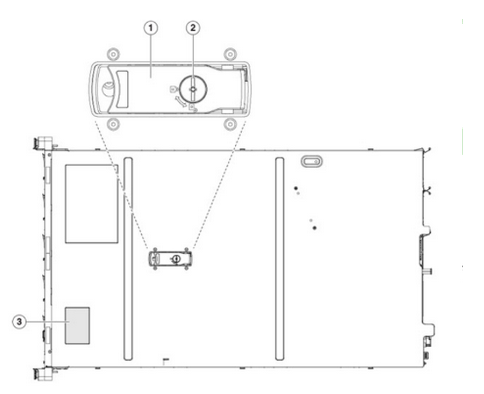
[C240M5]

6. PCIeカードの搭載位置を特定し、PCIeカード上のPortとそのPortに接続しているケーブルの順番をメモし、ケーブルを抜きます。
[C220M5]
<PCIeライザー配置図(後面)>

<PCIeライザー配置図(上面)>
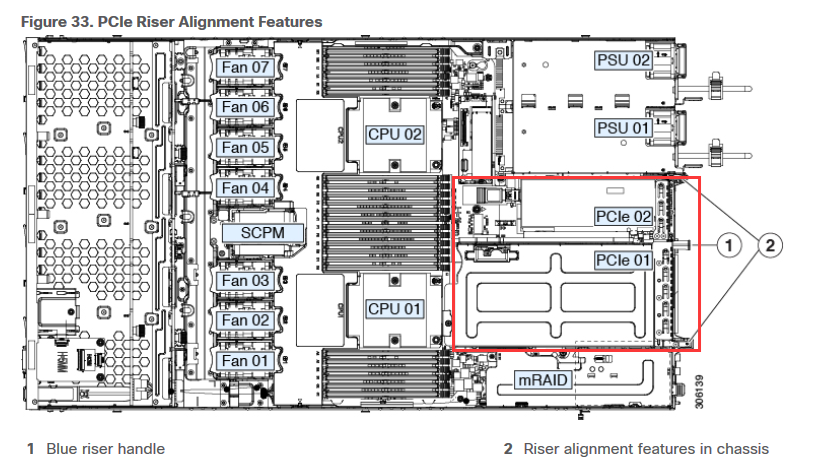
[C240M5]
<PCIeライザー配置図(後面)>

<PCIeライザー配置図(上面)>
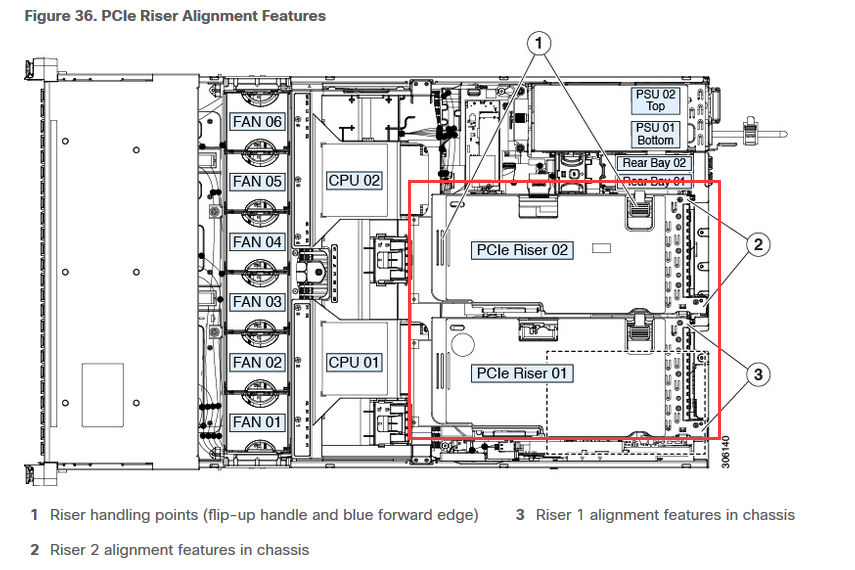
7. PCIeライザーに取り付けられているPCIeカードを取り外します。
8. 先ほど取り外したPCIeカードを新しいPCIeライザーに取り付けます。
9. PCIeライザーを筐体に取り付けます。水平に保ちながら、マザーボード上のスロットにしっかり押し込むようにします。
※PCIeライザー1には、SDカードが搭載されていることがあります。そのSDカードも、忘れずに載せ替えるようにします。
10. トップカバーを閉め、スライドレールに沿ってサーバをラックへ収納します。
11. 外したケーブル類を元通り繋ぎ直します。
12. 該当サーバのRecommission実施、完了を待ちます。
(Equipment > Rack-Mounts に移動、右画面「Decommissioned」タブを選択、Rack-Mounts配下、該当サーバの「Recommission」にチェックが入っていることを確認、右下 Save Changes をクリックします。)
※Recommission実施後、暫くしてからサーバの Discovery が開始され、完了すると該当サーバが「Unassociated」のステータスになります。
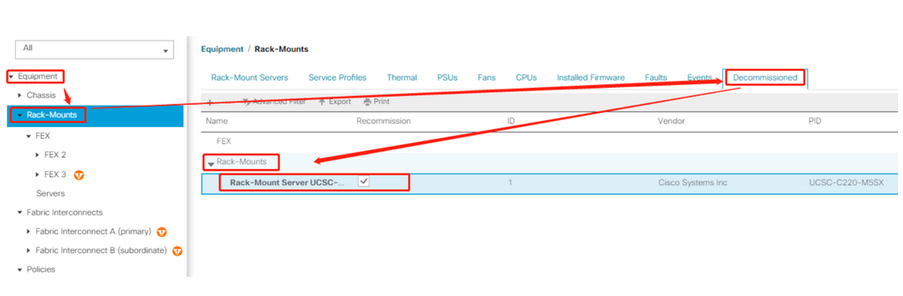
13. 該当サーバにService Profileを再適用、完了を待ちます。
(Servers > Service Profile 配下、該当Service Profileを選択、右画面Actions内で「Change Service Profile Association」を選択、Associate Service Profile画面で「Select existing Server」で該当サーバを選択、OKをクリックします。)
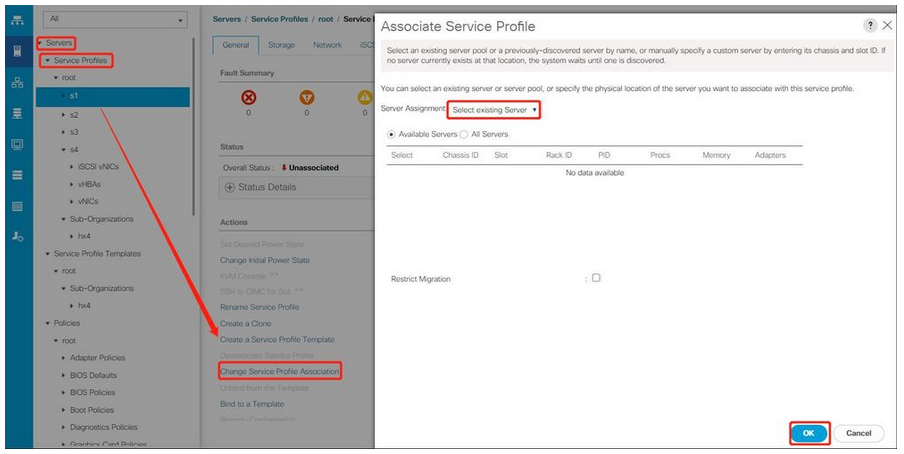
[作業後確認]
- FE 作業
1. 該当サーバのFaults状況を確認します。
(Equipment > Rack-Mounts > Servers > Server Xに移動、右画面の「Faults」タブの内容を確認し、想定外のFaultsが発生していないことを確認します。)

2. 交換したPCIeライザーに搭載されているPCIeカードが正常に認識されているかを確認します。
(Equipment > Rack-Mounts > Servers > Server X に移動、右画面「Inventory」タブ配下、「Adapters」タブを選択します。
該当PCIeカードが認識されているかどうかを確認し、カードの「PID情報」を確認します。)
※Overall Status、Operability、Thermalのステータスは「NA」で問題ありません。

- お客様作業 (FE 作業後)
1. OSをブートさせます。
(Equipment > Rack-Mounts > Servers > Server Xに移動、右画面Action内で「Boot Server」をクリック、OK をクリックします。)
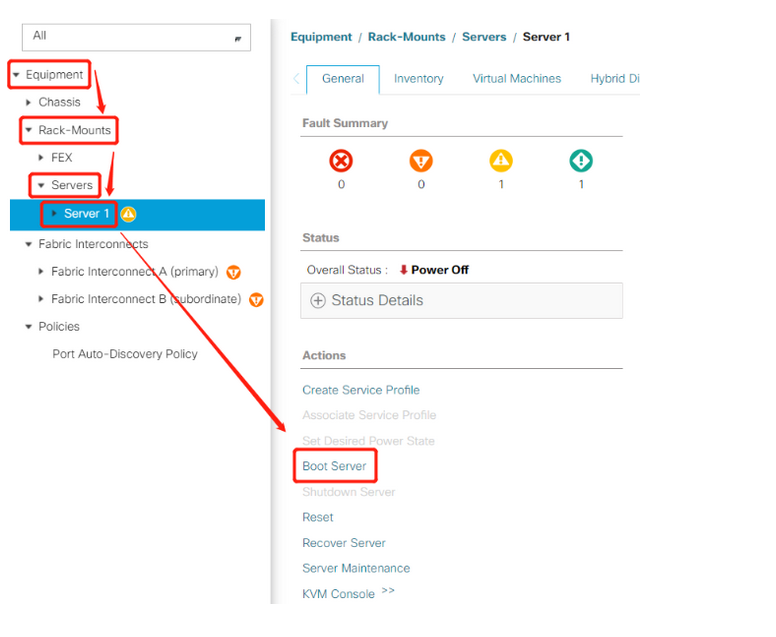
2. OSレベルの動作確認を実施します。