After upgrading the APICs to 5.2, it seems like the process to upgrade the nodes (Leafs and Spines) does not match the current guide: Chapter: Upgrading with APIC Release 5.1 or Later Using the GUI . Having not used 5.1, I am making the assumption this is a change with 5.2
This is not intended to be a comprehensive guide and is making the assumption that you have done previous version ACI upgrades before, however hopefully it helps anyone else looking to upgrade to 5.2 and being initially confused as to how to proceed as the GUI has changed a bit from 4.x.
Under "Pre-Download Images to the Leaf and Spine Switches"
| Step 1 | On the menu bar, choose Admin > Firmware. The Dashboard window appears, which provides general information one the controllers and the leaf and spine switches (nodes). |
| Step 2 | In the left navigation window, click Nodes. |
There is no Nodes section on the left-hand side. Instead it seems to be labelled as Switches.
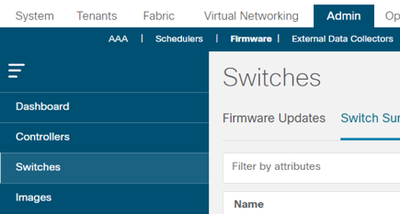
- However, if you go to Switches, you can see your maintenance group (prior to 4.x, these seemed to be called "maintenance groups", by 5.2 I only see reference to them being called "upgrade groups"). Double-click on one to open it - the box will be labelled as "Switch Firmware Update - <group name>".
- Then, at the top right, there is a pencil icon next to the Actions drop down - click the pencil to edit the group.

- The first page lists the nodes in the group, you can add or remove them from this page. Click Next.
- Assuming you are doing a standard upgrade, select Regular Upgrade and the firmware you wish to use (assuming this was already uploaded along with the APIC images), then click Next.
- Assuming that the validation checks all succeed, click Next.
- Check the last screen, and if it looks correct, click Begin Download.
Under "Installing Images to the Leaf and Spine Switches", it mentions:
| Step 1 | When you have a maintenance window where you are able to have the nodes reboot as part of the upgrade process, click Install All to begin the software installation. |
This button does not seem to exist in any screen I could find. If you wish to use the scheduler, this should work as expected (tested using a one-time schedule with a time of Now, but should work if you schedule the groups for a future date). However, if you wish to initiate the install immediately:
- If you are not already in the upgrade group window, go back there - Admin -> Firmware -> Switches -> Double-click the upgrade group.
- If you are still in the screen from the previous Pre-Download step, you will need to refresh the page for the option to be visible. (Overall Status may say "Unknown" while all switches will state "Ready to Install").
- If the "Overall Status" indicates "Ready to Install", you will be able to find the option under the top-right Actions drop down. Click Begin Install.