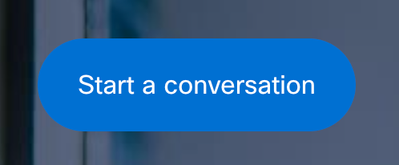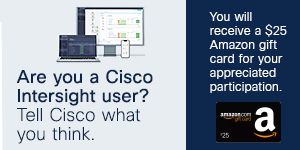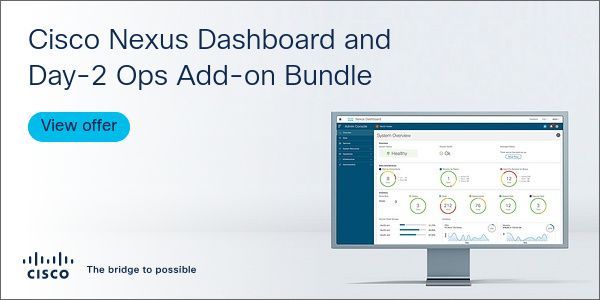- Cisco Community
- Technology and Support
- Data Center and Cloud
- Application Centric Infrastructure
- APIC firmware upgrade failure?
- Subscribe to RSS Feed
- Mark Topic as New
- Mark Topic as Read
- Float this Topic for Current User
- Bookmark
- Subscribe
- Mute
- Printer Friendly Page
- Mark as New
- Bookmark
- Subscribe
- Mute
- Subscribe to RSS Feed
- Permalink
- Report Inappropriate Content
12-05-2021 01:04 PM
Hi,
So, recently i tried to upgrade an APIC-server-M2 firmware with the recommended HUU iso acoording to the version of ACI software: specificly i tried to upgrade from 2.0(3i) to 4.1(2b) of firmware and ACI 4.2(1j) as specified in the release notes.
However after the upgrade of the firmware ACI won't start again, it gets stuck in: "Starting terminate Plymouth Boot Screen..."
Since is an APIC in a lab enviroment i tried to reinstall the ACI software as usual (KVM mapped .iso) but the installation gets stuck in the same place: "Starting terminate Plymouth Boot Screen", and when i show the stats on the KVM to see the transfer of the .iso it gets stuck about 150-600 MB.
I have tried to reinstall the same version of ACI it used to have and the suggested release with the same result.
Did the same thing happened to someone before?
Thanks.
Solved! Go to Solution.
- Labels:
-
APIC
-
Cisco ACI
-
Other ACI Topics
Accepted Solutions
- Mark as New
- Bookmark
- Subscribe
- Mute
- Subscribe to RSS Feed
- Permalink
- Report Inappropriate Content
12-08-2021 03:14 PM
This was an issue during upgrade of older BIOSes.
Robert
- Mark as New
- Bookmark
- Subscribe
- Mute
- Subscribe to RSS Feed
- Permalink
- Report Inappropriate Content
12-06-2021 05:27 AM
Boot the APIC and break into the BIOS "F2". Check the status of the TPM. Ensure its not "Disabled". If it is, enable it and try again.
Robert
- Mark as New
- Bookmark
- Subscribe
- Mute
- Subscribe to RSS Feed
- Permalink
- Report Inappropriate Content
12-07-2021 07:22 AM
Hi Robert.
I've checked and the TPM status was "Enable".
I tried to disable it and enable it back but no changes in the ACI software installation.
- Mark as New
- Bookmark
- Subscribe
- Mute
- Subscribe to RSS Feed
- Permalink
- Report Inappropriate Content
12-06-2021 09:25 AM
Did you check the upgrade paths?
Also, the waiting for plymouth, did you do the KVM mounted console? Try to mount the ISO from CIMC and use SOL as explained in Cisco APIC Installation and ACI Upgrade and Downgrade Guide - Installing or Recovering Cisco APIC Images [Cisco Application Policy Infrastructure Controller (APIC)] - Cisco - see if that works better.
Procedure from link:
| Step 1 | Obtain the relevant Cisco APIC .iso image from CCO. |
| Step 2 | Copy the .iso image to the HTTP server. |
| Step 3 | Access the KVM console:
|
| Step 4 | Access the Serial over LAN (SOL) console:
|
| Step 5 | From the KVM console: Choose Power > Power Cycle System (cold boot) to power cycle the controller. |
| Step 6 | From the SOL console: Watch the screen during the boot process and prepare to press F6 at the appropriate moment to enter the boot selection menu. You should first see the following messages as the boot process begins: Cisco Systems, Inc. Configuring and testing memory.. Configuring platform hardware... ... System bootup messages continue to appear, until the point where you should see the following screen: ... Press <F2> Setup, <F6> Boot Menu, <F7> Diagnostics, <F8> Cisco IMC COnfiguration, <F12> Network Boot |
| Step 7 | From the SOL console: When you see the message above, press F6 to enter the boot selection menu. You should see Entering boot selection menu... if you were able to press F6 at the appropriate moment. If you miss your opportunity and were not able to press F6 at the appropriate moment, go back to Step 5 to power cycle the controller and repeat the process until you are able to press F6 to enter the boot selection menu. |
| Step 8 | From the SOL console: At the boot selection menu, select the Cisco CIMC-Mapped vDVD1.22 option as the one-time boot device. /------------------------------------\ | Please select boot device: | |------------------------------------| | (Bus 05 Dev 00)PCI RAID Adapter | | UNIGEN PHF16H0CM1-DTE PMAP | | Cisco vKVM-Mapped vHDD1.22 | | Cisco CIMC-Mapped vHDD1.22 | | Cisco vKVM-Mapped vDVD1.22 | | Cisco CIMC-Mapped vDVD1.22 | | Cisco vKVM-Mapped vFDD1.22 | | UEFI: Built-in EFI Shell | | IBA GE Slot 0100 v1585 | | IBA GE Slot 0101 v1585 | | Enter Setup | |------------------------------------| | ^ and v to move selection | | ENTER to select boot device | | ESC to boot using defaults | \------------------------------------/ You might also have to enter the BIOS password. The default password is password. |
| Step 9 | From the SOL console: Enter the following:
|
| Step 10 | From the KVM console: Choose Power > Power on System to power on the controller. |
| Step 11 | From the SOL console: Enter the following:
|
- Mark as New
- Bookmark
- Subscribe
- Mute
- Subscribe to RSS Feed
- Permalink
- Report Inappropriate Content
12-15-2023 09:57 PM
how to map Map the .iso image to the HTTP server
how to creat HTTP server?
- Mark as New
- Bookmark
- Subscribe
- Mute
- Subscribe to RSS Feed
- Permalink
- Report Inappropriate Content
12-15-2023 10:27 PM
Hi @OMBEER555 ,
This question was answered two years ago.
Do you have a new question? If so, ask it (click on Start a Conversation at the top of the page, or use this link)
Forum Tips: 1. Paste images inline - don't attach. 2. Always mark helpful and correct answers, it helps others find what they need.
- Mark as New
- Bookmark
- Subscribe
- Mute
- Subscribe to RSS Feed
- Permalink
- Report Inappropriate Content
12-08-2021 03:14 PM
This was an issue during upgrade of older BIOSes.
Robert
- Mark as New
- Bookmark
- Subscribe
- Mute
- Subscribe to RSS Feed
- Permalink
- Report Inappropriate Content
12-09-2021 07:58 AM
That was the problem.
After looking again into the TPM menu on the BIOS it was not enabled. I have to set a BIOS password in order to enable TPM.
Thanks for the answer.
Discover and save your favorite ideas. Come back to expert answers, step-by-step guides, recent topics, and more.
New here? Get started with these tips. How to use Community New member guide