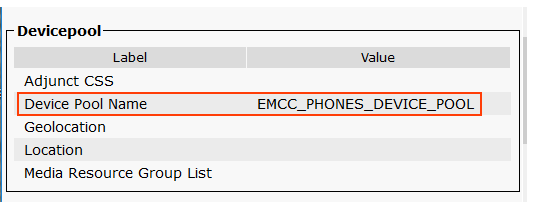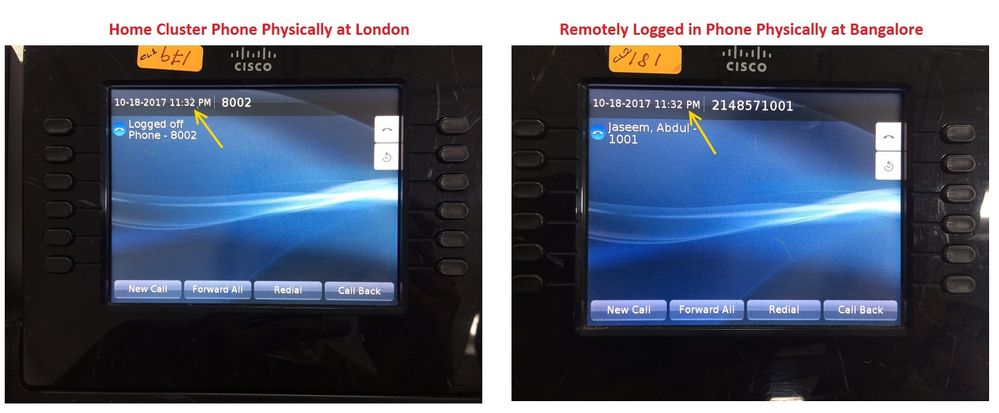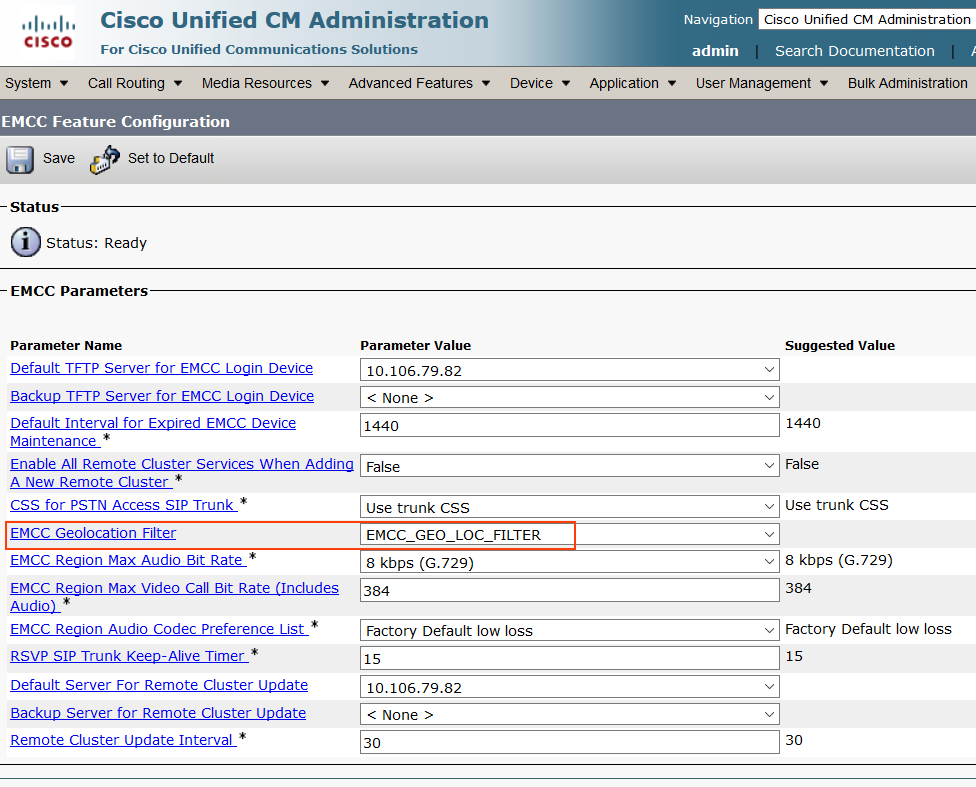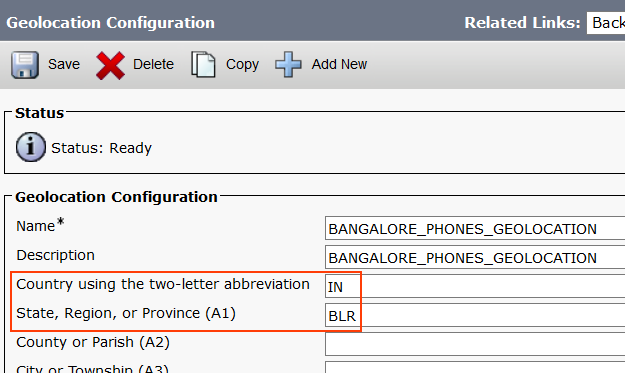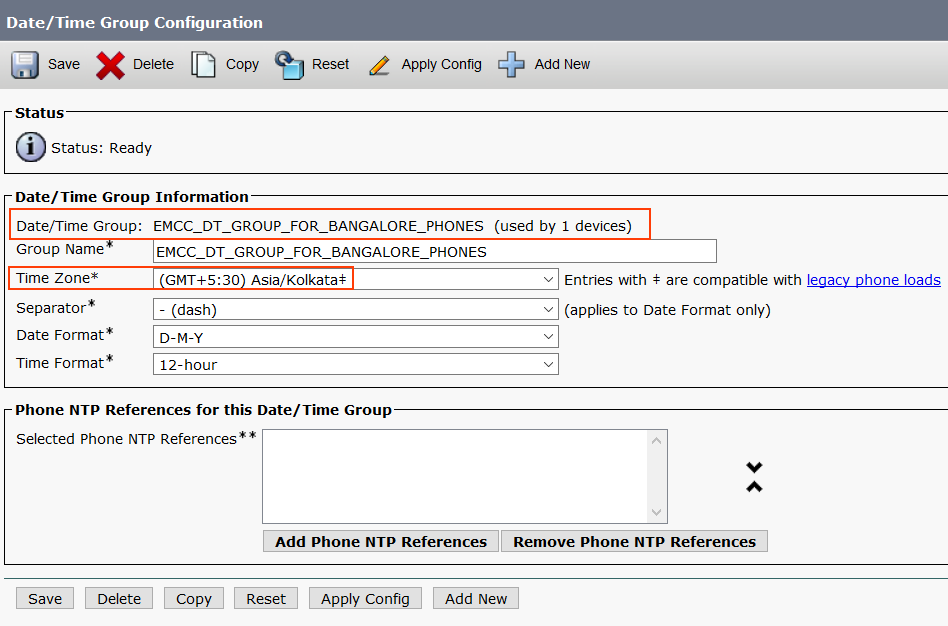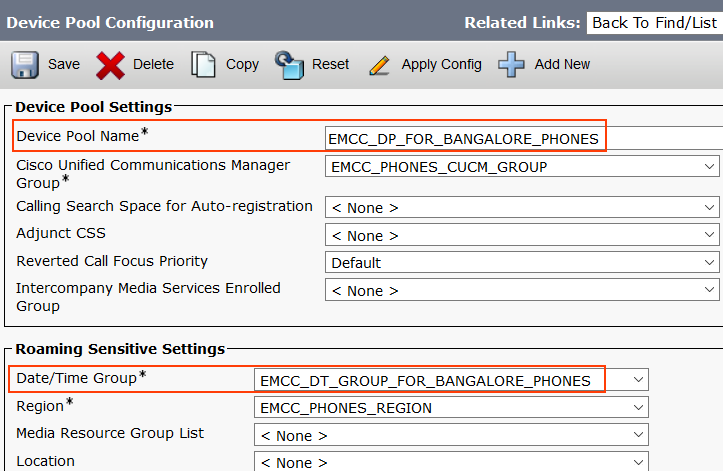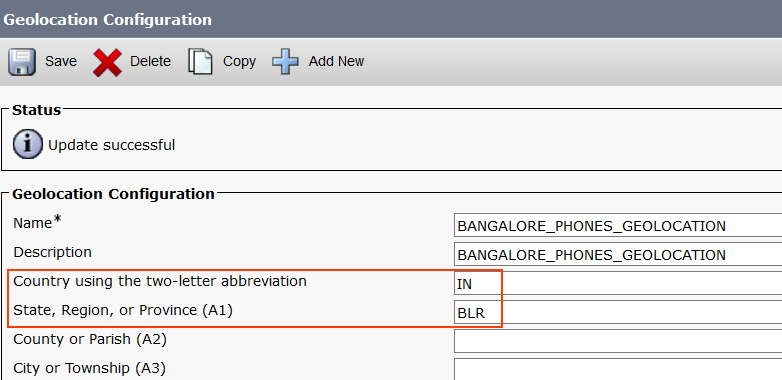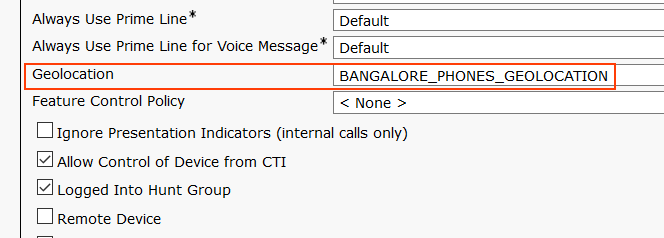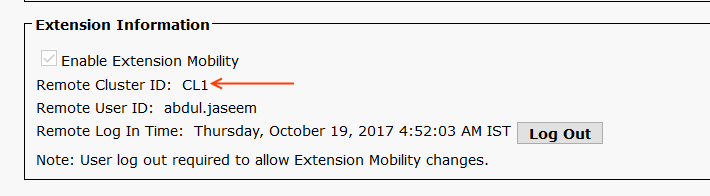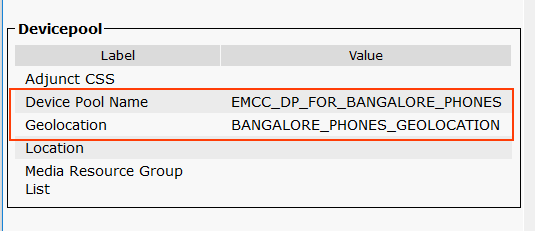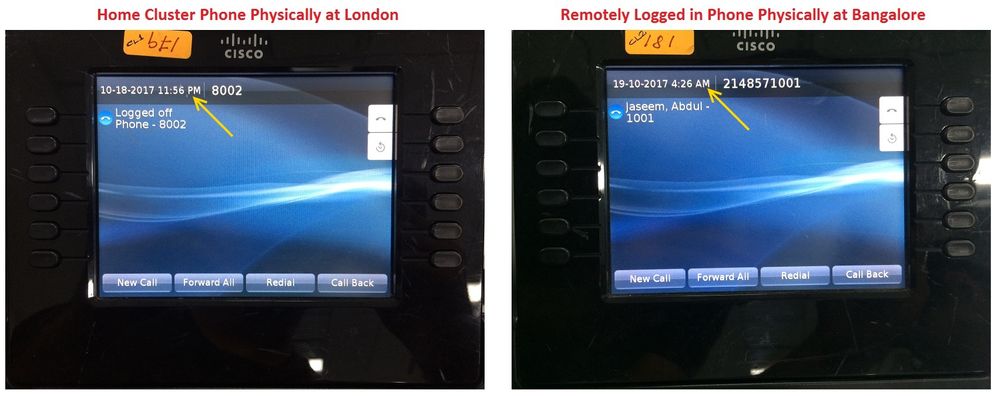- Cisco Community
- Technology and Support
- Collaboration
- Collaboration Knowledge Base
- Device Pool Selection in Extension Mobility Cross Cluster EMCC Based on Geolocation
- Subscribe to RSS Feed
- Mark as New
- Mark as Read
- Bookmark
- Subscribe
- Printer Friendly Page
- Report Inappropriate Content
- Subscribe to RSS Feed
- Mark as New
- Mark as Read
- Bookmark
- Subscribe
- Printer Friendly Page
- Report Inappropriate Content
10-19-2017 04:41 PM - edited 03-12-2019 10:27 AM
Hello All,
Welcome to another EMCC document. We have already seen the step by step configuration of Extension Mobility Cross Cluster EMCC. We haven’t discussed about the Device Pool selection criteria for the Remotely Logged in Phone.
The previous document only describes getting a Generic Device Pool for all of the Remotely Logged in Phone via EMCC Template. All the devices will get the device pool configured in the EMCC Template.
How do we get the region specific device pool for the EMCC phones? It can be achieved using Geolocation!
Let’s consider a situation where a user from Home Cluster (CL1 at London) moves to Visiting Cluster (CL2 at Bangalore) and logged in to a phone at Bangalore.
The phone will eventually register back to CL1 (London). But still the phone physically located at Bangalore hence it should display Indian Time over the display.
If the EMCC phones are taking a generic device pool which is specified in the EMCC Template, all the phones will display incorrect time irrespective of their actual location. While designing EMCC we have to plan all the possible remote location of the visiting cluster (CL2) and create Roaming Device Pool (EMCC Device Pool) in the Home Cluster (CL1).
The phone at the Visiting Cluster (CL2) will send Geolocation Information to the home cluster (CL1) and based on the Attributes in the Geolocation, the Home Cluster (CL1) will assign dedicated device pool to the EMCC Phone.
Device Pool Selection Mechanism EMCC
Below figure shows the process of selecting specific device pool during EMCC registration. 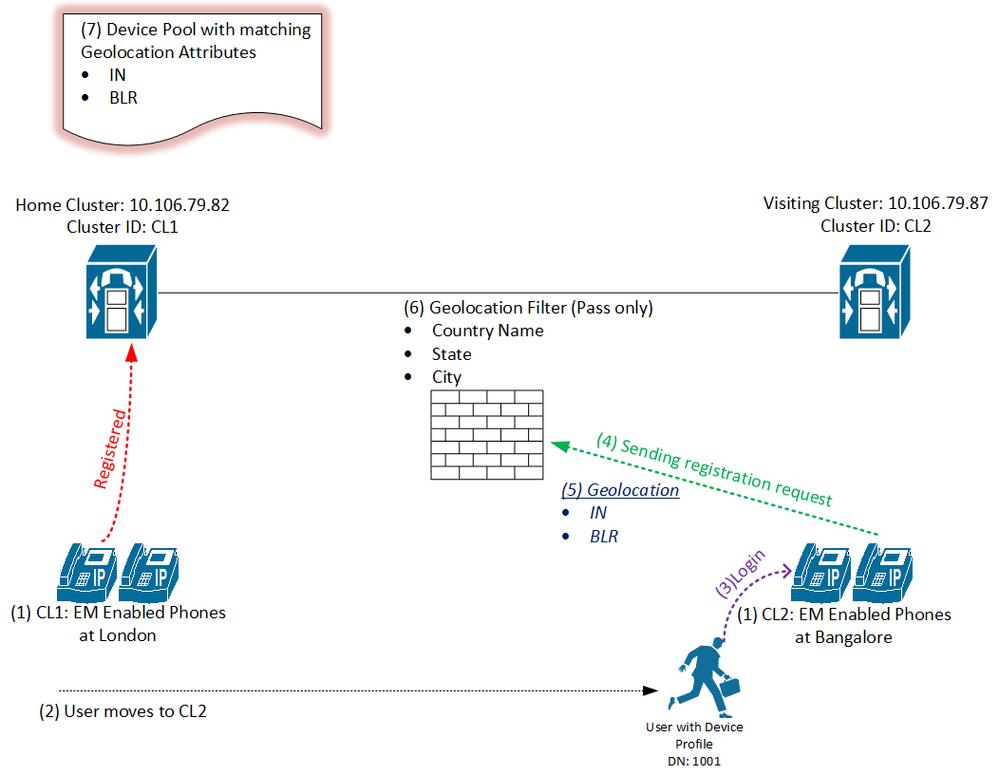
- CL1 phones are at London, CL2 phones are at Bangalore
- CL1 User moves to CL2
- Trying to login via EMCC
- CL2 phone tries to register with CL1 (Home Cluster of the user)
- During the registration request, the CL2 phone will send 2 geolocation attributes to CL1
- EMCC Geolocation filter pass these 2 attributes
- CL1 CUCM will check if there is any Device Pool configured with similar geolocation attributes.
- If Yes, assign the specific device pool to the EMCC phone. If No, assign the generic Device Pool listed in the EMCC template.
Now let’s get started with the configuration side.
Step 1: Verify Current Device Pool of the Remotely Logged Phone
Go to Device > Phones > Remotely Logged In Device > Find
We can see the phone with a device pool EMCC_PHONES_DEVICE_POOL.
This device pool is mentioned under the EMCC Template.
Please see below image where the CL2 phone at Bangalore (on the right) shows same date and time as CL1 phone at London (on the left).
The CL2 phone is physically at Bangalore, India but it displays London time.
Step 2: Check EMCC Feature Configuration and Geolocation Filter
Go to Advanced Features > EMCC > EMCC Feature Configuration and note the EMCC Geolocation Filter
Now go to System > Geolocation Filter > Find the filter (EMCC_GEO_LOC_FILTER)
In this filter, we have considered 3 attributes,
- Country using the two-letter abbreviation
- State, Region, or Province (A1)
- City or Township (A3)
That means whenever EMCC Phone sends a register request, the CL1 will consider and look at this information.
Step 3: Add a Geolocation for EMCC Phones in the Home Cluster CL1
Go to System > Geolocation > Add New
Provided a name for it
[Note: I have configured only 2 attributes even we have 3 configured in the filter]
Here the CL1 will consider the EMCC phone’s Country and State while processing a registration.
Step 4: Add a Date and Time Group for EMCC Phones in the Home Cluster CL1
This is the place where we change the time for Remotely Logged In Phones.
Move over to System > Date/ Time Group > Add New
Since the user is visiting a phone which is physically present at Bangalore, I have configured the Indian Time (GMT+5:30) here.
Step 5: Add a Device Pool for EMCC Phones in the Home Cluster CL1
Go to System > Device Pool > Add new
Set the Device Pool parameters and make sure you select Date/Time Group as EMCC_DT_GROUP_FOR_BANGALORE_PHONES (Created in Step 4)
Also, select the Geolocation as BANGALORE_PHONES_GEOLOCATION created in Step 3
Step 6: Configure Geolocation on the Remote Cluster CL2
Login to the CL2 and go to System > Geolocation > Add New Configure the geolocation as follows,
This information will be passed to the CL1 when this phone remotely logs in to CL1. Using this geolocation information, CL1 picks matching device pool.
Step 7: Tie the Geolocation to the Phones in CL2
Go to the phone in the CL2 and check for Geolocation field and add the newly created geolocation (BANGALORE_PHONES_GEOLOCATION).
Reset the phone.
Step 8: Login to the EMCC Phone
No go ahead and login to the CL2 phone using the CL1 user ID.
Go back to Home Cluster CL1 and find the remotely logged in device.
We can see new device pool has been provided by the CL1 along with the Geolocation.
When the phone takes Specific Device Pool – Correct time is displayed on the CL2 Phone – After applying Geolocation
We have completed the required configurations for EMCC Device Pool selection. Please ask your queries in the comment section below.
- Mark as Read
- Mark as New
- Bookmark
- Permalink
- Report Inappropriate Content
Does Step 3 ( home cluster) GeoLocation need to match with Step 6 (Visiting Cluster) Geo-Location
- Mark as Read
- Mark as New
- Bookmark
- Permalink
- Report Inappropriate Content
Hey
Yes, that how everything glue together. Visiting clusters sends geolocation to home cluster during EMCC logs in process.
Alex
- Mark as Read
- Mark as New
- Bookmark
- Permalink
- Report Inappropriate Content
What happens if more than one Device Pool’s Geolocation matches the C2 device’s Geolocation (based on EMCC Filter?
What’s the priority logic? Does it “load balance” among the matching DPs? At what point? During registration or call time?
How does this affect NECR ELIN Pool selection?
Find answers to your questions by entering keywords or phrases in the Search bar above. New here? Use these resources to familiarize yourself with the community: