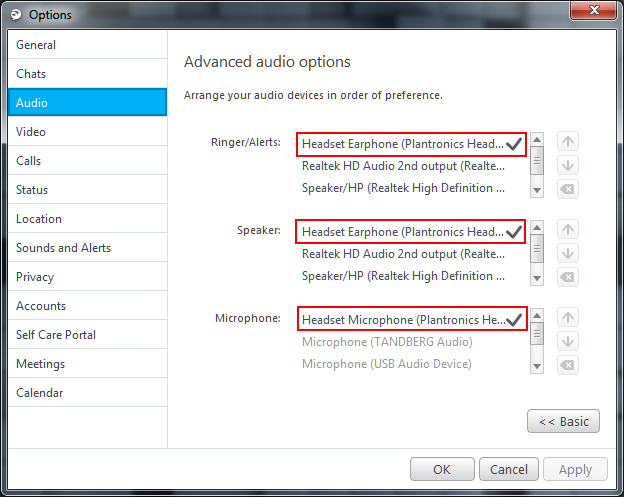Introduction
Jabber for Windows has options where you can choose your Speaker, Microphone and Ringer/Alerts devices.
The Speaker, Microphone, and Ringer/Alerts device settings are, by default, already chosen though your PC settings.
This document describes how to arrange devices on the advanced page.
Setting method
1. Start Jabber for Windows application and after the sign-in, select the cog's drop-down menu, File > Options.
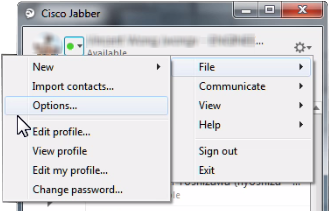
2. On the left side of the options screen, select the audio and press the Advanced > > button on the bottom right.
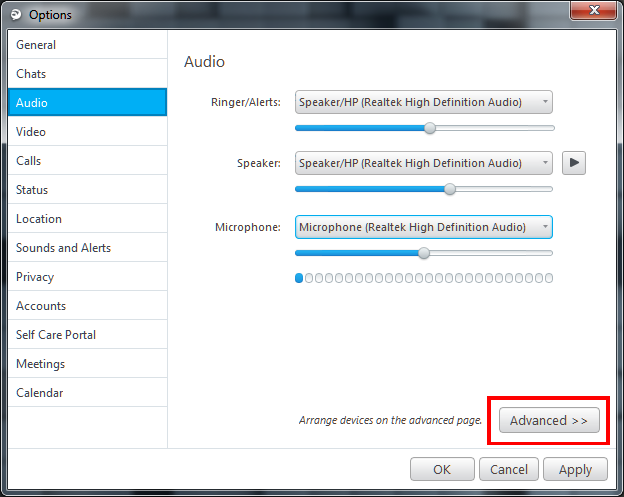
3. From the Advanced audio options window, PC's defaulted devices are selected.
The check on the right side of the audio devices represents the devices that you are currently using.
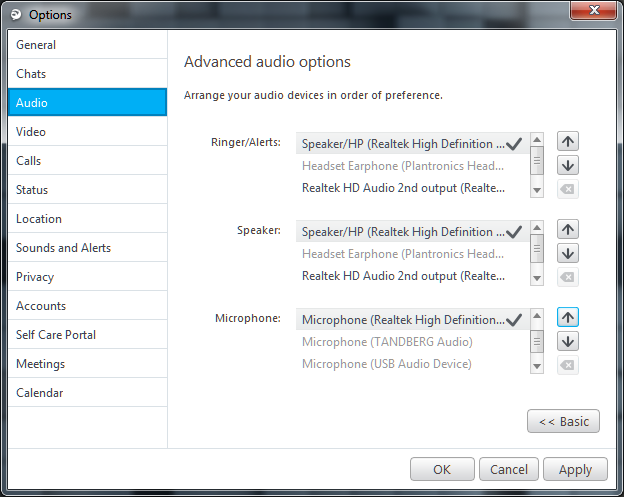
4. To change the order of preference, select the headset you want to use and press the arrow button on the right-hand side to move your preference.
Below example is that of the Speaker but the Microphone and Ringer/Alerts preferences can also be changed the same way.
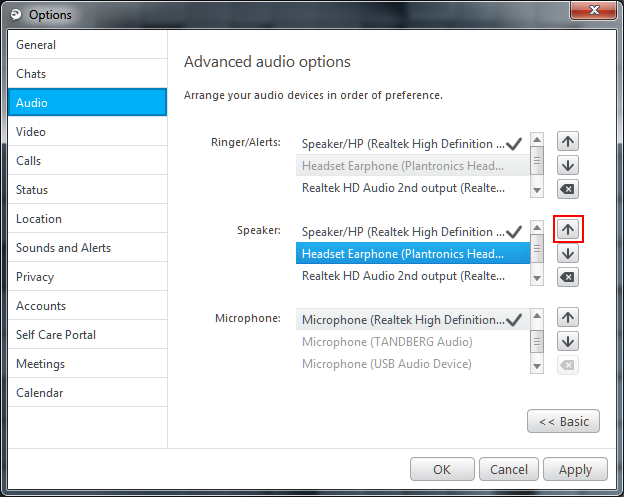
5. Set your preferred headset to the top, press the Apply button on the bottom right and close with OK. The setup is now complete.
In this example, the Plantronics headset device is chosen to be the top choice.
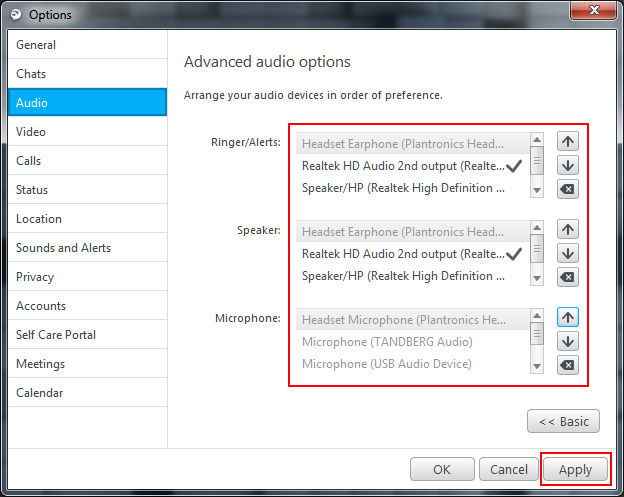
Example of when the headset is connected to your computer
For the device that is connected and in use becomes highlighted and will also have an indication of a check.