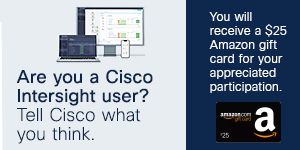- Cisco Community
- Technology and Support
- Data Center and Cloud
- Data Center and Cloud Knowledge Base
- ACI: Collecting a local techsupport from an APIC or Switch
- Subscribe to RSS Feed
- Mark as New
- Mark as Read
- Bookmark
- Subscribe
- Printer Friendly Page
- Report Inappropriate Content
- Subscribe to RSS Feed
- Mark as New
- Mark as Read
- Bookmark
- Subscribe
- Printer Friendly Page
- Report Inappropriate Content
05-29-2018 09:03 AM - edited 03-01-2019 06:08 AM
Introduction
There are certain situations in where an On-Demand Techsupport is not able to be performed. In such cases, a local techsupport can be collected instead for either the APIC or an ACI switch. This document outlines this process.
Important Notes
- An On-Demand Techsupport is almost always preferred than a local techsupport as it provides a more complete picture
- Follow this link for a guide on collecting an On-Demand Techsupport
Techsupport Local Scenarios
- APIC is not fully-fit
- ACI switch is not yet discovered by by the APIC
- ACI switch has lost communication with the APIC
- Internal process malfunction preventing On-Demand Techsupport operation (rare)
APIC Techsupport Local Collection
- Open an SSH session with the APIC using an admin credentials
- If unable to login using admin credentials, use the username "rescue-user". The password should be the same as the "admin" local user.
- Run the command bash -c "techsupport local"
Using username "admin". Application Policy Infrastructure Controller apic1# bash -c "techsupport local" This command is being deprecated on APIC controller, please use NXOS-style equivalent command Running bash commands Completed 1 of 10 commands Completed 2 of 10 commands Completed 3 of 10 commands Completed 4 of 10 commands Completed 5 of 10 commands Completed 6 of 10 commands Completed 7 of 10 commands Completed 8 of 10 commands Completed 9 of 10 commands Completed 10 of 10 commands Starting data compression Techsupport collected at /data/techsupport/local_apic1_2018-05-29T08-17.tgz . Please remove the file once done.
- Download the local techsupport
- Option A: Download the techsupport file using SCP
- WinSCP or pscp.exe (Windows Users)
- Native SCP client (MAC Users)
- Option B: Download the techsupport file using HTTPS
- Open a browser such as Chrome/Firefox
- Navigate to: https://[aci.apic.ip.addr]/files/[apic#]/techsupport/[ts_filename]
- Login using an admin credentials
- If prompted, click "Save File" on browser download prompt.
- Option A: Download the techsupport file using SCP
ACI Switch Techsupport Local Collection
- Open an SSH session with the ACI switch using an admin credentials
- If switch is not yet discovered by the APIC, use the username "admin"
- Run the command "techsupport local"
fab5-leaf1# techsupport local Running bash commands Completed 1 of 9 commands Completed 2 of 9 commands Completed 3 of 9 commands Completed 4 of 9 commands Completed 5 of 9 commands Completed 6 of 9 commands Completed 7 of 9 commands Completed 8 of 9 commands Completed 9 of 9 commands Starting data compression Techsupport collected at /data/techsupport/local_fab5-leaf1_2018-05-29T08-16.tgz . Please remove the file once done
3. Download the local techsupport
- Option A: Download the techsupport file from the ACI switch using SCP
- WinSCP or pscp.exe (Windows Users)
- Native SCP client (MAC Users)
- Option B: Download the techsupport file using HTTPS via the APIC
- Login to an APIC CLI (note which APIC is used for step#4)
- Transfer the techsupport file from the ACI switch to the APIC using the following command:
- scp [node-name]:/data/techsupport/[ts_filename] /data/techsupport
- Ex: apic1# scp fab5-leaf1:/data/techsupport/local_fab5-leaf1_2018-05-29T08-16.tgz /data/techsupport
- scp [node-name]:/data/techsupport/[ts_filename] /data/techsupport
- Open a browser such as Chrome/Firefox
- Navigate to: https://[aci.apic.ip.addr]/files/[apic#]/techsupport/[ts_filename]
- Login using an admin credentials
- If prompted, click "Save File" on browser download prompt.
- Mark as Read
- Mark as New
- Bookmark
- Permalink
- Report Inappropriate Content
I tried above way and i got the following.. its not success for me.
- Mark as Read
- Mark as New
- Bookmark
- Permalink
- Report Inappropriate Content
Thank you for the response.
There is one slight error in your procedure. The scp command needs to be run on an APIC CLI. This step is transferring the image from the switch to the APIC. SCP commands needs to be initiated on the APIC CLI when transferring between an APIC and a Switch.
Also, keep in mind of the general syntax of scp.
scp [from_location] [to_location]
In the example on the document:
apic1# scp fab5-leaf1:/data/techsupport/local_fab5-leaf1_2018-05-29T08-16.tgz /data/techsupport
- Mark as Read
- Mark as New
- Bookmark
- Permalink
- Report Inappropriate Content
Actually i ran it on my leaf switch. Thank you soo much. i'll try and
update you.
Thank you again.
Find answers to your questions by entering keywords or phrases in the Search bar above. New here? Use these resources to familiarize yourself with the community: