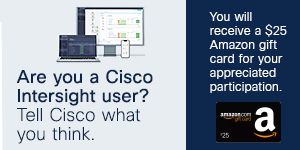- Cisco Community
- Technology and Support
- Data Center and Cloud
- Data Center and Cloud Knowledge Base
- How to recover from a software failure on the 6120 Fabric Interconnect
- Subscribe to RSS Feed
- Mark as New
- Mark as Read
- Bookmark
- Subscribe
- Printer Friendly Page
- Report Inappropriate Content
- Subscribe to RSS Feed
- Mark as New
- Mark as Read
- Bookmark
- Subscribe
- Printer Friendly Page
- Report Inappropriate Content
07-12-2010 10:40 PM - edited 03-01-2019 05:51 AM
Introduction
UCS is a combination of several components. For the UCS system to function correctly all the necessary firmware images must be loaded. All the firmware handling is done by UCS manager. For the system to boot properly, the Fabric Interconnect images are required. The Fabric Interconnect has three images, namely "Kickstart image, System image and UCS manager image". The UCS will get stuck in boot prompt if System image or UCS manager image is missing. UCS will get stuck in loader prompt if the kickstart image is missing.
UCS Images and Bundles
Cisco UCS Infrastructure Software Bundle
This bundle includes the following firmware images that are required to update the following components:
- Cisco UCS Manager software
- Kernel and system firmware for the fabric interconnects
- I/O module firmware
Cisco UCS B-Series Blade Server Software Bundle
This bundle includes the following firmware images that are required to update the firmware for the blade servers in a Cisco UCS domain. In addition to the bundles created for a release, these bundles can also be released between infrastructure bundles to enable Cisco UCS Manager to support a blade server that is not included in the most recent infrastructure bundle..
- CIMC firmware
- BIOS firmware
- Adapter firmware
- Board controller firmware
- Third-party firmware images required by the new server
Resolution
1. Boot the Fabric Interconnect (FI) to the "switch(boot)" prompt. If presented with the "loader" prompt and no kickstart image in the Bootflash: you can boot the switch to the "switch(boot)" prompt by booting from a TFTP/SCP server.
loader> set ip <IP address> <Mask> loader> set gw <GW IP Address> When accessing file from TFTP server loader> boot tftp://<tftp server ip>/kickstart-image-version.bin
When accessing file from SCP server
loader> boot scp://<scp server ip>/path_relative_from_scp_root/kickstart-image-version.bin
2. Configure the MGMT 0 interface on the FI
switch(boot)#conf t
switch(boot)(config)#interface mgmt 0
switch(boot)(config-if)#ip address [IP address] [Mask]
switch(boot)(config-if)#no shut
switch(boot)(config-if)#exit
switch(boot)(config)#ip default-gateway [Gateway IP]
switch(boot)(config)#exit
switch(boot)#
3. Copy the Kickstart and System Images to the Bootflash: and also copy the UCS Manager Version to the Bootflash: (I used FTP, but SCP, TFTP, FTP is available)
switch(boot)#copy ftp://username@[FTP IP Address]/kickstart-image-version.bin bootflash:
switch(boot)#copy ftp://username@[FTP IP Address]/system-image-version.bin bootflash:
switch(boot)#copy ftp://username@[FTP IP Address]/ucs-manager-version.bin bootflash:
Note: The three files are not available for public download. Contact TAC to have files published to your Cisco CCO id. A unique URL will be email to your CCO id where the files can be downloaded.
4. Rename the ucs-manager-version.bin file to the name that the reserved system image uses "nuova-sim-mgmt-nsg.0.1.0.001.bin" (Huge thx to Robert for this step)
switch(boot)#copy bootflash:ucs-manager-version.bin bootflash:nuova-sim-mgmt-nsg.0.1.0.001.bin
5. Reboot the FI
switch(boot)#exit
6. In my experience, the switch rebooted to the loader screen, if it doesnt, you can press CTRL-L (as per Roberts instructions) or CRTL-1 or CRTL-SHIFT-R (as per the configuration guide 1.3(1c). At this prompt boot into the kickstart and system images at the same time. Remember to put a space between the file names
loader> boot kickstart-image-version.bin system-image-version.bin
7. Once the FI reboots the option to start the setup is presented. selct the GUI option and then enter the FI details
IP Address:
Subnet Mask:
Default Gateway:
8. Open a web browser and connect via HTTPS: to the IP address configured in the setup
9. Launch the Express Setup option from the browser and complete the Express Setup.
10. I found from here that i then couldnt launch the UCS manager as after the Express setup was completed, it was not accessible. I then connected to the FI via console and could log in. From here i uploaded the UCS-Bundle-Version.bin file
FI-A#scope firmware
FI-A /Firmware # download image ftp://username@[IP Address]/UCS-Bundle-Version.bin file
password: FTP Password
Check the image has complete its download
FI-A /Firmware # show image
11. Open a web browser and connect via HTTPS to the MGMT 0 IP address and press Launch.
From here you should be able to enter into the UCS manager and see the FI. You're not done here, the FI still needs to have the newly loaded firmware set as the startup image.
12. Navigate to the Equipment Tab >> Firmware Management and then Activate the Kickstart and System software versions that were uploaded earlier in the process. There is no new firmware to update, this will just set the boot variables for the FI so that it boots correctly and doesnt stop at the "loader" prompt again.
Outside of this, I had a few other issues with multiple FI's that failed and then resetting the cluster information, but this process is in the configuration guides.
This document was generated from the following thread: How to recover from a software failure on the 6120 Fabric Interconnect
Related Information
Erase and Reconfigure your UCS system
Procedure to Gracefully Shutdown and Powerup UCS system
- Mark as Read
- Mark as New
- Bookmark
- Permalink
- Report Inappropriate Content
How do I do this, step by step?
1. Boot the Fabric Interconnect (FI) to the "switch(boot)" prompt. If presented with the "loader" prompt and no kickstart image in the Bootflash: you can boot the switch to the "switch(boot)" prompt by booting from a TFTP server
I am at a Loader screen, and connected via VPN, using a cyclades. I am running a TFTP server on my laptop and have the kickstart file. What is the command line? How long should I wait?
- Mark as Read
- Mark as New
- Bookmark
- Permalink
- Report Inappropriate Content
To boot to the loader prompt, after power cycling the FI, start pressing "Ctrl+L". Eventually it should break into the loader prompt.
Next you have to boot the kickstart image. Use the contextual help by entering "help boot". It will show you the proper syntax.
Should be something like:
loader> set ip <IP address> <Mask> loader> set gw <GW IP Address>loader> boot tftp://<tftp server ip>/kickstart-image-version.bin
Regards,
Robert
- Mark as Read
- Mark as New
- Bookmark
- Permalink
- Report Inappropriate Content
No. I am alreaady at the Loader with no files on the FI. I need to load the kickstart from the TFTP server on my VPN connected laptop. I only have the Loader prompt, no Boot prompt. Will TFTP work, or do I need to use SCP? I need the exact command lines. I tried it once, and it hung on me completely.
- Mark as Read
- Mark as New
- Bookmark
- Permalink
- Report Inappropriate Content
TFTP is the only option from the loader. Once you've loaded the kickstart you can transfer the image to the bootflash with SCP (much faster).
Syntax is in the post above.
Robert
- Mark as Read
- Mark as New
- Bookmark
- Permalink
- Report Inappropriate Content
Hi,
I have a Cisco UCS 6120XP. But I can't find the kickstart Image.
Below are the file I have
ucs-k9-bundle-infra2.1.1d.A.bin
ucs-k9-bundle-c-series2.1.1d.C.bin
Can someone help me find the kickstarter image for Cisco UCS 6120XP
Thanks
Zia
- Mark as Read
- Mark as New
- Bookmark
- Permalink
- Report Inappropriate Content
We no longer provide them to customers. You'll need to open a TAC case to recover the system with the kickstart, system and manager raw images.
Robert
- Mark as Read
- Mark as New
- Bookmark
- Permalink
- Report Inappropriate Content
Hi Robert,
We are a partnet , can we get the Kickstart file , I can provide my CCOID if you need.
Saleem
- Mark as Read
- Mark as New
- Bookmark
- Permalink
- Report Inappropriate Content
We'll still need you to open a TAC case for tracking purposes. Just include the in the case notes when you open it that you're rebuilding a FI and you require the kickstart, system & manager binary files.
Thanks,
Robert
Find answers to your questions by entering keywords or phrases in the Search bar above. New here? Use these resources to familiarize yourself with the community: