- Cisco Community
- Additional Communities
- Delivery Collaboration Portal (DCP2)
- Delivery Collaboration Portal (DCP2) Internal Documents
- Version History and Download History
- Subscribe to RSS Feed
- Mark as New
- Mark as Read
- Bookmark
- Subscribe
- Printer Friendly Page
- Report Inappropriate Content
- Subscribe to RSS Feed
- Mark as New
- Mark as Read
- Bookmark
- Subscribe
- Printer Friendly Page
- Report Inappropriate Content
on
07-08-2016
08:59 AM
- edited on
04-02-2020
12:12 AM
by
VIVEK - vkulanda
![]()
The history tab provides a way to view the Version History and the Download History for a given document.
The Version History of a document comes handy to show the different versions that the document went through and the different approval cycles. Together with the Discussions listing and Approvals details it is your tool if your document gets audited. But also for other purposes it comes handy: e.g. to retrieve an older version of the document if you feel you can reuse some of it.
The Download History lists each instance of the download of the document. This provides an insight as to the individuals who have downloaded the document.
The Version History can be viewed by clicking on the left side of the selector near the top left corner of the History tab on the properties pane. For the Download History, the right side of the selector would need to be clicked.
![]()
Version History
The Version History appears as follows-
The top of the table with a light grey background shows the current version together with the Author and by whom and when it was uploaded (i.e. checked in).
Further down in the version table grid it shows a line for each version of the document with similar information: the Author, who checked in the version and when.
Notes:
- it is perfectly possible that a person, who is an owner of the document and that is not the author, also works on the document and uploads a version while not being considered the main author of the document. So, the 'Check-in by' user listed can differ from the 'Author'.
- The titles of the different versions are hyperlinked and can be downloaded by clicking on it.
- When a document is submitted for approval, it is captured as a separate line to clearly indicate what version got submitted for approval. In the example above, version 0.2 got submitted for approval. Version 0.2 got uploaded on the 1st of August but got submitted for approval on the 2nd of August.
Because it is in essence the same version (0.2 and 1.0) the 0.2 line is not hyperlinked. - The versions that are made available to your customer contacts for download (i.e. 'published' versions) show the 'publish' icon and pausing your cursor for 2 seconds over it will show a pop-up with name and email address of the persons to whom the document is made available.
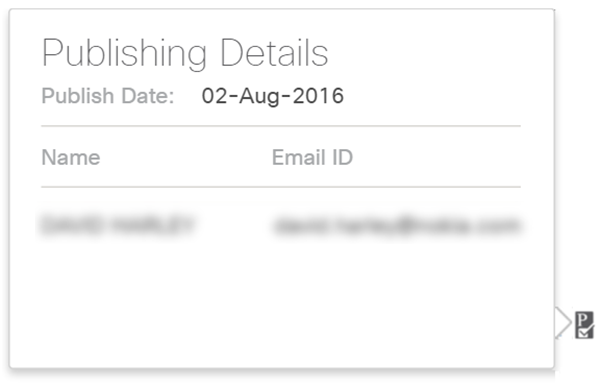
To know which version got reviewed or got discussed, you will have to use the Discussions tab. Refer to the respective articles for an explanation.
If a document went through multiple approvals, it will reflect in the version history with multiple lines having 0 as the lower digit (1.0, 2.0 ...). In the approval tab you will be able to retrieve the details for each approval cycle. Also here refer to the respective articles for an explanation.
Download History
The Download History allows you to view the details of each download of the document- name of the individual who downloaded it, user ID, email address, the version that was downloaded and the date and time when the download occurred.
Note: the Version indicator of the Download History is available only for downloads that occurred after 12th August 2017.
Keep in mind that it is possible to download a previous version (earlier than the current version) from the Version history. As such the version indicator shows which version got downloaded.
Related articles:
Understanding Lifecycle Management & Version Number
- Mark as Read
- Mark as New
- Bookmark
- Permalink
- Report Inappropriate Content
Hello, is it possible to create a filter (or so) that would give us in one output list of all documents per project and all versions with dates? If so, could you maybe share the configuration sample?
- Mark as Read
- Mark as New
- Bookmark
- Permalink
- Report Inappropriate Content
Hi Snezana,
The output of any filtering in DCP Content Management will always show you the latest version. You can view prior version of any content from the History tab.
Find answers to your questions by entering keywords or phrases in the Search bar above. New here? Use these resources to familiarize yourself with the community: