- Cisco Community
- Comunidad de Cisco
- Soporte a empresas pequeñas
- Documentos Soporte a empresas pequeñas
- Configuración de mensajería integrada (IMAP) en UC500 mediante CCA
- Suscribirse a un feed RSS
- Marcar como nuevo
- Marcar como leída
- Favorito
- Suscribir
- Página de impresión sencilla
- Informe de contenido inapropiado
- Suscribirse a un feed RSS
- Marcar como nuevo
- Marcar como leída
- Favorito
- Suscribir
- Página de impresión sencilla
- Informe de contenido inapropiado
12-29-2009 12:09 AM - editado 03-21-2019 04:29 PM
Mensajería integrada en UC500 es la función de convergencia de los sistemas de correo de voz y correo electrónico. Permite que los suscriptores tengan una vista integrada de los mensajes de correo de voz y correo electrónico desde un solo cliente de correo electrónico mediante IMAP versión 4 revisión 1.
Para permitir la integración de IMAP en UC500, siga estos pasos:
1. Inicie CCA y desplácese hasta la ficha "Aplicaciones":
2. Active la casilla "Mensajería integrada" de "Control de aplicaciones".
3. Haga clic en "Aplicar" y, a continuación, en "Aceptar".
Esto es todo lo que necesitará hacer en UC500. Ahora deberá configurar el cliente de correo electrónico:
1. El cliente de IMAP puede ser cualquier aplicación compatible con IMAP como MS Outlook, MS Outlook Express o Lotus Note.
2. En general, aunque cada cliente de correo electrónico de IMAP es diferente, la clave es agregar una nueva cuenta para el usuario UC500 y recibir mensajes de CUE, que funciona como servidor de correo electrónico. Tenga en cuenta que el nombre de inicio de sesión y la contraseña de la nueva cuenta deben coincidir con los que se configuraron en CCA para cada usuario (en Configurar > Voz > Usuarios).
3. CUE es un servidor de correo electrónico IMAP. Por lo tanto, en el cliente de correo electrónico, seleccione IMAP. La dirección IP del servidor de correo electrónico es la dirección IP de CUE, generalmente 10.1.10.1
Edición de un perfil existente de Exchange en MS Outlook:
a. Si Outlook se está ejecutando en su computadora portátil, ciérrelo.
b. En la computadora portátil, vaya a Inicio > Configuración > Panel de control > Correo. Se abrirá una nueva ventana.
c. En esta nueva ventana, presione “Mostrar perfiles…”
d. Se abrirá otra ventana llamada “Correo”. Seleccione el perfil existente y, a continuación, haga clic en Propiedades.
e. Se abrirá la ventana “Configuración de correo”. En la ventana, haga clic en “Cuentas de correo electrónico”. Haga clic en "Nuevo".
f. Seleccione la opción "Microsoft Exchange, POP3, IMAP o HTTP". Haga clic en Siguiente.
g. En la siguiente ventana, marque la casilla "Configurar manualmente las opciones del servidor o tipos de servidores adicionales". Haga clic en "Siguiente".
h. Seleccione la opción "Correo electrónico de Internet" y haga clic en "Siguiente".
i. Como dirección de correo electrónico, escriba el nombre de inicio de sesión y la dirección IP de UC500 (CUE) (generalmente 10.1.10.1). Por ejemplo, usuariouno@10.1.10.1.
j. En Información sobre inicio de sesión, el nombre y la contraseña deben coincidir con las que están configuradas en CCA.
k. En Información del servidor, para Servidor de correo entrante (IMAP), escriba la dirección IP de CUE (generalmente 10.1.10.1).
l. En Servidor de correo saliente, escriba una IP ficticia. Si está disponible un servidor SMTP, se debe escribir el nombre de dominio del servidor SMTP.
m. Haga clic en Siguiente y en Finalizar para completar la configuración del asistente.
n. Outlook ahora puede recibir mensajes de CUE.
Agregar un nuevo perfil en MS Outlook:
Nota: este perfil no cambiará el perfil de correo corporativo existente. Deberá mantener dos perfiles cuando active IMAP.
a. Si Outlook se está ejecutando en su computadora portátil, ciérrelo.
b. En la computadora portátil, vaya a Inicio > Configuración > Panel de control > Correo. Se abrirá una nueva ventana.
c. En esta nueva ventana, presione “Mostrar perfiles…”
d. Se abrirá otra ventana llamada “Correo”. Haga clic en el botón Agregar para agregar un nuevo perfil. Elija un nombre para el perfil, por ejemplo "cueimap".
e. Aparecerá el asistente “Cuentas de correo electrónico”. En la ventana, haga clic en “Agregar una nueva cuenta de correo electrónico”. Haga clic en Siguiente.
f. En Tipo de servidor, seleccione IMAP. Haga clic en Siguiente.
g. En la siguiente ventana de “Cuentas de correo electrónico”, escriba el nombre de usuario (cualquier nombre).
h. Como dirección de correo electrónico, escriba el nombre de inicio de sesión y la dirección IP de UC500 (CUE) (generalmente 10.1.10.1). Por ejemplo, usuariouno@10.1.10.1.
i. En Información sobre inicio de sesión, el nombre y la contraseña deben coincidir con las que están configuradas en CCA.
j. En Información del servidor, para Servidor de correo entrante (IMAP), escriba la dirección IP de CUE (generalmente 10.1.10.1).
k. En Servidor de correo saliente, escriba una IP ficticia. Si está disponible un servidor SMTP, se debe escribir el nombre de dominio del servidor SMTP.
l. Haga clic en Siguiente y en Finalizar para completar la configuración del asistente.
m. Ahora vuelva a la ventana “Correo”. Debe mostrar el perfil que recién agregó. Seleccione “Solicitar un perfil” y haga clic en Aceptar. Ahora abra Outlook.
n. Cuando se inicia Outlook, solicita un perfil. Seleccione el perfil.
o. Si Outlook pregunta “Se detectó otra cuenta de Outlook Express. ¿Desea importarla?”, seleccione "No".
p. Outlook ahora puede recibir mensajes de CUE.
Agregar una nueva cuenta en MS Outlook Express:
Algunas computadoras portátiles no tienen MS Outlook Express instalado. También puede usar MS Outlook Express.
a. Abra MS Outlook Express. (Es posible que Outlook Express esté oculto en su computadora portátil. Para instalar Outlook Express, vaya a Inicio > Configuración > Panel de control > Agregar o quitar programas. En la nueva ventana, haga clic en Agregar o quitar componentes de Windows. Aparecerá una nueva ventana. Vea si está disponible Outlook Express. Si lo está, marque Outlook Express y haga clic en Siguiente. Outlook Express se instalará en la computadora portátil.)
b. En Outlook Express, en la columna Carpetas, haga clic en Carpetas locales. A continuación, en la barra Herramientas ubicada en la parte superior de la ventana, vaya a Herramientas > Cuentas.
c. En la nueva ventana emergente “Cuentas de Internet ”, haga clic en “Agregar > Correo”.
d. En Nombre para mostrar, escriba el nombre de inicio de sesión de usuario CUE (por ejemplo, usuariouno). Haga clic en Siguiente.
e. Como dirección de correo electrónico, escriba el nombre de inicio de sesión y la dirección IP de UC500 (CUE) (generalmente 10.1.10.1). Por ejemplo, usuariouno@10.1.10.1. Haga clic en Siguiente. (Si se configuraron los servidores DNS y SMTP, se puede usar el nombre de dominio en lugar de la dirección IP.)
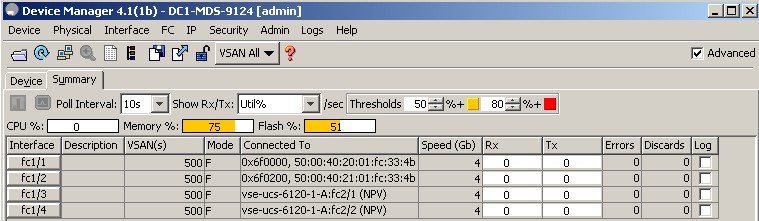
f. En la siguiente ventana, en Mi servidor de correo entrante, seleccione IMAP.
g. En Servidor de correo entrante (IMAP), escriba la dirección IP de CUE (por ejemplo, 10.1.10.1)
h. En Servidor de correo saliente, escriba una dirección ficticia (por ejemplo, 1.1.1.1). Haga clic en Siguiente. (Si está disponible un servidor SMTP, se puede usar el nombre de dominio del servidor SMTP.)
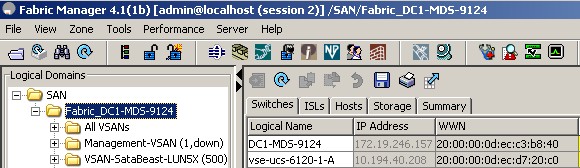
i. En la siguiente ventana, en Nombre de la cuenta, escriba el nombre de inicio de sesión de usuario configurado en CCA (por ejemplo, usuariouno) y la contraseña existente. Haga clic en Siguiente y en Finalizar.
Recuperación de mensajes mediante el cliente de correo electrónico IMAP
Los nuevos mensajes de voz deben aparecer en el cliente de correo. El mensaje de voz real se adjunta con cada correo electrónico:

Puede escuchar todos los mensajes. Una vez que haya leído los mensajes, se debe apagar la luz MWI del teléfono. También puede marcar un mensaje como No leído en el cliente de correo electrónico. En ese caso, la luz MWI del teléfono volverá a encenderse. Los mensajes que se eliminan en Outlook no se eliminan de CUE hasta que el usuario los descarta desde CUE (mediante la interfaz de usuario del teléfono o TUI).
IMPORTANTE: Si continúa recibiendo una solicitud de autenticación de Outlook, pero el sistema no le permite realizar la autenticación, conéctese a CUE mediante la interfaz de línea de comandos y agregue el comando “groupname IMAPgrp privilege vm-imap” (en el que IMAPgrp fue creado por CCA después de activar IMAP en el Control de aplicaciones) después de seguir todas las demás instrucciones de este documento.
¡Conecte con otros expertos de Cisco y del mundo! Encuentre soluciones a sus problemas técnicos o comerciales, y aprenda compartiendo experiencias.
Queremos que su experiencia sea grata, le compartimos algunos links que le ayudarán a familiarizarse con la Comunidad de Cisco:
Navegue y encuentre contenido personalizado de la comunidad