- Cisco Community
- Technology and Support
- Security
- Security Knowledge Base
- ACS 5.x: File / Bulk Operations on NDG (Network Device Group)
- Subscribe to RSS Feed
- Mark as New
- Mark as Read
- Bookmark
- Subscribe
- Printer Friendly Page
- Report Inappropriate Content
- Subscribe to RSS Feed
- Mark as New
- Mark as Read
- Bookmark
- Subscribe
- Printer Friendly Page
- Report Inappropriate Content
04-09-2012 03:03 AM - edited 02-21-2020 09:58 PM
Introduction
This document shows how to add, update, delete and export different objects in bulk in Access Control System version 5.x. Objects, such as, Network Device Groups, AAA Clients, Users, Hosts etc.
Overview
In ACS 4.x we had a feature of RDBMS synchronization to add, update and delete ACS objects like users, AAA clients etc. in bulk. This feature is very useful in cases where we are migrating to ACS and adding a new ACS. In ACS 5.x, you can use the file operation function to perform bulk operations (add, update, and delete) for the following on your database:
- Internal users
- Internal hosts
- Network devices (AAA Clients)
The .csv templates for users, internal hosts, and network devices are specific to their type; for example, you cannot use a downloaded template accessed from the Users page to add internal hosts or network devices. Within the .csv file, you must adhere to these requirements:
- Do not alter the contents of the first record (the first line, or row, of the .csv file).
- Use only one line for each record.
- Do not imbed new-line characters in any fields.
- For non-English languages, encode the .csv file in utf-8 encoding, or save it with a font that supports Unicode.
Configuration
Please follow these steps to perform file operations in ACS 5.x.
Tip: To perform a bulk add, edit, or delete operation on any of the ACS objects, you can use the export file of that object, retain the header row, and create the .csv import file. For the NDGs, the export template contains only the NDG name, so in order to update any other property, you must download and use the NDG update template.
File Operations on Network Device Group (NDG)
NDG Bulk Add
1. In order to add NDGs in bulk go to ACS GUI > Network Resources > Network Device Groups > [Select the NDG] > File Operations
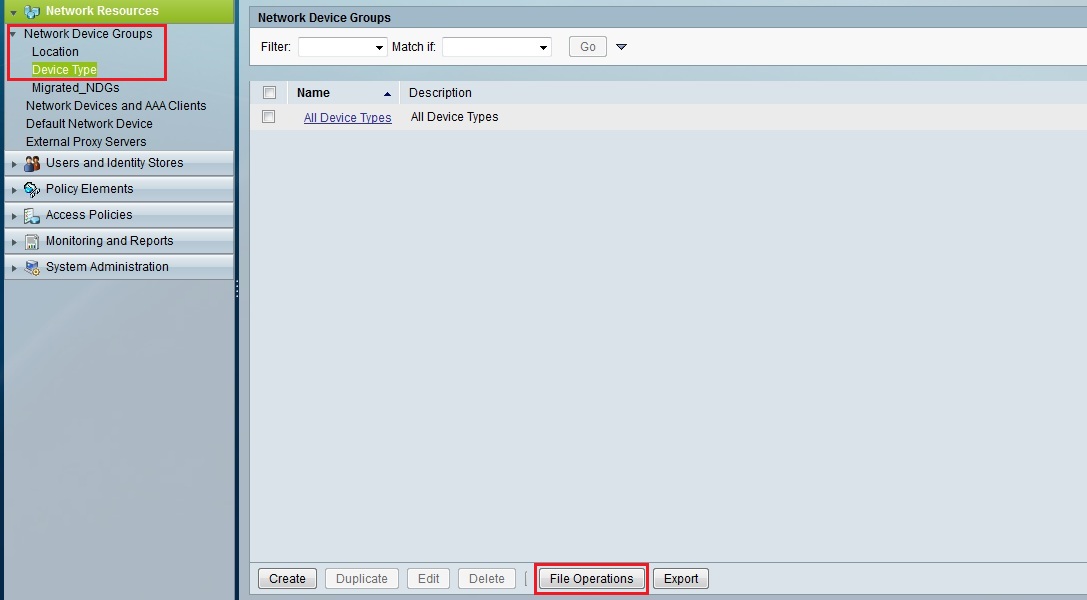
2. Click on Add and then click Next:
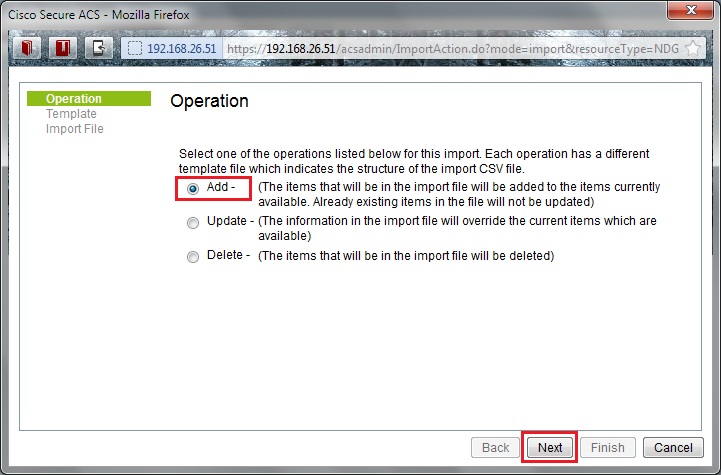
3. Now click on Download Add Template. This will prompt you to save a template .csv file on your harddisk.
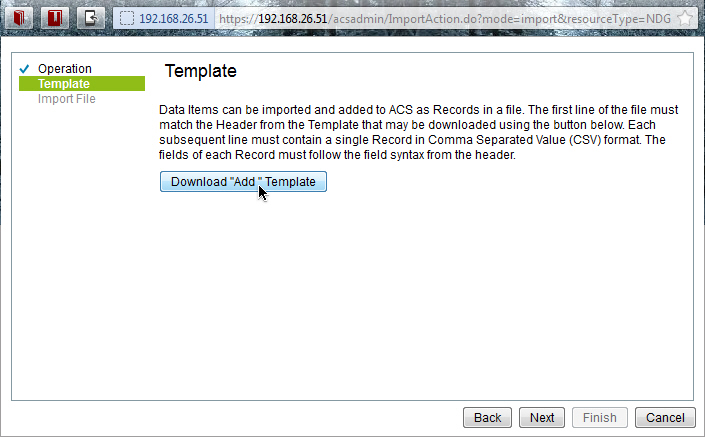
4. Once the template is downloaded and saved on your hard disk, open it using a notepad or excel. Now add the NDGs that you would like in following format: Parent Group:NDG_name
Note: If you do not specify the Parent Group then ACS will not let you import the csv file. Additionaly you can specify an optional description.
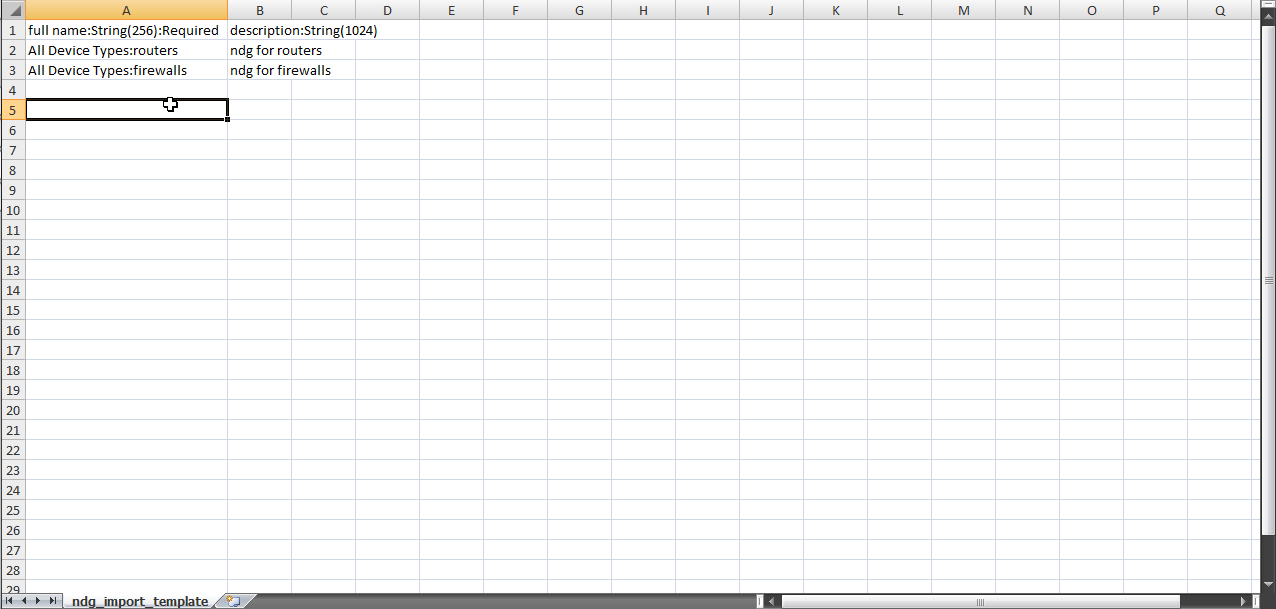
5. Now go back to the ACS GUI > File Operations window and click Next.
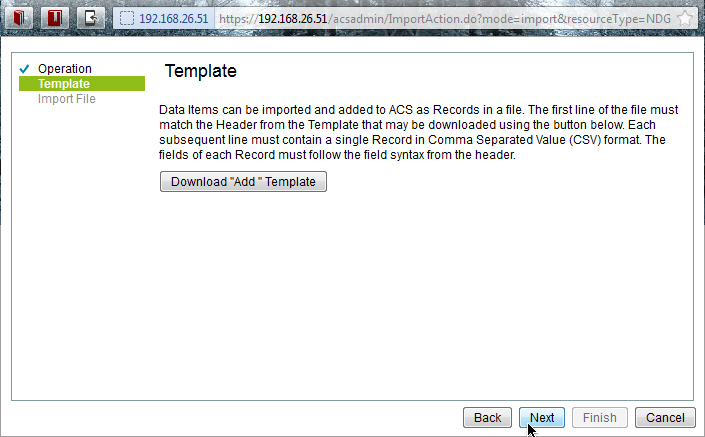
6. Now click on Browse and select the template file from the harddisk.
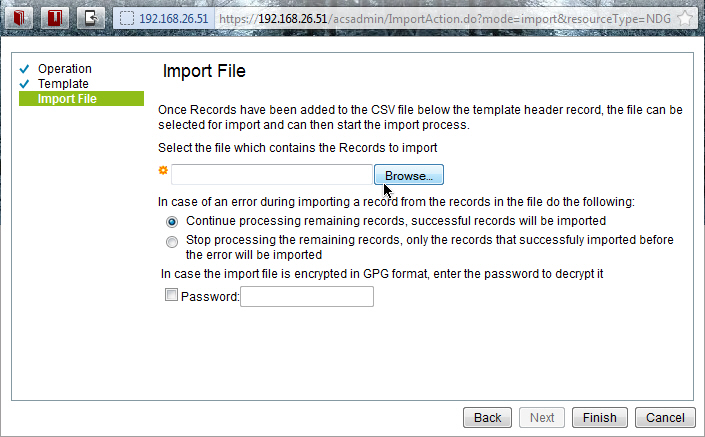
7. Now click on Finish to begin the bulk add. Note: You must have pop-up blocker disabled on your browser, before you click finish.
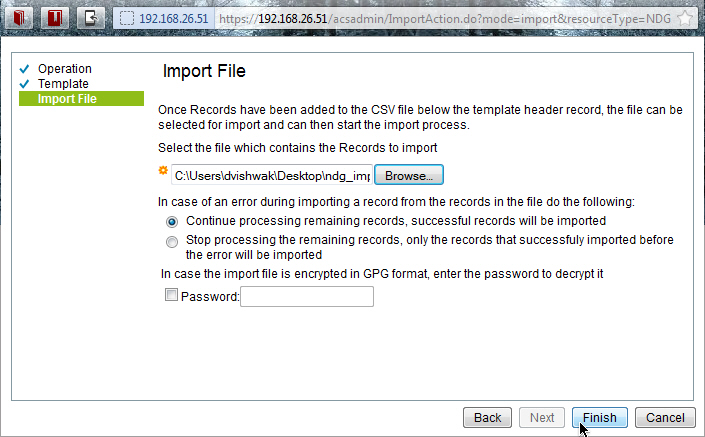
8. Now verify that ACS was able to import all the rows that were present in the csv file, and click OK.
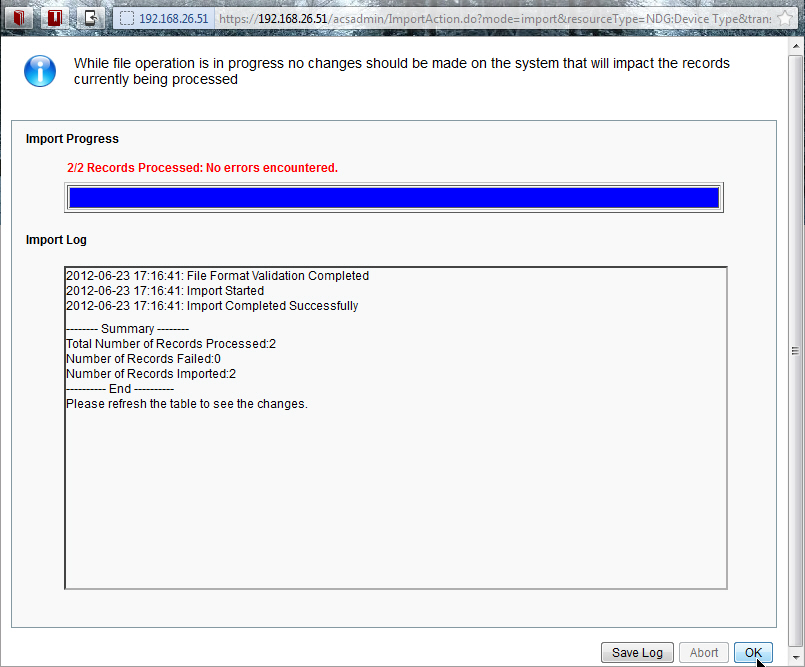
9. In order to ensure that ACS reflects the changes, go back to the ACS GUI and refresh the page.
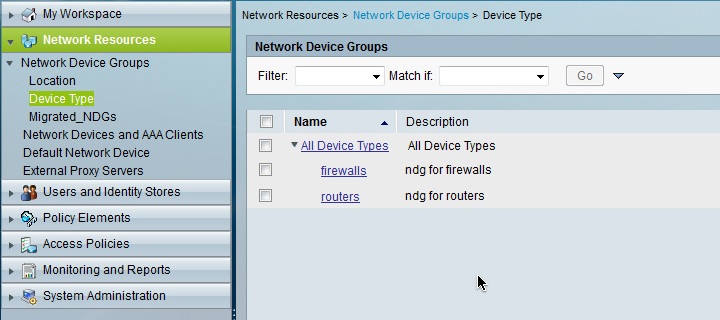
NDG Bulk Update
1. In order to update NDGs in bulk go to ACS GUI > Network Resources > Network Device Groups > [Select the NDG] > File Operations
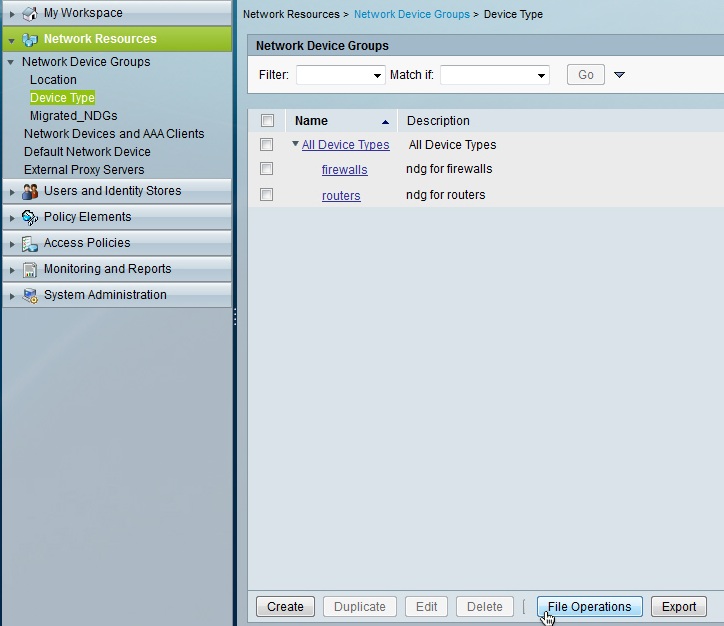
2. Click on Update and then click Next:
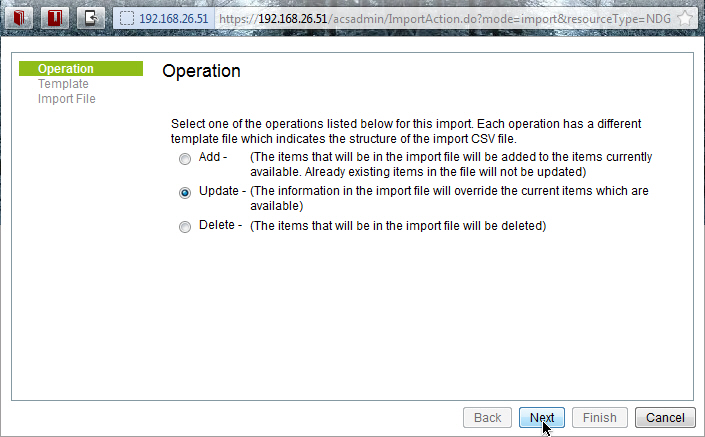
3. Click on Download Update Template.
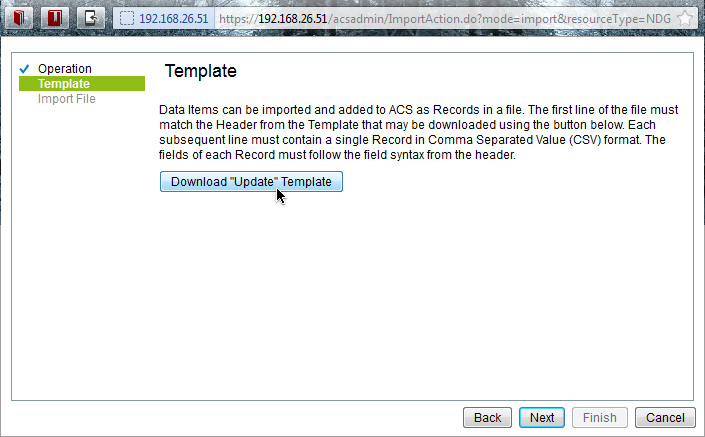
4. Once the template is downloaded and saved on your hard disk, open it using a notepad or excel. Specify the full name of the NDG (e.g. All Device Types:routers) that you want to edit in the first column. In second column, specify a new parent or same old parent. Specify the updated name of the NDG in the 3rd column and an optional description in the last column.
Note: If you do not specify the Parent Group then ACS will not let you import the csv file.
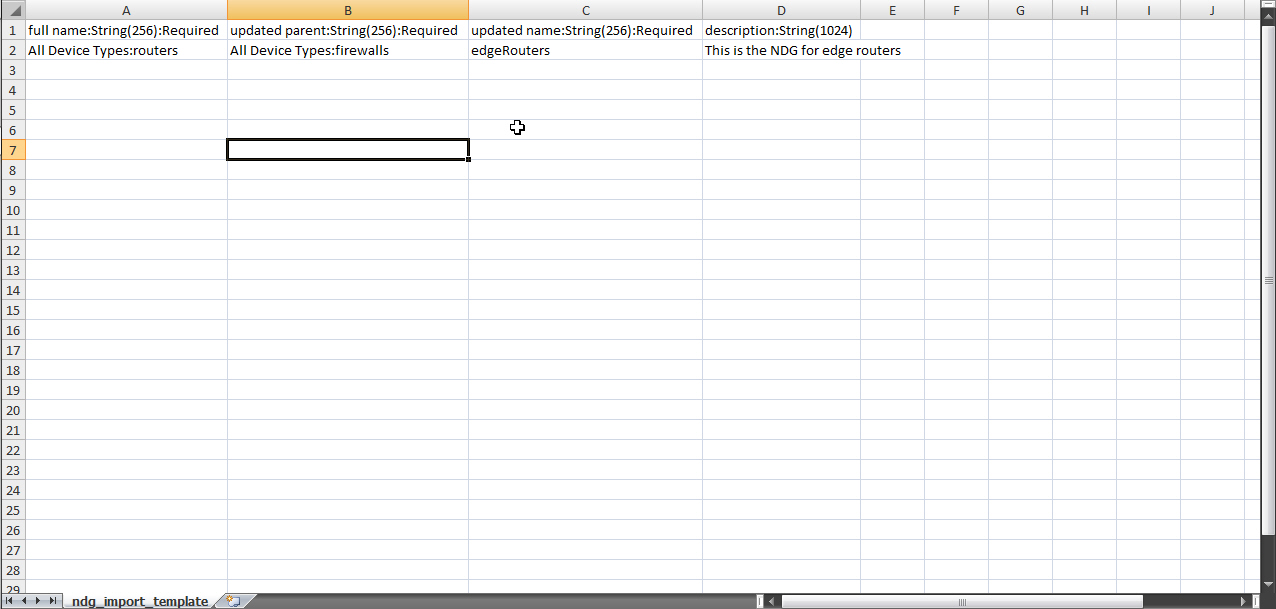
5. Now go back to the ACS GUI > File Operations window and click Next.
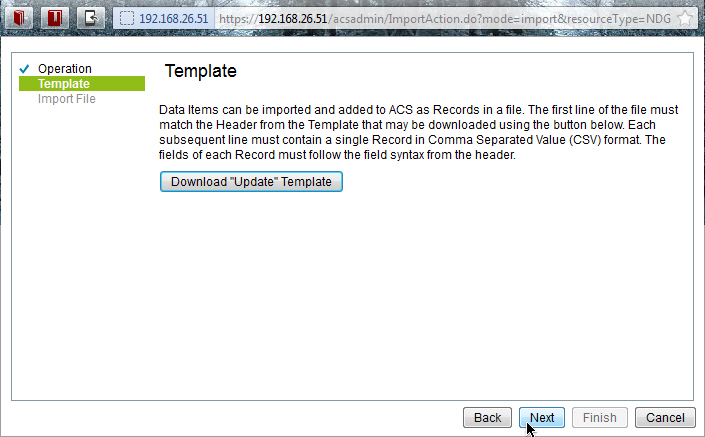
6. Click on Browse and select the template file from the harddisk.
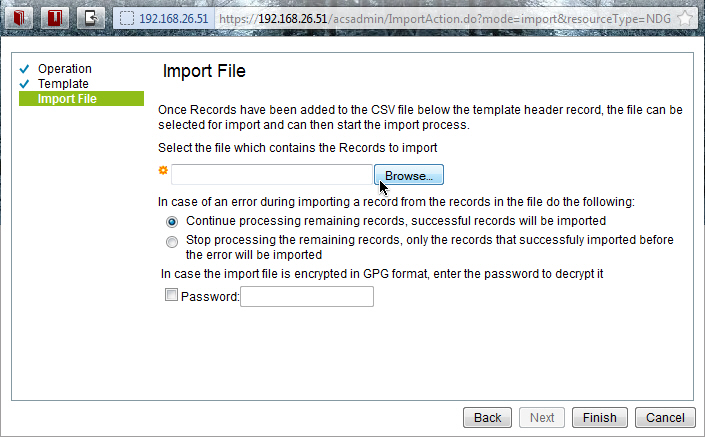
7. Now click on Finish to begin the bulk update. Note: You must have pop-up blocker disabled on your browser, before you click finish.
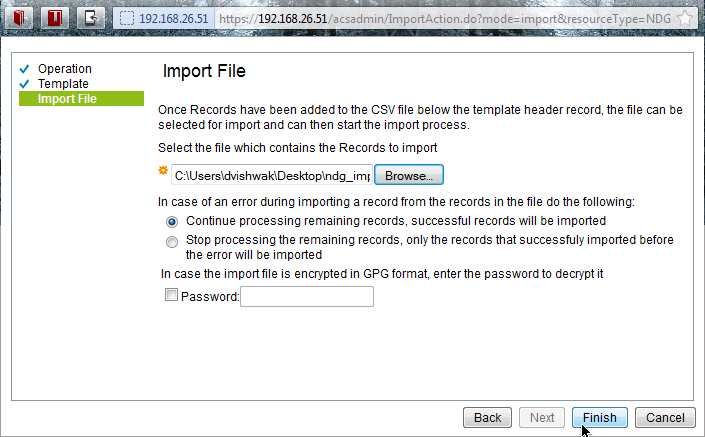
8. Now verify that ACS was able to import all the rows that were present in the csv file, and click OK.
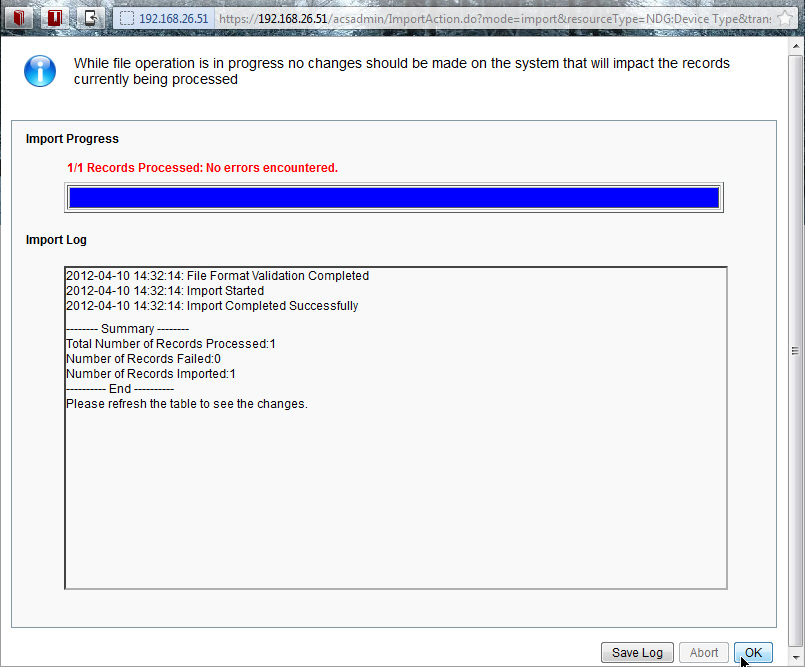
9. In order to ensure that ACS reflects the changes, go back to the ACS GUI and refresh the page.
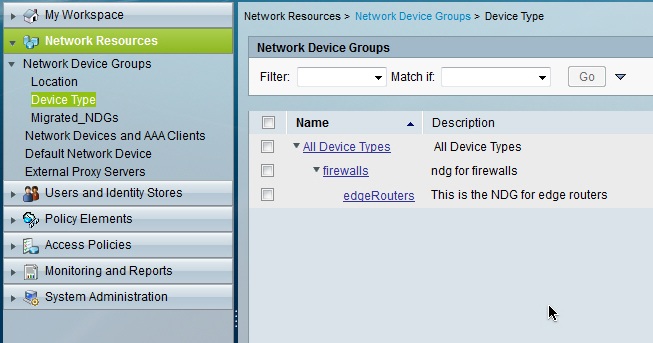
NDG Bulk Delete
1. In order to delete NDGs in bulk go to ACS GUI > Network Resources > Network Device Groups > [Select the NDG] > File Operations
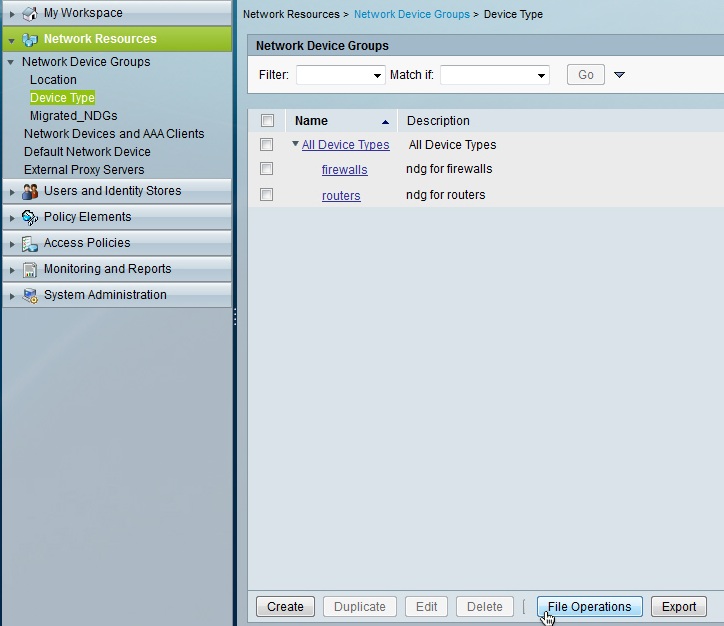
2. Click on Delete and then click Next:
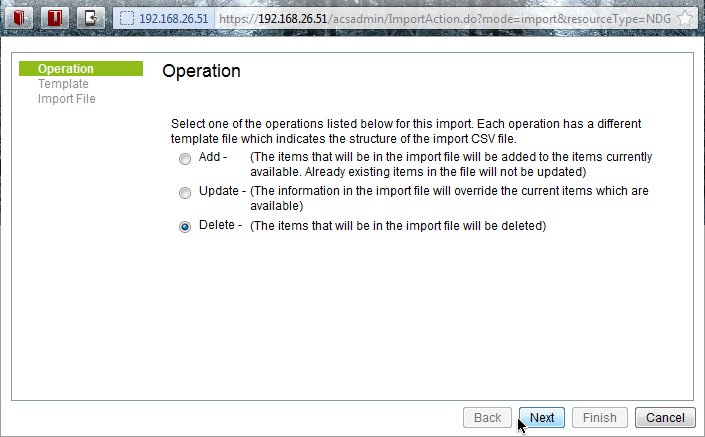
3. Click on Download Delete Template.
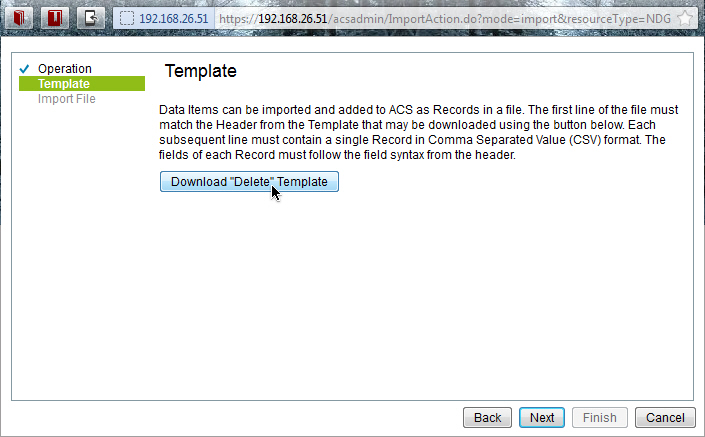
4. Once the template is downloaded and saved on your hard disk, open it using a notepad or excel. Specify the full name of the NDG (e.g. All Device Types:routers) that you want to delete in the first column.
Note: If you do not specify the Parent Group then ACS will not let you import the csv file.
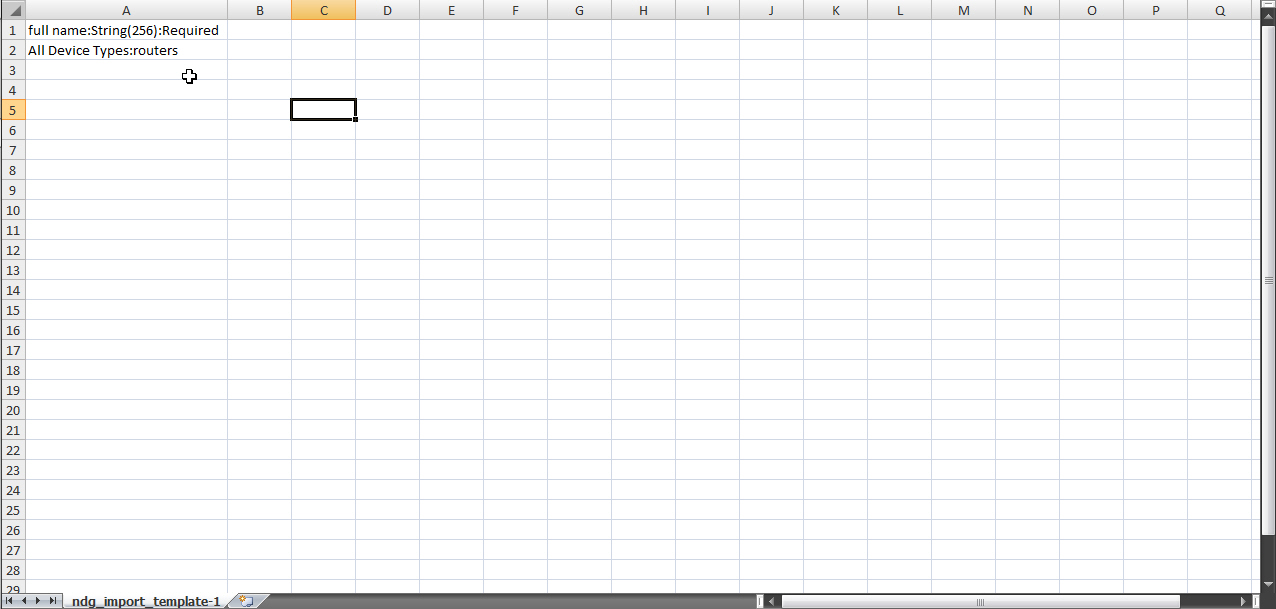
5. Now go back to the ACS GUI > File Operations window and click Next.
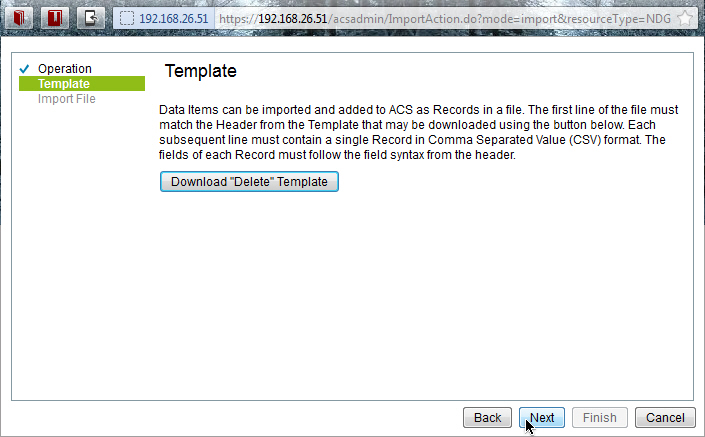
6. Click on Browse and select the template file from the harddisk.
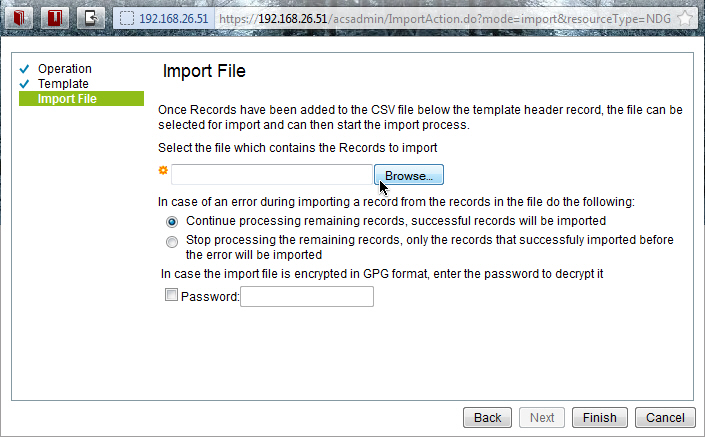
7. Click on Finish to begin the bulk delete. Note: You must have pop-up blocker disabled on your browser, before you click finish.
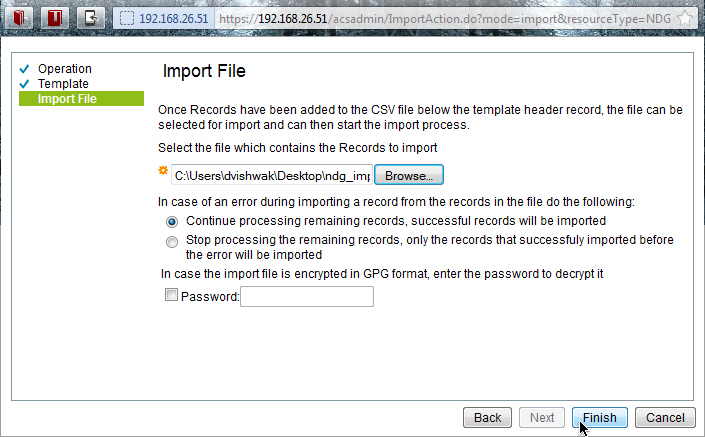
8. Now verify that ACS was able to delete all the rows that were present in the csv file, and click OK.
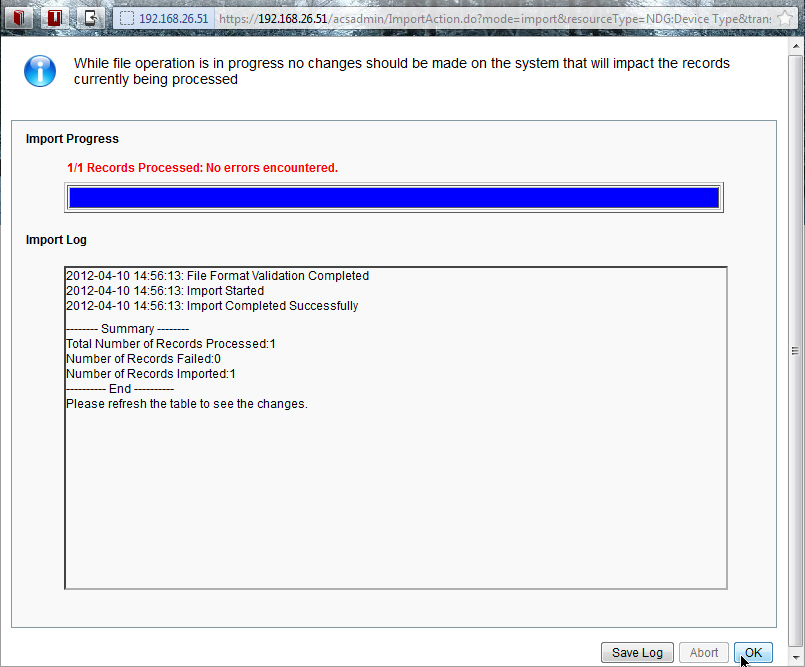
9. In order to ensure that ACS reflects the changes, go back to the ACS GUI and refresh the page.
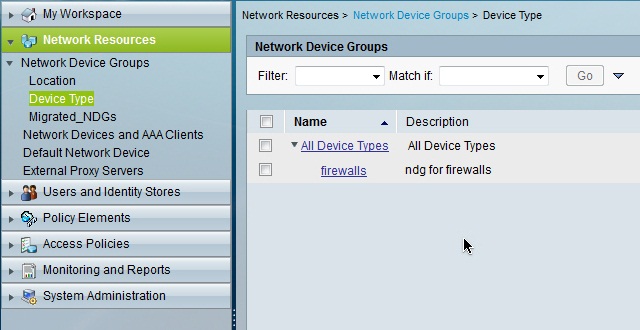
NDG Export
1. In order to export NDGs go to ACS GUI > Network Resources > Network Device Groups > [Select the NDG] > Export.
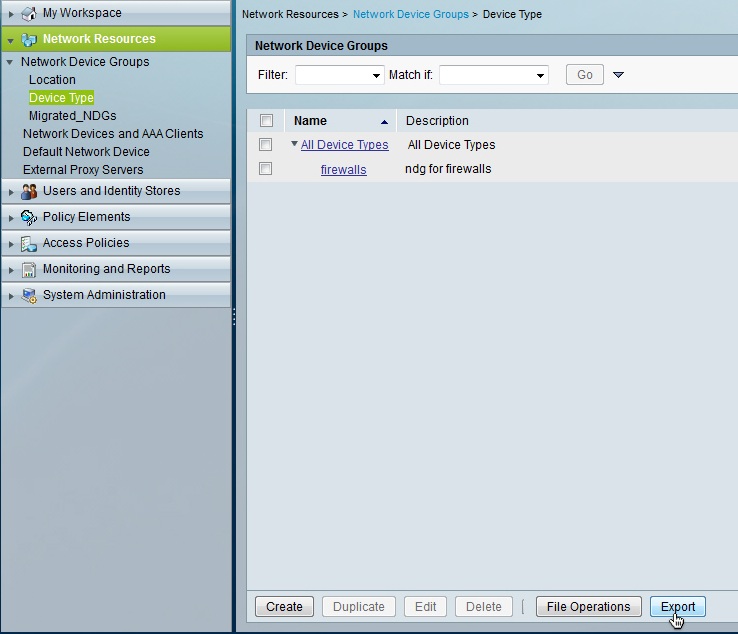
2. Click on Start Export, optionally you can provide a password to encrypt the file using GPG. Note: You must have pop-up blocker disabled on your browser, before you click Start Export.
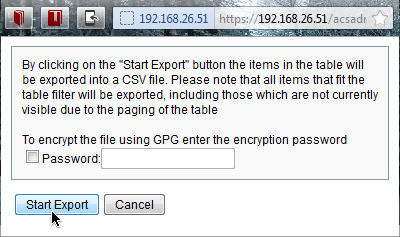
3. Click on Save File to save the file on the harddisk.
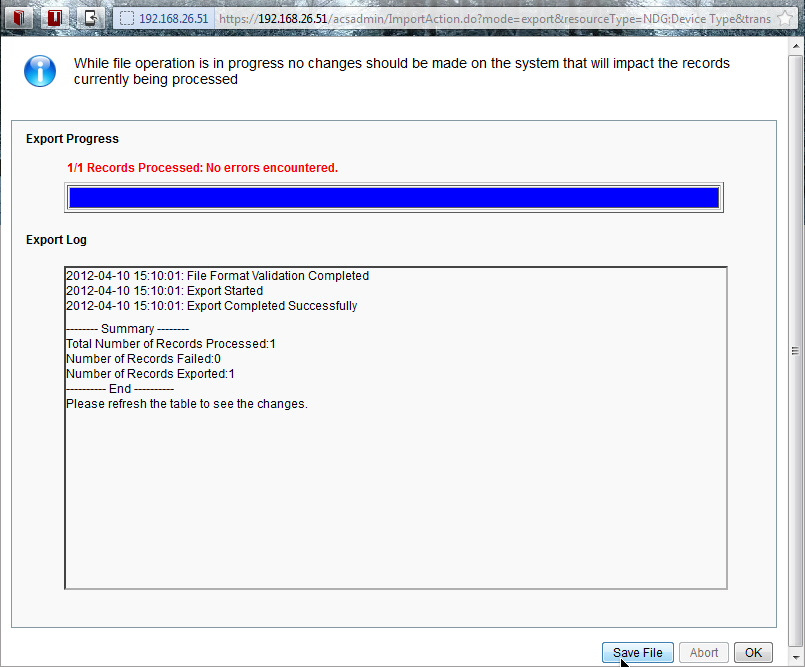
4. Open the downloaded file and verify the data.
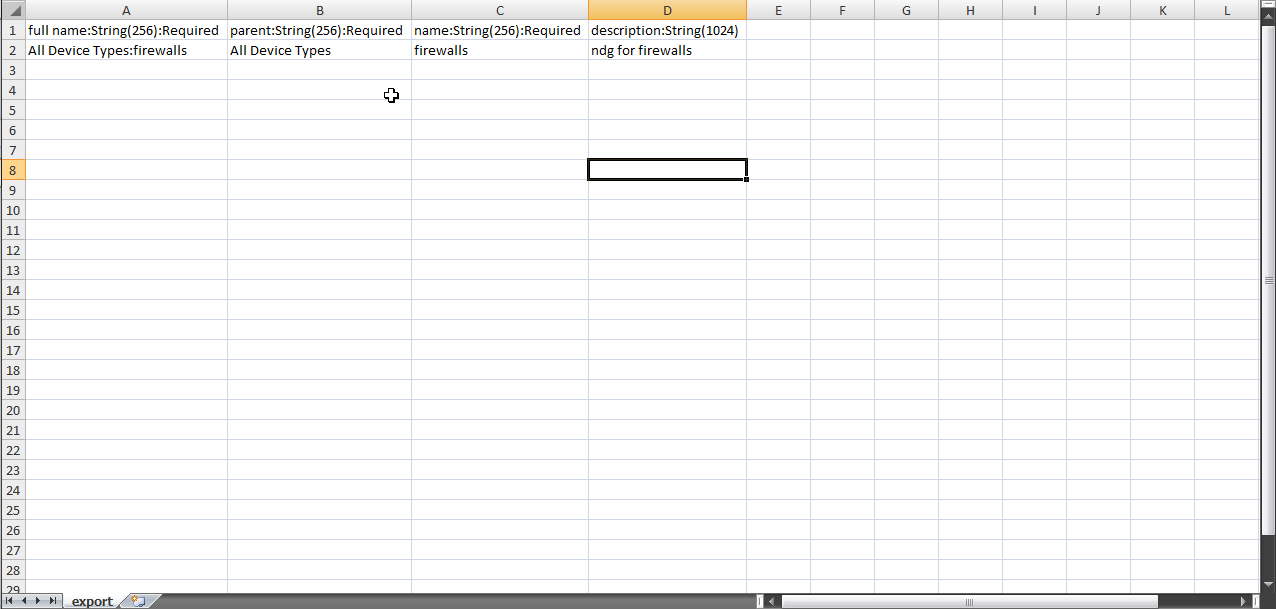
Reference
For official Cisco documentation and more information, please refer to ACS 5.x User Guide
Find answers to your questions by entering keywords or phrases in the Search bar above. New here? Use these resources to familiarize yourself with the community:

