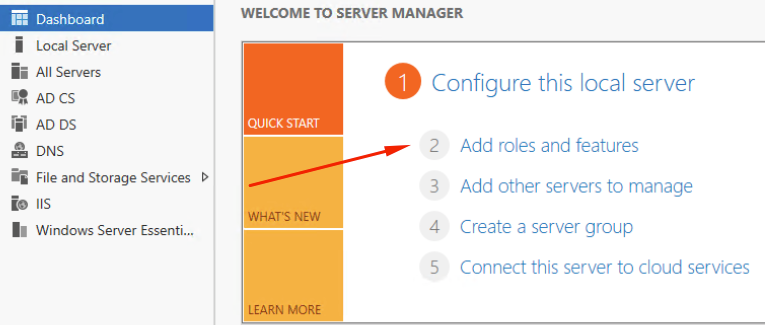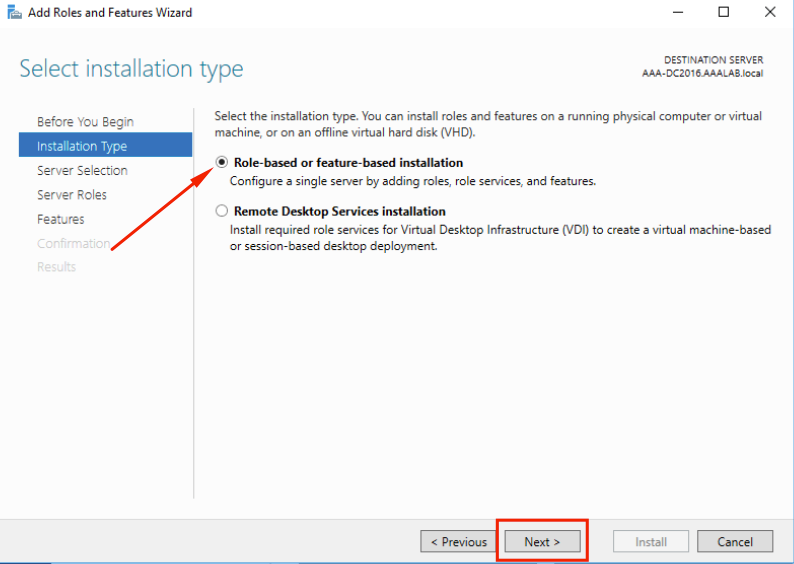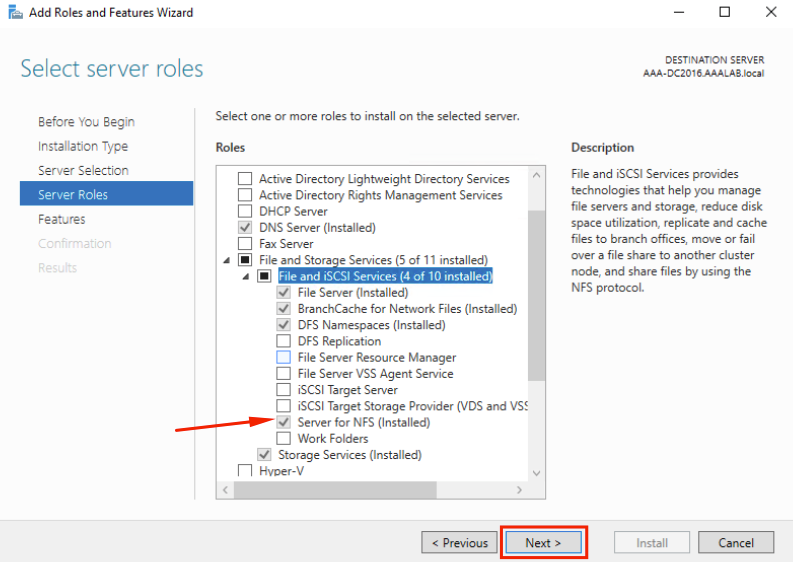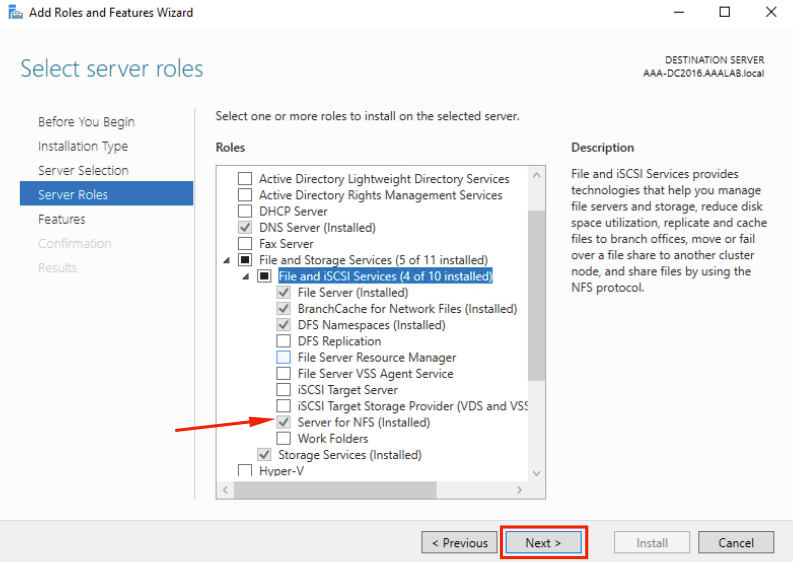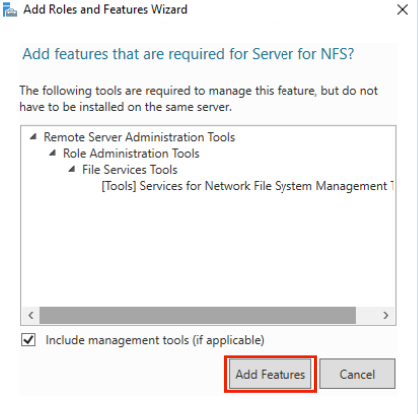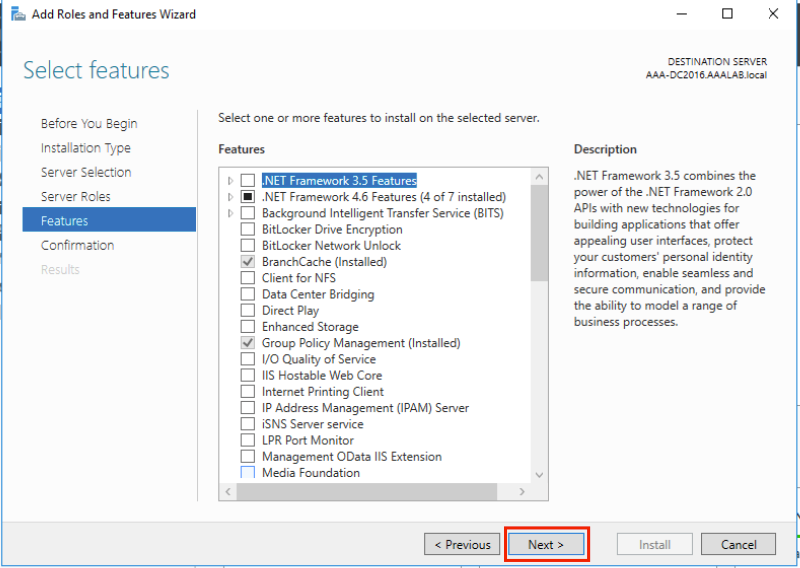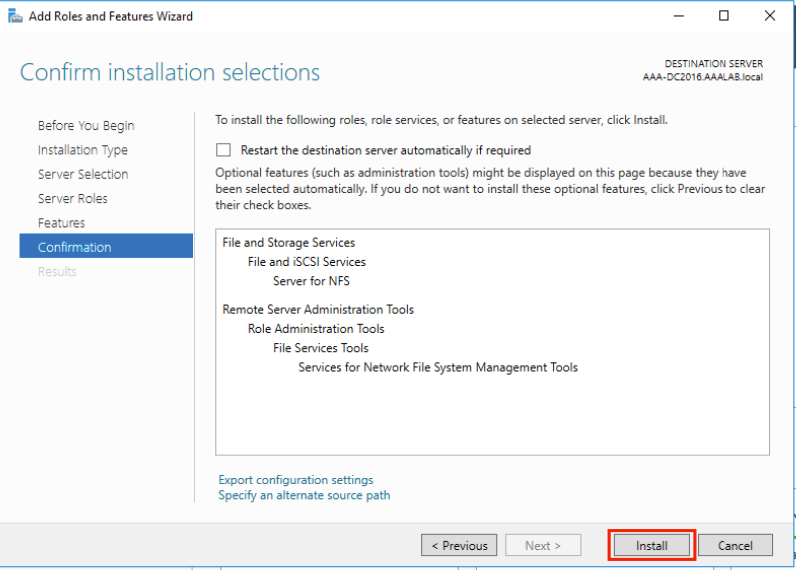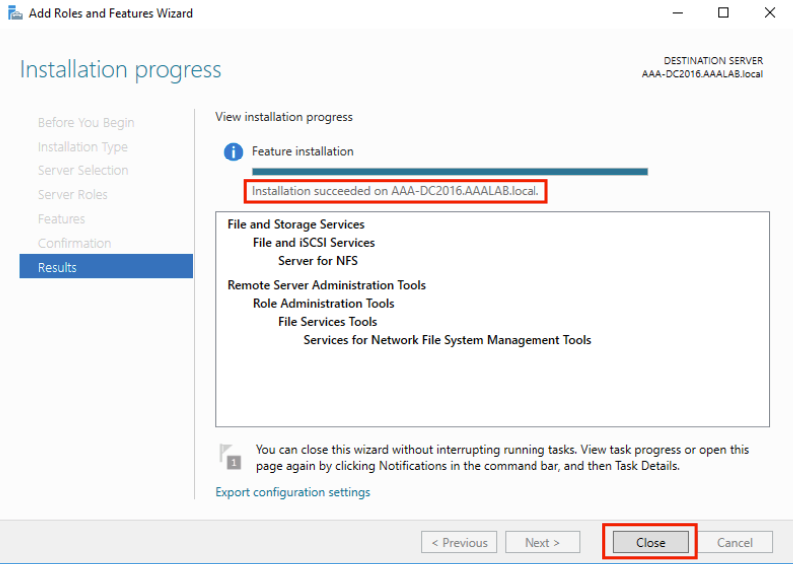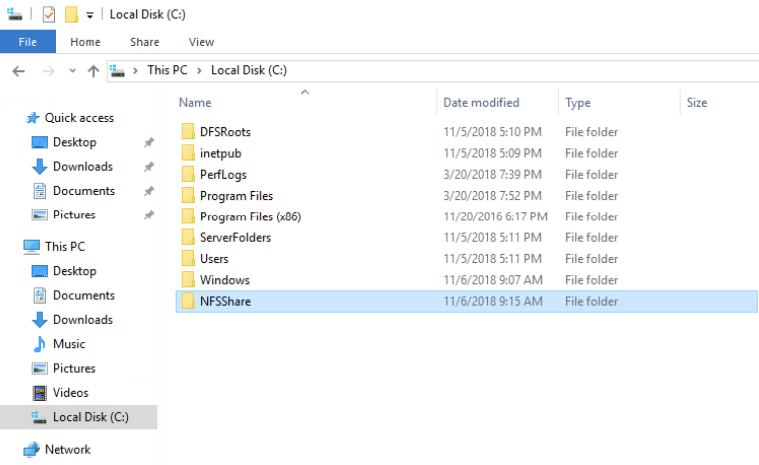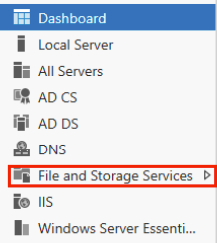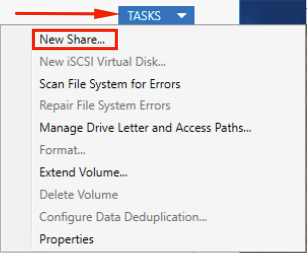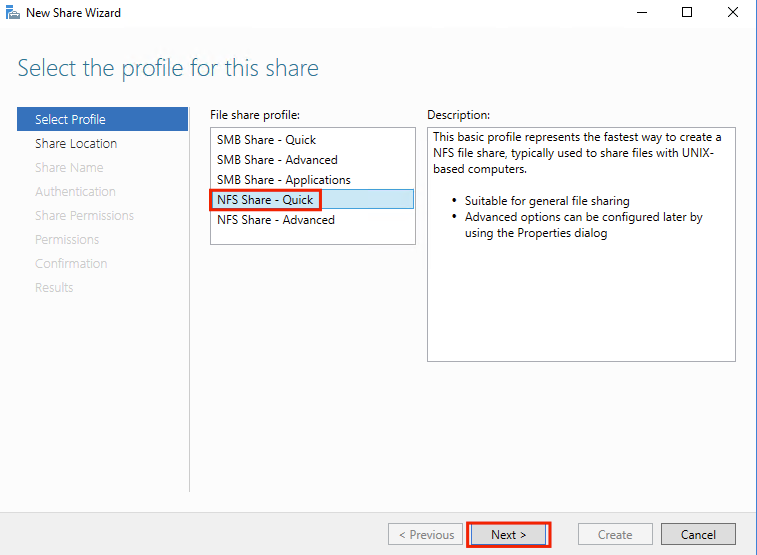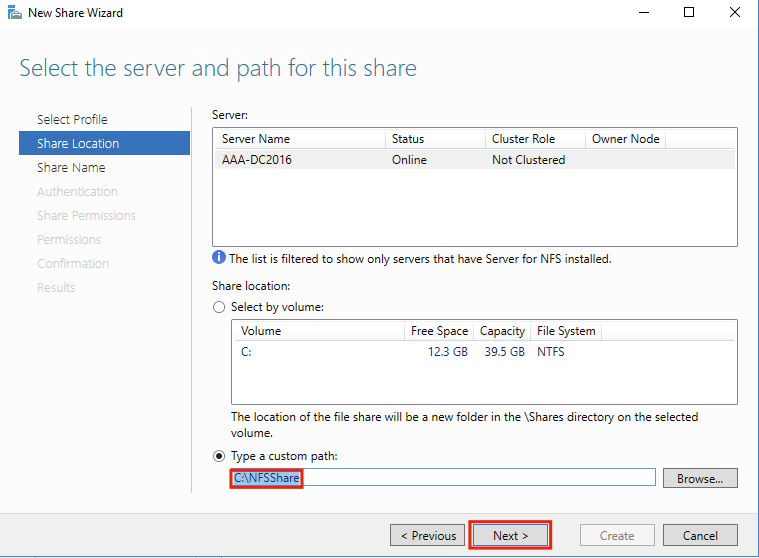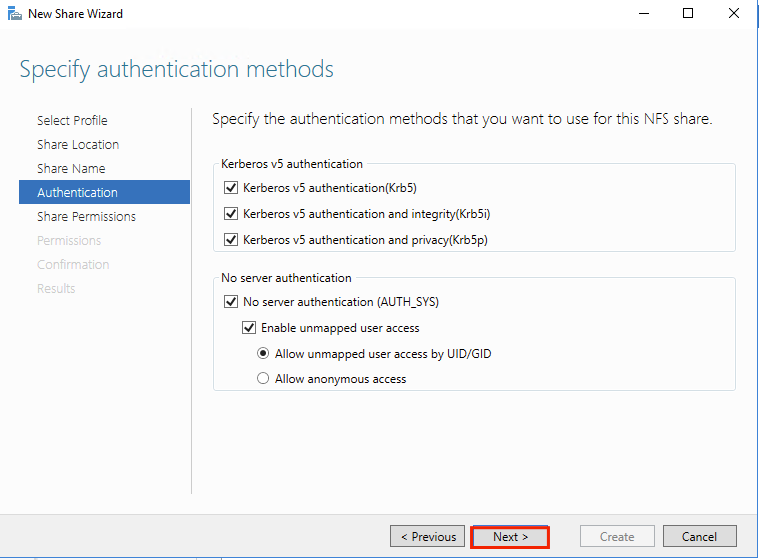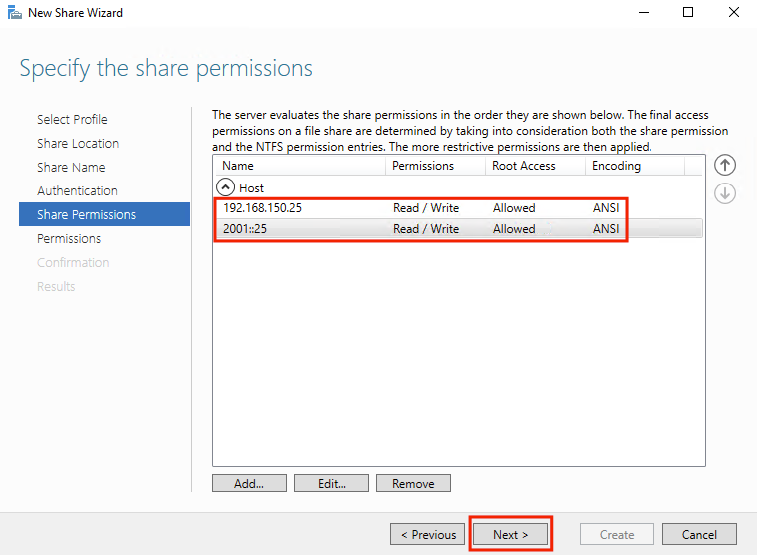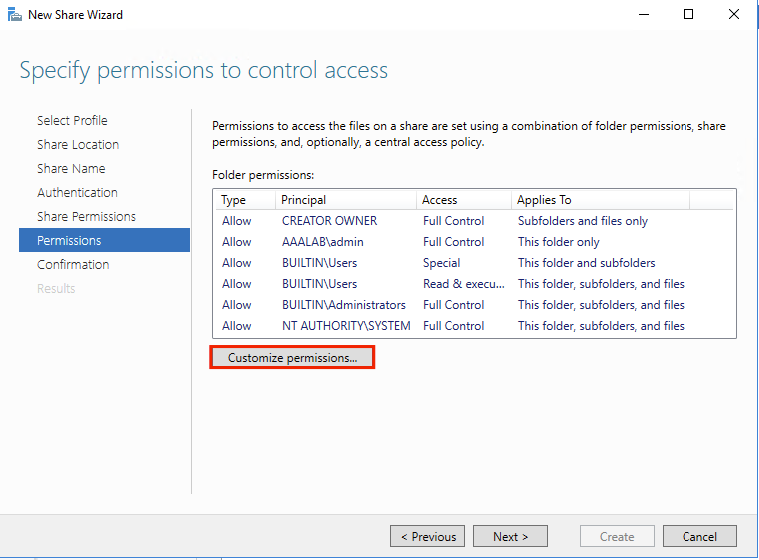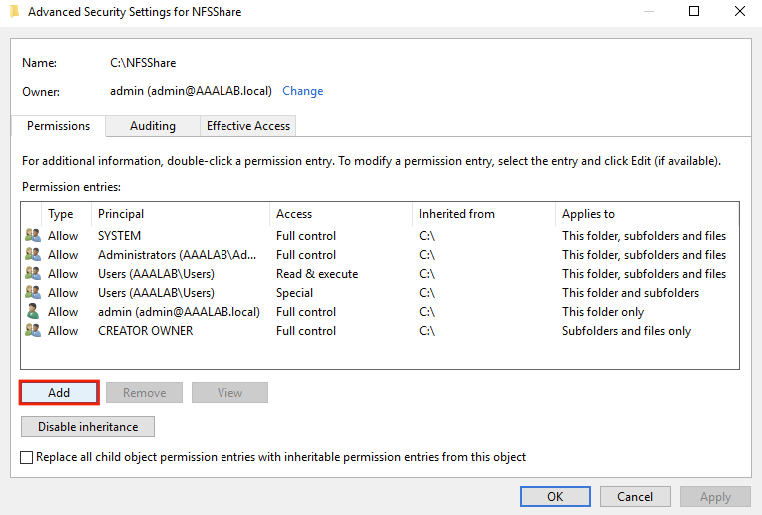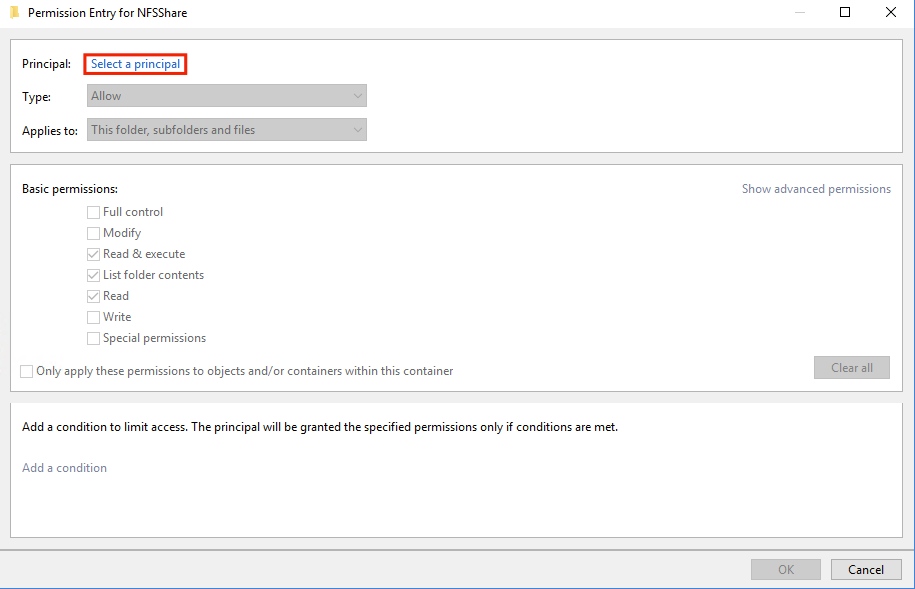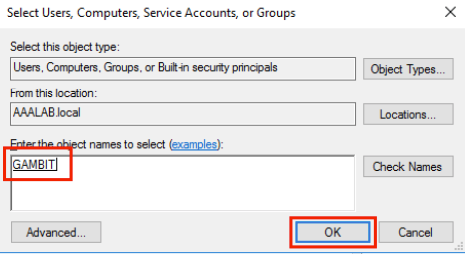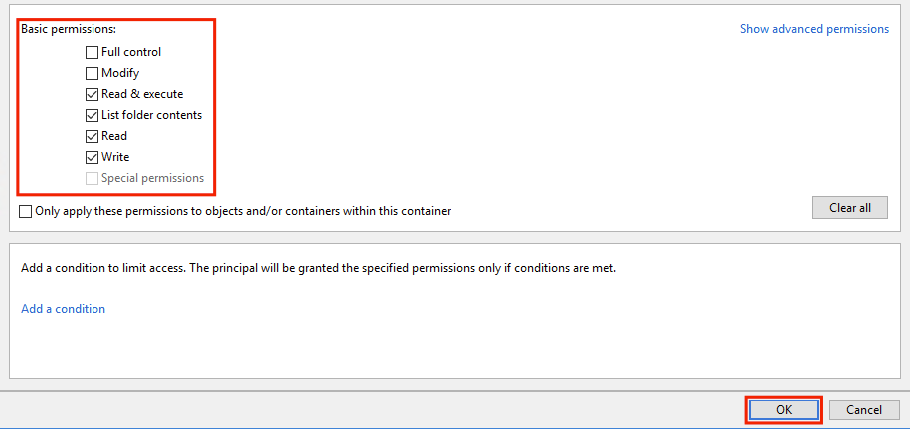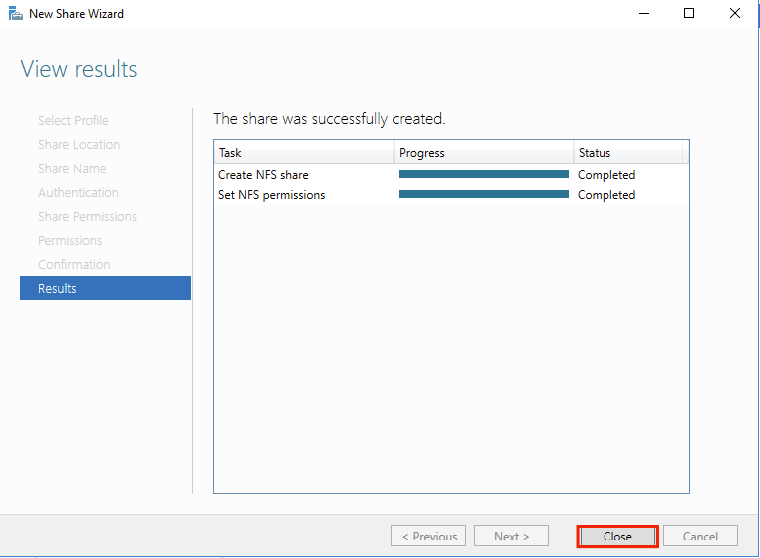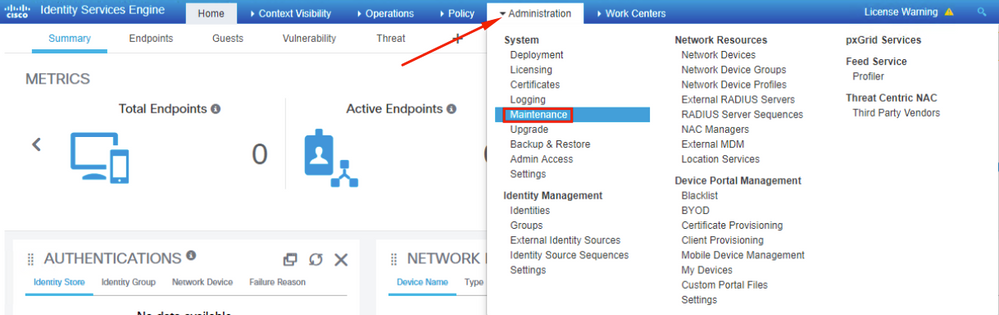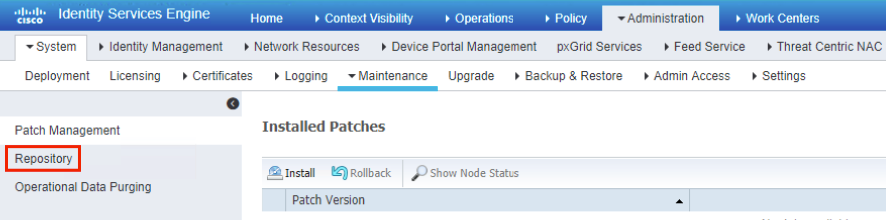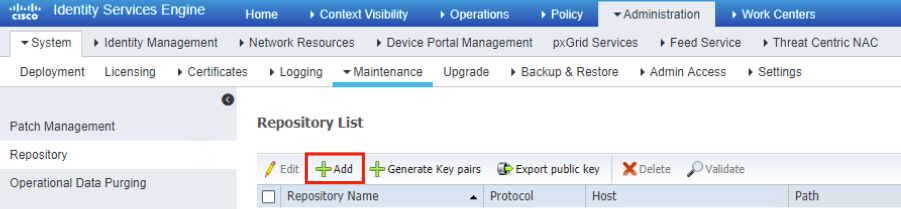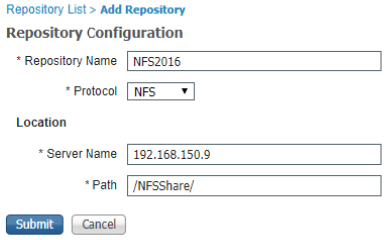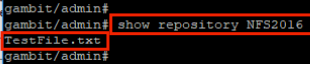- Cisco Community
- Technology and Support
- Security
- Security Knowledge Base
- ISE NFS Repository Configuration Example
- Subscribe to RSS Feed
- Mark as New
- Mark as Read
- Bookmark
- Subscribe
- Printer Friendly Page
- Report Inappropriate Content
- Subscribe to RSS Feed
- Mark as New
- Mark as Read
- Bookmark
- Subscribe
- Printer Friendly Page
- Report Inappropriate Content
on 11-06-2018 02:10 PM
- Configure Windows 2016 Server for NFS
- Configure ISE to use the NFS Repository
- Verify ISE can view the contents of the repository from the CLI
Configure Windows 2016 Server for NFS
1. Log in to the Windows 2016 Server and open Server Manager
2. Click on Add roles and features
3. Select Role-based or feature-based installation
4. Select a server from the server pool
5. Expand File and Storage Services and File and iSCSI Services and then select Server for NFS
6. Confirm to Add Features
7. Click Next on the Features Page
8. Click Install
9. Close the window once Installation is complete
10. Create a shared folder and note the path
This example uses C:\NFSShare
11. Open Server Manager and click on File and Storage Services
12. Click on Shares
13. On the right of the screen, select the TASKS dropdown and click on New Share
14. Select NFS Share – Quick
Click Next
15. Set the Share Location to the shared folder created in step 10
Click Next
16. Confirm the Share name, local path, and remote path
Click Next
17. Specify authentication methods based on the security policy for your organization. For the lab demonstration, all options will be selected.
Click Next
18. On the Share Permissions page click on Add
Set the ISE Host IP address
Set Share Permissions to Read / Write
Add the permission and repeat for any other hosts (MNT, etc.)
Allow root access
19. Verify permissions and click Next
20. Click on Customize permissions…
Click Add
Click Select a principal
Since ISE NFS uses the ISE machine account for NFS access we will add the ISE machine to the allowed users
Add the ISE Machine Account
Click OK
Set Basic permissions and click OK
Click Apply and OK
Click Next
21. Click Create
22. Click Close
Configure ISE to use the NFS Repository
1. Log in to the ISE GUI
2. Navigate to Administration > Maintenance
3. Select Repository
4. Click Add
5. Name the Repository
Set the protocol to NFS
Set the server FQDN or IP address
Set the Path
Click Submit
Verify ISE can view the contents of the repository from the CLI
1. Create a test file in the NFS repository
2. Access the ISE CLI via SSH
3. Run the command: show repository <repository name>
- Mark as Read
- Mark as New
- Bookmark
- Permalink
- Report Inappropriate Content
Exactly what I needed, thank you!!
- Mark as Read
- Mark as New
- Bookmark
- Permalink
- Report Inappropriate Content
I followed the instructions but still cant get the NFS to work on ISE 2.7 patch 3!
I have setup everything on the windows server etc. but unsure of the 'specify permission to control access' section, it says add ISE machine account!? what is this refering to? Is it an ISE user account setup on active directory or the computer object for the ISE in AD??
I have now tried adding it so many different ways and i cant get it to work as a repository on my ISE's.
- Mark as Read
- Mark as New
- Bookmark
- Permalink
- Report Inappropriate Content
There is a bug using GUI and a NFS Repository. Upgrade to Patch 4. From Release notes:
CSCvv43383
NFS Repository is not working from GUI
https://www.cisco.com/c/en/us/td/docs/security/ise/2-7/release_notes/b_ise_27_RN.html
and here is the bug report
https://bst.cloudapps.cisco.com/bugsearch/bug/CSCvv43383
- Mark as Read
- Mark as New
- Bookmark
- Permalink
- Report Inappropriate Content
@neil.j.bishop I was able to get mine working using the AD computer object. I was confused on that as well. One caveat is if the server has multiple drives, you must specify the drive letter in the repository path on ISE. Ex: /c/share
Find answers to your questions by entering keywords or phrases in the Search bar above. New here? Use these resources to familiarize yourself with the community: