The following document describes how to integrate UC500 with the WinRadius Radius accounting software, for demonstration purposes. The goal is to show how account codes (both forced and non-forced) are sent to Radius in a VoIP/Voice Call Detail Record (CDR) generated by the UC500.
WinRadius has been chosen for this example because it is very easy to install and administer. Also, WinRadius uses Open Database Connectivity (ODBC) by default, which can be read by Microsoft Access. WinRadius can also integrate with other database servers (like SQL, MySQL or Oracle according to the software vendor) but that is not covered in this document.
The accounting-to-billing transformations are not included in this document. Interpretation software like Vermamark's Verasmart (www.verramark.com) is required for this purpose.
DISCLAIMER: The following configuration is a bona fide example offered "as is" and by no means suggests or promotes any endorsement, by Cisco, of the WinRadius Software, its quality, its security, its stability, its scalability, the opinions of its owners or any other of WinRadius' related projects.
IMPORTANT: WinRadius is free to download and install, but according to their website, a right to use license must be purchased.
Integration Steps
1) Download and install WinRadius. WinRadius can be obtained from the following location:
http://www.freedownloadscenter.com/Network_and_Internet/Misc__Server_Tools/WinRadius.html
2) Once installed, perform some basic configuration of the WinRadius software:
a. Click on "Settings >> System" and change the Radius Key and/or default ports (in this example all default values are kept):

b. Click on "Settings >> Database" and select "Configure ODBC automatically", then click "OK":
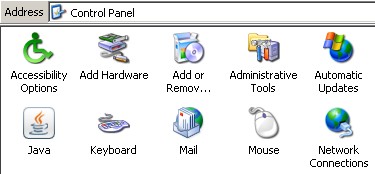
c. Click on "Settings >> Logs" and make sure all check boxes below are checked:

d. Close and restart the WinRadius Application.
3) Configure Radius accounting and account code insertion on the UC500, using the following Command Line Interface (CLI). In this example, the IP address of the PC running WinRadius is 192.168.10.18.
!
aaa new-model
aaa accounting connection h323 start-stop group radius
!
gw-accounting aaa
!
radius-server host 192.168.10.18 auth-port 1812 acct-port 1813
radius-server key WinRadius
radius-server vsa send accounting
radius-server vsa send authentication
!
4) For non forced account codes, add the "Acct" softkey to an "ephone-template" using CLI, and apply to your IP phones. More information on:
http://www.cisco.com/en/US/docs/voice_ip_comm/cucme/admin/configuration/guide/cmesoftk.html
(look under "Account Code Entry")
5) For forced authorization code configuration, refer to the following article:
https://www.myciscocommunity.com/docs/DOC-1400#Can_UC500CME_be_configured_to_prompt_a_caller_for_a_PIN_before_placing_a_call
Verifying Account Code Insertion
Once the above configuration is complete, Call Detail Records (CDR's) will be sent to WinRadius and presented in the log file on the screen.
a. Non Forced Account Codes will appear in the "account-code" attribute:
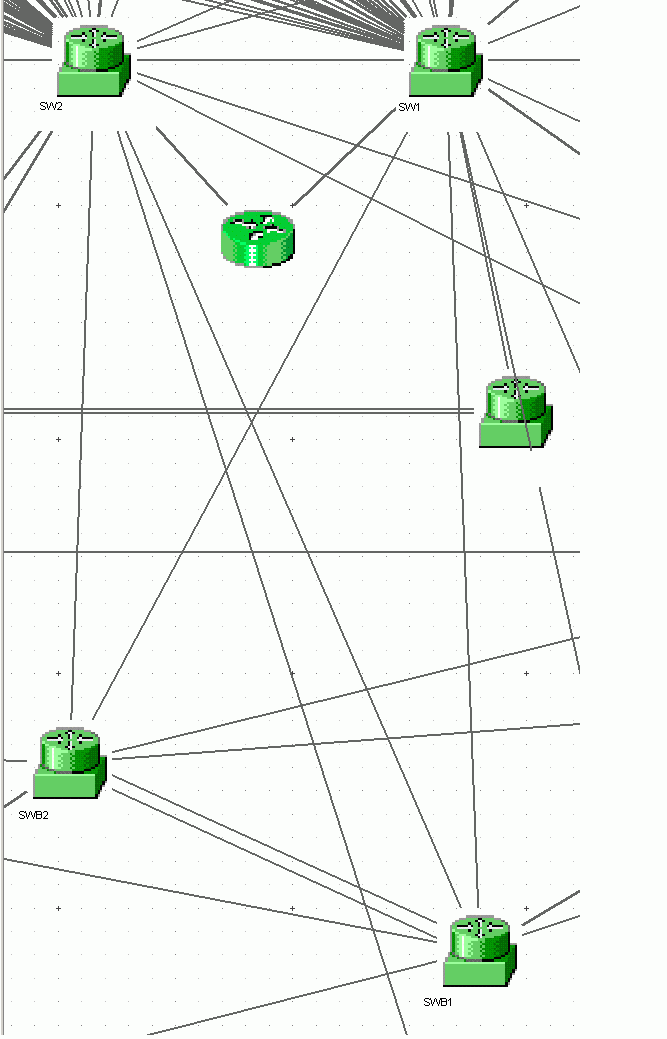
b. Forced Authorization Codes will appear in the "gw-collected-cdn" attribute:

c. You can also open the "WinRadius.mdb" file using Microsoft Access and export the accounting entries for further processing, but notice that WinRadius database tables do NOT include the account code information, unfortunately:
