The OnPlus Network Agent can read and monitor certain WMI variables on a WMI-enabled Windows PC.
NOTE OnPlus DOES NOT handle OS upgrades or patch management, nor does it replace existing RMM solutions – it complements them.
Overview
You can add one or more WMI monitors to a Windows PC to monitor the amount of free disk space, memory usage, and whether or not a specific process is running on the PC being monitored.You can add as many MWI monitors as you need.
These guidelines and notes apply to WMI monitoring:
- Before you monitor events through WMI, you must enter WMI access credentials and make sure that the WMI access is enabled for the Windows PC.
- WMI access credentials must be entered on the OnPlus portal on the Credentials > WMI Access tab in the Device Information window.
- WMI monitors should only be set on Windows devices that support WMI.
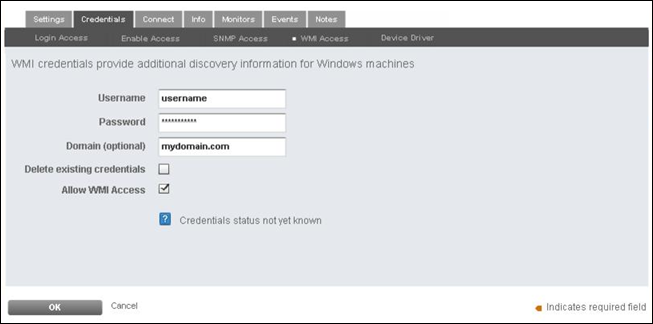
- When WMI monitoring thresholds for disk space and memory usage are exceeded, a Monitor: WMI event is generated. When the values being monitored drop below the thresholds, a second Monitor: WMI event is generated.
- For a Process Exists WMI monitor, an event is generated if the process name is ever detected as not currently running on the machine. A second event is generated when the monitor detects that the process is running again.
Adding a WMI Monitor
To add and enable a WMI monitor on a Windows PC, follow these steps.
- From the Network Topology View, move the mouse over the icon for a device.
- Click the Device Information icon [ i ] to open the Device Information window.
- Select the Monitors tab.
- Click the Plus [+ ] icon at the top left corner of the window to display a list of device monitors.
- Choose WMI Monitor.
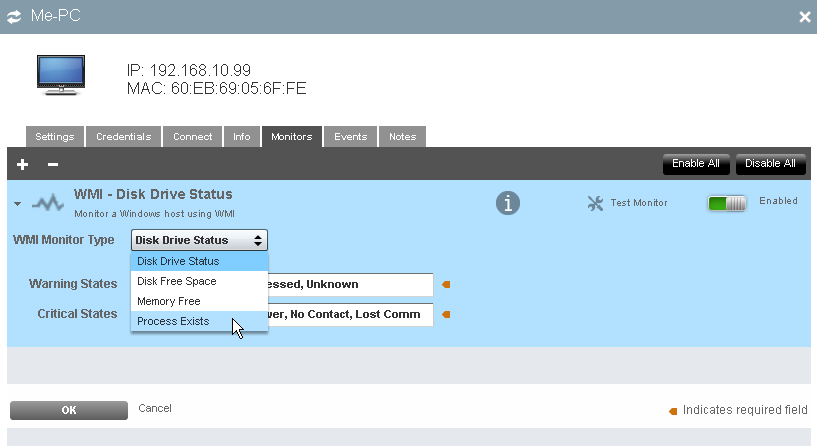
The parameters listed below can be set for these monitors.
Monitor | Parameters |
Disk Drive Status | - Warning states: Degraded, Pred Fail, Stressed, Unknown
- Critical states: Error, Service, NonRecover, No Contact, Lost Comm
|
Disk Free Space | - Volume label (for example, C:)
- % Free space Warning threshold. The default is 10%.
- % Free space Critical threshold. The default is 5%.
|
Memory Free | - % Free Memory Warning threshold. The default is 5%.
- % Free Memory Critical threshold. The default is 2%.
|
Process Exists | - One or more process names (for example, winlogon.exe). Use commas to separate multiple items in the list.
|
5. Click the icon to display information about the currently selected monitor.
IMPORTANT When you monitor a device, events are always generated in response.
These can be viewed on the Events tab in the Device Information window, or from the Events
menu on the dashboard. Notifications are not created or delivered for any of these events unless
delivery rules are created with the appropriate severity level or event type and delivery contact
email or SMS addresses are enabled.
6. Repeat the above steps to add more WMI monitors to the selected device.
7. Click OK.