You can upload firmware for selected Cisco devices that you have obtained from Cisco.com to the OnPlus Portal. This enables you to create a library of device firmware images for your customer’s devices.
The firmware can be used to upgrade devices of that type for your customers. You can upload multiple versions of device firmware and designate a default firmware version for each type of device.
Not all Cisco devices support firmware upload via the OnPlus Portal. If a Cisco device on the network supports firmware upload, the Firmware tab on the Device window is present. For a list of currently supported devices and features, see https://supportforums.cisco.com/docs/DOC-17501
Uploading Firmware for Cisco Devices to the OnPlus Portal
To upload firmware for a Cisco device, follow these steps.
- Download the firmware for the device from the Cisco.com Software Download area.
- Log in to the Cisco OnPlus Portal.
- From the Overview page, click on a customer that has a device of that type.
- From either the Network Topology or Device Listing view on the Customer Dashboard, open the Device Information window.
- Click the Firmware tab. If the Firmware tab is not displayed, it means that firmware uploads are not supported for that type of device.
- Click Upload New Firmware and browse to the location of the firmware that you downloaded from Cisco.com.
- In the Upload Firmware dialog for the device, enter an optional description.
Check the Default Firmware option if you want this version of the firmware to be the default firmware for this type of device. A New Firmware Available event is triggered for all devices of that type in your site that are not currently running that version of the firmware.
The Default Firmware option is not available if this is the first firmware load that has been uploaded for a device. The first time you upload firmware for a device, that firmware load is marked as the default firmware for the device.
- Click Upload. The version of the firmware that you just uploaded will be listed on the Cisco > Firmware page.
Here’s a sample Cisco Firmware page that lists all the firmware that was uploaded.

Installing Firmware for Cisco Devices
To install firmware for the Cisco devices from the portal, follow these steps.
NOTE In order to be able to install firmware, valid access credentials must be provided for the device on the Credentials tab in the Device Information window.
- Make sure you have uploaded the firmware image that you want to install and it is listed on the Cisco > Firmware page on the portal.
- From the Network Topology or Device Listing view, open the Device Information window for the device on which the firmware will be installed.
- In the Device Information window, click the Firmware tab.
- Select the version of the firmware that you want to install and open the actions drawer.
- From the Actions drawer, choose Install this firmware.
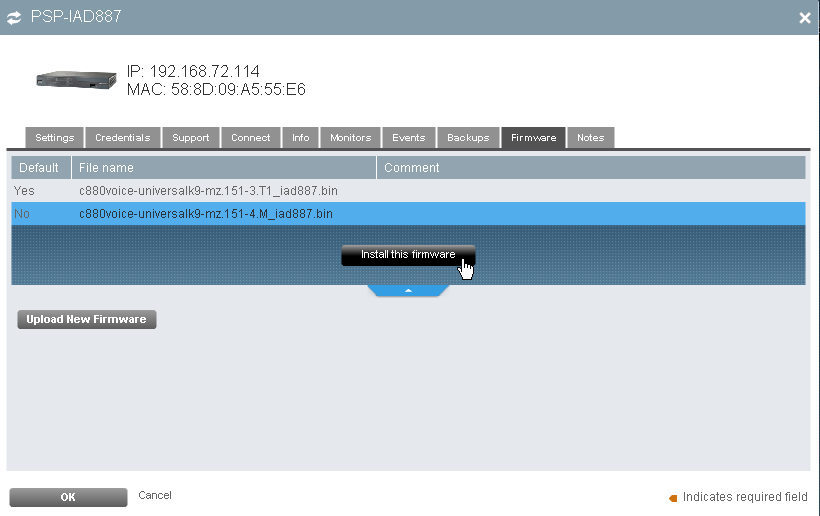
- Click Proceed when prompted to confirm the installation. The device will be restarted after the firmware installation completes.