- Cisco Community
- Technology and Support
- Small Business Support Community
- Small Business Support Knowledge Base
- SCC Advanced Client - Instant Messaging and Presence federation
- Subscribe to RSS Feed
- Mark as New
- Mark as Read
- Bookmark
- Subscribe
- Printer Friendly Page
- Report Inappropriate Content
- Subscribe to RSS Feed
- Mark as New
- Mark as Read
- Bookmark
- Subscribe
- Printer Friendly Page
- Report Inappropriate Content
on 10-19-2010 05:51 AM
[toc:faq]
Overview and Key Features
With the CallConnector Advanced Client users can view presence status and send instant messages to their colleagues at work and to external contacts on compatible IM servers. All CallConnector users are automatically enabled for presence and internal instant messaging.
The CallConnector also provides administrator-controlled access to external instant messaging and presence federation with compatible Extensible Messaging and Presence Protocol (XMPP) IM servers, such as WebEx Connect, Google Talk, and Facebook. When an external account is added to the client, it downloads the contact lists from the IM Server, displays presence status and provides the ability to send instant messages to colleagues and partners outside the business.
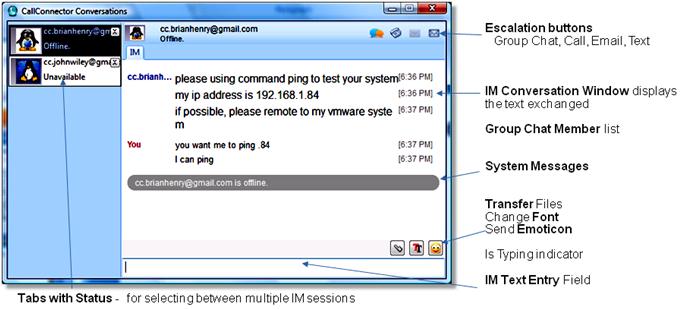
Figure 1: Instant Message Conversation Window showing two IM conversations and Escalation Toolbar
Key features of Smart CallConnector Instant Messaging
- CallConnector users can chat using instant messages to internal users and external buddies
- View the presence and telephone status in the IM Conversation Window
- View when someone is typing
- Send emoticons and change the font size, color, and type
- Send documents and files instantly to the other party
- Add additional parties to create a multi-person group chat session
- Escalate an instant message conversation to a voice call
- Send plain-text and (limited) HTML text messages
- Displays avatar and photo images of the other party
- All IM conversations are logged and archived on the CallConnector Server
- View history of IM conversations and click to get details
- Click on URL or Email link in the chat session to launch the browser or mail window.
External IM and Presence
The Advanced Client can also become IM client for external XMPP IM Servers allowing the user to download their external IM contacts or buddies and chat with them. Two configuration settings are required to enable external IM features:
- The external IM Servers must be setup in the CallConnector Server. This allows the administrator to determine which IM Services are available to the CallConnector users.
- Each user needs to add their IM account details (user name and password) in their Advanced Client. Multiple accounts can be added on each IM Server. For example, users can add business IM accounts to chat with their colleagues and partners and personal IM accounts for family.
Once the accounts are setup, the list of buddies with their presence status and away messages, is displayed in the CallConnector Personal directory. The buddies are grouped by each IM server account.
Difference between the Internal and External IM and presence
The configuration requirements and some of the feature differences between internal and external IM/Presence are summarized in the table below.
Directory Features | Internal IM/Presence | External IM/Presence |
IM Servers Setup | Automatic, Default | Google Talk, Facebook setup; additional service need to configured |
User accounts configuration | Automatic with CallConnector User accounts setup | User’s need to setup their IM accounts in client |
Presence States | Available, Busy, Away, Unavailable | IM Server dependent |
Location and Telephone Status | Work, Home, Vacation and Business Travel | Not Available |
Away Message | User defined and “In a meeting” for Outlook meeting synchronization | User defined, IM Server Dependent |
Multiple Numbers | Yes | Not Available |
Contact Email, SMS etc Addresses | Yes (if configured) | Not Available |
File Transfer | Yes | IM Server dependent; dependent on remote client. See Constraints and Limitations section for further details |
Emote Icon support | Yes | Generally yes |
Click to Dial | Yes | No |
Click to Send | Yes | IM-yes, other addresses IM Server dependent |
Group Chat | Yes | IM Server dependent |
Avatars | Yes | Yes |
Table 1: Features differences between Internal and External IM/Presence
Notifications and Alerts
Several alert options are available to notify the user of new instant messages. These include:
- Flashing state of the task bar IM Conversation item
- Change of background color in the IM Conversation window, when there are multiple conversations.
- Presentation of the conversation window to the top (if enabled)
- Notification popup window with sender name and first few words of the message
- Audio alert for incoming message (if configured)
Figure 2: Instant Message Notification window
Group Chat
In group chat, each IM message is sent to all the members in the chat session. The CallConnector supports internal group chat between the CallConnector users and external group chat for external contacts only. The two groups cannot be mixed. The CallConnector supports ad-hoc chat sessions in that the sessions are not persistent and terminate when the last user exits.
Feature notes for Group Chat:
- File transfers and escalations are not supported in group chat sessions.
- The CallConnector IM Server propagates the IM messages to all the chat members.
- Chat session is not moderated; any member can add additional parties
Figure 3: Group Chat window showing multi-party instant messaging
Preference Options for Instant messaging and IM federation
A number a preference options affect instant messaging and presence federation. These are:
- Always Show Conversation Window at Top: If this option is checked, then the new instant message always pops ups over all the existing windows applications.
- Options for Invitation: User can set preference for automatically accepting the invitation requests or denying them or being prompted.
- External IM Accounts: Users must setup their IM accounts from Preference->IM Accounts. They may setup multiple accounts on a server or several accounts on multiple servers.
- IM Notification message: Users can also turn on/off the popup incoming IM popup notification and the related alert sound from the Preference->Notifications.
- IM Alert: Users can also turn the alert sound on/off for incoming IM messages and select the audio tone that played for the alert from Preference->Sounds
- Publish Presence and Away Message to the External IM Accounts: Users can also turn on/off the popup availability notification and the related alert sound from the Preference->Notifications and Preference-Sounds.
IM History Log
All internal and external IM messages are saved on the CallConnector Server. User can view their past IM sessions and the details of the messages exchanged from the Log window. Note -- the IM logs are deleted after the administrator defined period. To archive the IM messages, these would need to be backed up and saved.
How does it work?
Internal IM
The CallConnector internal instant messaging uses a peer-to-peer XML over SIP protocol for message transport. Each CallConnector client registers with the CallConnector SIPServer. To start an IM session, an Invite is sent to the SIPServer to locate the recipient party, and then SIP-Notify messages are used to exchange the chat data. Firewalls and network topology (non-NAT addressing) must allow the CallConnector clients to send and receive these SIP messages.
External IM
The CallConnector client retrieves the user account and IM Server connection information from the CallConnector Server and establishes connection to these external IM Server using standard XMPP protocol. The supported features are negotiated during startup. External IM is server-based in that the CallConnector client only sends and receives messages from the IM Server. Firewalls must allow the CallConnector clients to connect to the external IM Servers.
Additional notes:
- External IM: All data is stored in external IM Server
- External IM: Uses XMPP protocol, port 5222
- Internal IM: Group chat rooms and avatars are stored in the CallConnector IM Server
- Internal IM: Uses SIP protocol for transportation, used XMPP-like protocol for communication
Configuration/Setup Requirements
The configuration requirements for the Internal and External IM Servers are described below.
Internal IM
- Configuration is setup by default
- IM is available to all CallConnector Users.
- Requires user accounts to be setup in the CallConnector Server. (Note- restart the server after add/update/delete of users)
- Requires non-NATed network topology
- Firewall must allow CallConnector client to send and receive IM messages
External IM
The CallConnector External IM Service requires configuration on the CallConnector Server, on External IM Server, and in the Advanced Client:
On the CallConnector Server, External IM requires
- IM Service to be configured in the Server (Gtalk and Facebook services are configured by default)
- To add a new server, enter a descriptive name, host URL, DNS Domain name, port and the Encryption Option (Always, When Available, Legacy SSL, or None). See figure below.
Figure 4: Setting up an IM Service on the CallConnector Server
On CallConnector Advanced Client:
- Add your IM account on each available IM Servers:
- To add a new account, from Preferences->IM Accounts, click on Add, select the IM Service, enter a descriptive name for the account and then the account user name and password. See figure below.
Figure 5: Setting up IM Account on the Advanced Client
How to setup a facebook IM account?
Note that Facebook IM account is different from facebook standard/normal account.
- Log in to your Facebook account as usual (using your email and password)
- Go to Accounts -> Account Settings
- In Settings panel of Account Settings page, check Username section
- If you see something like this “Your username abc”, then “abc” is your XMPP IM username that you can use in Advanced Client
- If you don’t see your username, click on “change” button to set a username to use (Note: you can change username multiple times).
Note: setting/changing username does not have effect right away; usually it takes a day or sometimes several days to have effect. Until then, you cannot use it to login using Advanced Client.
Constraints and Limitations
The following are additional notes on the feature constraints and limitations:
- Group chat only support ad-hoc chat rooms
- Group chat cannot be done between external and internal users (either external users only, or internal users only)
- All external Group Chats are hosted in Gtalk server.
- External file transfer – can send files to the clients which follow Google’s implementation of the XMPP Jingle extension ONLY
- External file transfer negotiation sends “iq” messages which requires external IM server to support custom “iq” messages in order to work. (Facebook server does not support this)
- Connections might be dropped sometimes if doing file transfer with external IM accounts
- Avatar only supports following image types: png, jpeg
- Internal IM: Does not support user account to log in to multiple PC at the same time. This will have undefined behavior
- Internal IM: offline message is not supported. Messages sent to offline user will be lost
- Copy and paste complex HTML text from other sources does not reserve HTML format correctly
Commonly encountered issues and Troubleshooting tips
- Don’t receive internal IM messages
Check if you log in to multiple PCs using the same UCC user account. Logout and exit all other UCC applications that are using the same UCC user account.
- Fail to send files
Check if Advanced Client is blocked by any Firewall/Security applications
FAQ (Frequently Asked Questions)
Can I send Instant Messages to everyone on my directory?
Answer: No – instant message can be sent only to the CallConnector users in the Corporate directory and to the external buddies in the personal directory.
How do I start an IM conversation?
Answer: IM conversations can be started from all the CallConnector Windows as well as from within Outlook and Internet Explorer. They can be started from the directory, from the Action menu and right-click menu. IM can also be charted from the Toolbar in Outlook and from the notification windows.
Can I send an Instant Message to someone who is not logged in?
Answer: Internal IM requires the user to be logged in. External IM depends on the IM Server – some servers save the messages for later delivery.
How can I send a message to someone who is not logged in?
Answer: Internal IM requires the user to be logged in. External IM depends on the IM Server – some servers save the message for later delivery.
If someone sends me a data file, is it automatically saved?
Answer: No – you have to accept and authorize each file transmission request. You can specify the save location of the file.
When on a one-to-one IM conversation, and there is a need to include other parties, can we do this?
Answer: Yes – you can include additional members in to the IM conversation by clicking on the Group Chat button.
Can I have multiple IM conversations going on at the same time? Can I be on a call as well?
Answer: Yes – each session is accessed through its tab.
Can I add all my IM accounts and chat using the CallConnector?
Answer: It depends on the IM Services that have been enabled by your administrator and if your external IM accounts are on compatible IM Servers. CallConnector supports only XMPP Servers.
..
Find answers to your questions by entering keywords or phrases in the Search bar above. New here? Use these resources to familiarize yourself with the community: