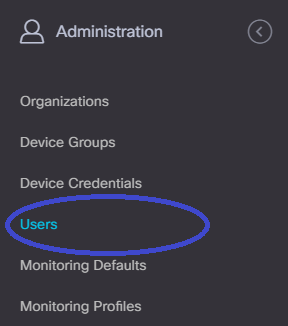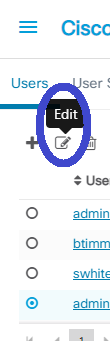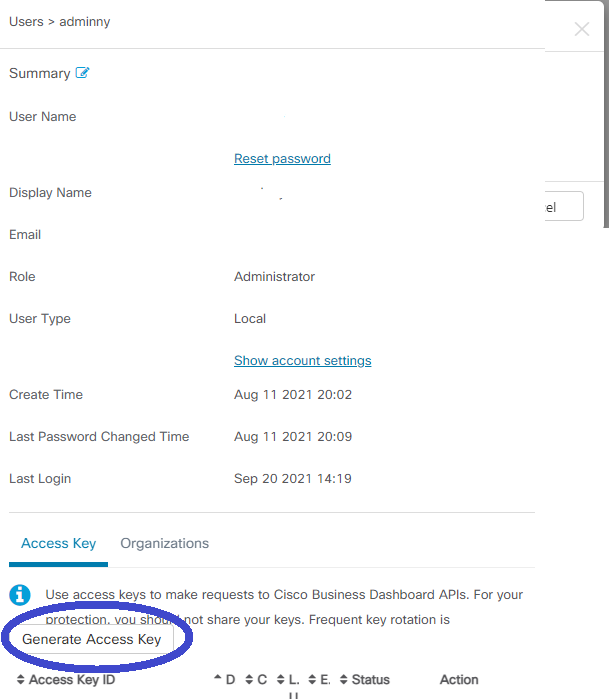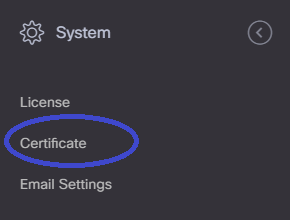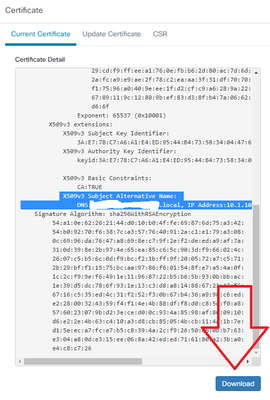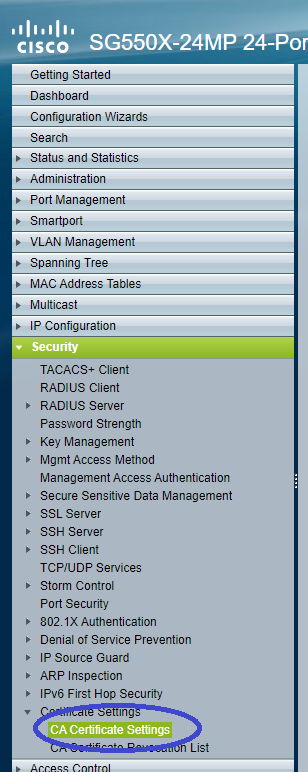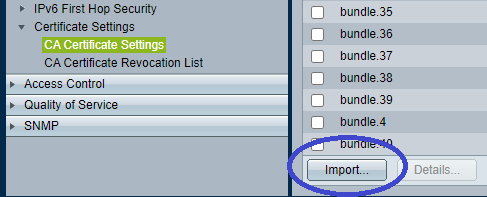- Cisco Community
- Technology and Support
- Small Business Support Community
- Switches - Small Business
- Re: SG350 / SG550 - Connection to Cisco Business Dashboard
- Subscribe to RSS Feed
- Mark Topic as New
- Mark Topic as Read
- Float this Topic for Current User
- Bookmark
- Subscribe
- Mute
- Printer Friendly Page
SG350 / SG550 - Connection to Cisco Business Dashboard
- Mark as New
- Bookmark
- Subscribe
- Mute
- Subscribe to RSS Feed
- Permalink
- Report Inappropriate Content
08-20-2020 03:50 AM
Hello,
we were looking for a software to manage our several Cisco Small Business switches. So for that reason we got the tip for "Cisco Business Dashboard". For now we provided credentials in it and our SG300 switches are already in the inventory. But for the SG350 we didn't get the right settings for now. The documentation is rather small so we don't know what configuration it needs. Read that Cisco FindIT Network Manager is upgraded to Cisco Business Dashboard, so I set up the FindIT settings in the switches like I would expect to be done but switch doesn't connect.
So has anybody a tutorial what to do to get a Cisco SG350 connected to the Dashboard?
- Labels:
-
Small Business Switches
- Mark as New
- Bookmark
- Subscribe
- Mute
- Subscribe to RSS Feed
- Permalink
- Report Inappropriate Content
09-20-2021 12:44 PM - edited 09-20-2021 12:46 PM
I know this is an old post now, but I recently was a little flustered by this and figured it out after about an hour of tinkering. The main issue that isn't immediately obvious is the certificate for your Cisco Business Dashboard needing to be exported and installed on the switch in addition to adding the appropriate connection parameters.
NOTE: This How-To Assumes you've already created the "Network" for the switch you're attaching in the Cisco Business Dashboard and
that you know the "Organization Name" that you'll be using as well. If you will be using a hostname instead of an IP to point your switch to your Cisco Business Dashboard make sure your switch also has the appropriate DNS settings entered before starting. Make sure all of this is setup before proceeding with these steps.
NOTE 2: Tested on both Cisco SG350 and SG550 series running firmware v2.5.8.12
1) Starting in your Cisco Business Dashboard, Setup Access Key for the switch by going to Administration -> Users
2) Select the user account you want the access key tied to, then select edit:
3) At the bottom of the Edit user page, select "Generate Access Key"
4) I'm not sure what the recommended settings are here, but to hopefully minimize admin headache I set mine to never expire. Enter your details and click Save.
5) The next screen only will display this one time, so be sure to copy both the "Access Key ID" and "Access Key Secret" to a safe place. In my case I used the our corporate LastPass account to keep a record of this data. Click Done and it'll save to the user account.
6) Moving on, in your central Cisco Business Dashboard install go to System -> Certificate
7) Scroll down to where you see "X509v3 Subject Alternative Name" and make note of all names listed, you will want to add all of those variations to your switch as well to be safe. In my case it's a hostname and the IP 10.1.10.2. Then click Download.
9) Login to your switch with your admin credentials. Once logged in, select the "Advanced" mode from the "Display Mode drop-down in the upper-right corner.
10) In the left-hand column select Security -> Certificate Settings -> CA Certificate Settings. Then select "Import" once you're in this screen.
11) Now go back to your text editor and copy everything from the "-----BEGIN CERTIFICATE-----" to the end of the "-----END CERTIFICATE-----" section into the "Certificate" box. For Certificate Name to be safe I "Imported" my certificate in my switch twice, once for each entry in the "X509v3 Subject Alternative Name" field in my certificate export from earlier. So one time I used the IP for this field and the other time I used the hostname. This may not be necessary but I didn't want to take any chances. Be sure to click "Apply" after entering your certificate to save it to the switch, and I'd recommend doing a "Save" as soon as you get these certificates imported to make sure they're saved to startup config.
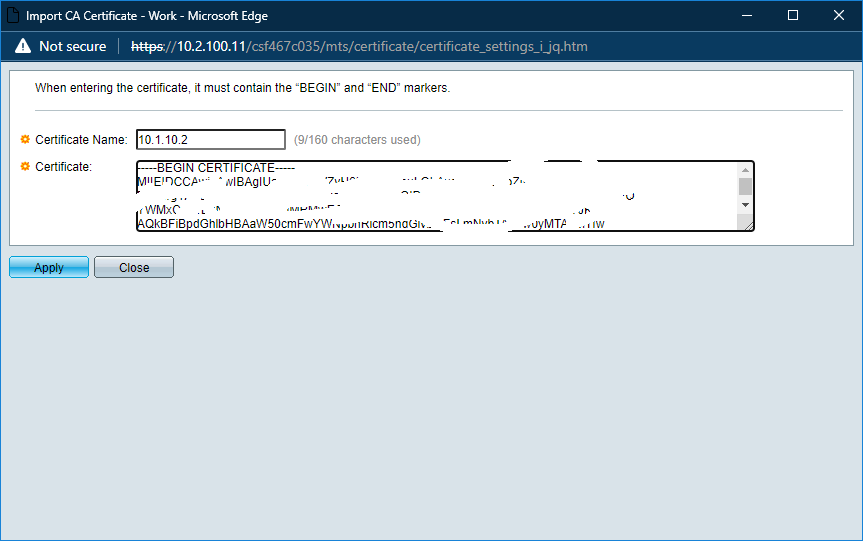
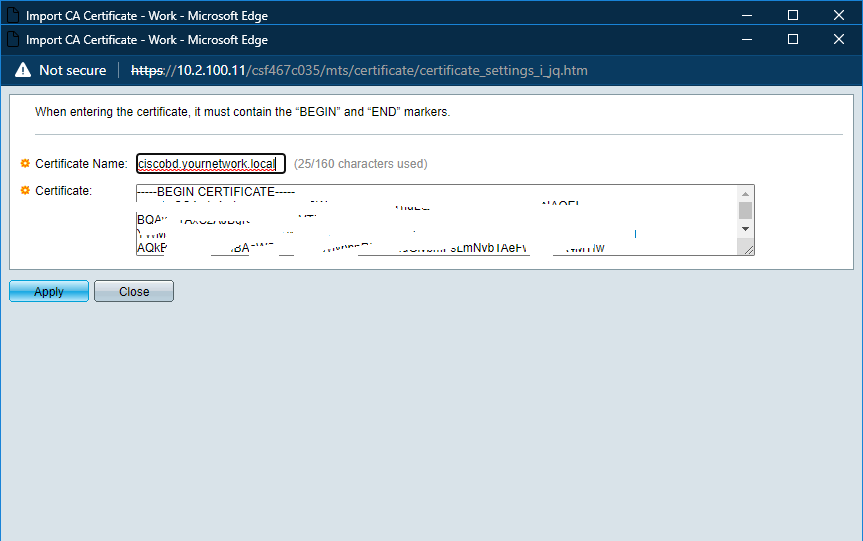
12) Next go to Administration -> Cisco Business Dashboard Settings and enter the information from your Cisco Business Dashboard setup. The organization and network name setup were not covered in this guide, but you can find this info in your CBD. Enter the appropriate settings for your environment and click "Apply". This should connect your SG350/SG550 switch to the CBD for monitoring.
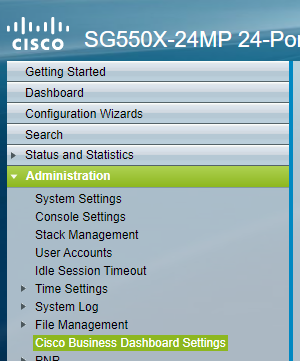
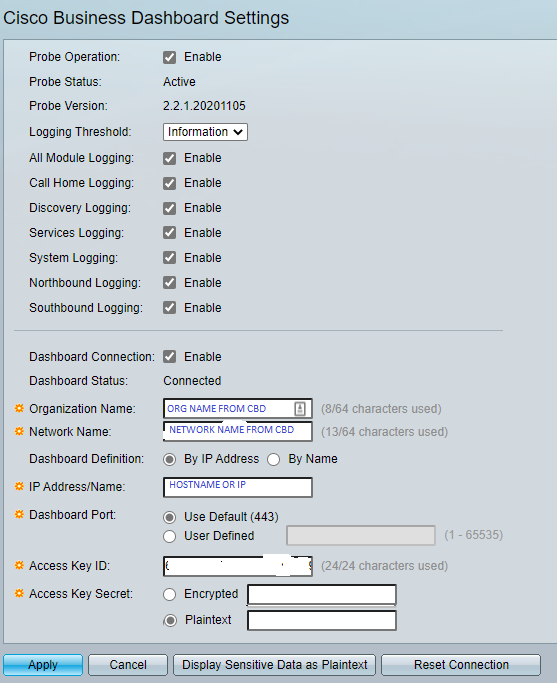
Hope this helps someone out, but YMMV depending on your particular installation and setup requirements. Thank you.
Find answers to your questions by entering keywords or phrases in the Search bar above. New here? Use these resources to familiarize yourself with the community:
Switch products supported in this community
Cisco Business Product Family
- CBS110
- CBS220
- CBS250
- CBS350
Cisco Switching Product Family
- 110
- 200
- 220
- 250
- 300
- 350
- 350X
- 550X