- Cisco Community
- Technology and Support
- Services
- Smart Services
- Smart Net Total Care
- SNTC Support
- Hello Joshua,Smart Net Total
- Subscribe to RSS Feed
- Mark Topic as New
- Mark Topic as Read
- Float this Topic for Current User
- Bookmark
- Subscribe
- Mute
- Printer Friendly Page
- Mark as New
- Bookmark
- Subscribe
- Mute
- Subscribe to RSS Feed
- Permalink
- Report Inappropriate Content
09-13-2015 09:00 PM
Hello SNTC community!
I'm having a bit of trouble with the collector softwares upload process. After running my inventory and data collection (which both complete successfully), I then run my upload profile, which is set to upload to the remote server. This completes successfully, however after waiting 72 hours, I still do not see any of my devices on the SNTC portal. My CSV uploads have all arrived, but the collector data just seems to disappear after uploading. Is there some sort of confirmation email you get after a successful upload? Something like "We received your upload for X devices, please wait X days for the data to arrive at the portal" or something similar. Is there any way to check the status either from the collector or the portal to know that my data made it at all?
Sorry for the rambling question - just don't know what to do with this collector if the upload function doesn't work. Thank you for your time!
Solved! Go to Solution.
- Labels:
-
Smart Net Total Care
Accepted Solutions
- Mark as New
- Bookmark
- Subscribe
- Mute
- Subscribe to RSS Feed
- Permalink
- Report Inappropriate Content
09-14-2015 09:39 AM
Hi Joshua,
You actually can import the transport file into the portal, but the "export transport file" feature on the collector GUI is broken. The workaround is a bit involved.
I have included instructions below on how to retrieve the transport file manually from the collector and I've attached a document as an example.
Transport File Import Workaround
1. Log into the collector using the username “admin”
2. Run the command
pwdreset collectorlogin 180
Record the password generated
3. Run the command
pwdreset root 180
Record the password generated
4. SSH into the collector using the username “collectorlogin” and the previously generated password
5. Run the command
su –
At the prompt, enter the password generated for root
6. Run the command
cd $CSPCHOME/uploaddata
7. Run the command
ls –la
8. Run the command
cd [UploadProfileName]
where [UploadProfileName] is the name you see listed from the previous command (it should match whatever you called your upload profile)
9. Run the command
ls –la
10. Find the latest folder by looking at the timestamp.
Run the command
cd [folder]
where [folder] is the latest folder.
11. Run the command
ls –la
12. Find the latest transport file by looking at the timestamps
Run the command
cp [filename] /home/collectorlogin
where [filename] is the latest file.
Please see the attached document for an example of the above steps.
Open a file transfer program (such as WinSCP) and log into the collector with the username “collectorlogin”
You should now be able to download the transport file from the collector to your computer.
Go to the portal and use the file import feature under Library > Administration:
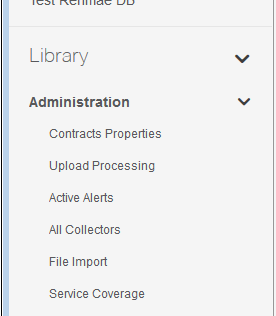
Regards,
Lynden
- Mark as New
- Bookmark
- Subscribe
- Mute
- Subscribe to RSS Feed
- Permalink
- Report Inappropriate Content
09-14-2015 02:26 AM
Hello Joshua,
Smart Net Total Care 3.x underwent a maintenance update on Sept 11/12th, 2015. The uploads will have been queued starting on Sept 11 at 4:00pm PDT, for both the 1.x and 3.x systems, and will be processed after the window has completed. This may have caused a delay from the normal processing time. I would advise that you wait a little bit longer and check at the end of your working day and let us know the result.
From the portal you should be able check the status of an upload under Library/Administration/Upload Processing tab.
Regards, Tim
- Mark as New
- Bookmark
- Subscribe
- Mute
- Subscribe to RSS Feed
- Permalink
- Report Inappropriate Content
09-14-2015 06:44 AM
Thank you for the information! Just to be clear - what should I see under that tab after a a successful upload from my collector? Would I see "collector" under the inventory source column? And does that show up right away, or after all of the processing completes? Thank you again for your reply!
- Mark as New
- Bookmark
- Subscribe
- Mute
- Subscribe to RSS Feed
- Permalink
- Report Inappropriate Content
09-14-2015 07:03 AM
Hi Joshua,
Uploads do not currently work with the CSPC 2.4 collector. You'll need to wait until the release of CSPC 2.5 to use the collector for uploading.
You can continue to do CSV imports until then.
Thanks,
Lynden
- Mark as New
- Bookmark
- Subscribe
- Mute
- Subscribe to RSS Feed
- Permalink
- Report Inappropriate Content
09-14-2015 08:30 AM
So there's no way to export the file from the Collector and upload it into the portal? It all has to be done manually via CSV? If so, why in the world did I spend so much time installing, configuring, and doing device discovery with the collector?
- Mark as New
- Bookmark
- Subscribe
- Mute
- Subscribe to RSS Feed
- Permalink
- Report Inappropriate Content
09-14-2015 09:39 AM
Hi Joshua,
You actually can import the transport file into the portal, but the "export transport file" feature on the collector GUI is broken. The workaround is a bit involved.
I have included instructions below on how to retrieve the transport file manually from the collector and I've attached a document as an example.
Transport File Import Workaround
1. Log into the collector using the username “admin”
2. Run the command
pwdreset collectorlogin 180
Record the password generated
3. Run the command
pwdreset root 180
Record the password generated
4. SSH into the collector using the username “collectorlogin” and the previously generated password
5. Run the command
su –
At the prompt, enter the password generated for root
6. Run the command
cd $CSPCHOME/uploaddata
7. Run the command
ls –la
8. Run the command
cd [UploadProfileName]
where [UploadProfileName] is the name you see listed from the previous command (it should match whatever you called your upload profile)
9. Run the command
ls –la
10. Find the latest folder by looking at the timestamp.
Run the command
cd [folder]
where [folder] is the latest folder.
11. Run the command
ls –la
12. Find the latest transport file by looking at the timestamps
Run the command
cp [filename] /home/collectorlogin
where [filename] is the latest file.
Please see the attached document for an example of the above steps.
Open a file transfer program (such as WinSCP) and log into the collector with the username “collectorlogin”
You should now be able to download the transport file from the collector to your computer.
Go to the portal and use the file import feature under Library > Administration:
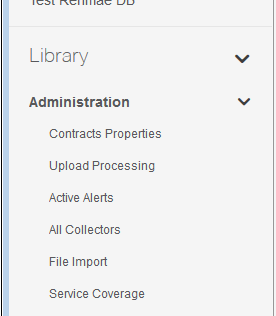
Regards,
Lynden
- Mark as New
- Bookmark
- Subscribe
- Mute
- Subscribe to RSS Feed
- Permalink
- Report Inappropriate Content
09-14-2015 10:12 AM
Got it - the SCP connection took about 15 minutes to come up after creating the new account (protip for anyone else using WinSCP: just let it keep going at waiting for connection until it lets you in - just takes some time), I transferred the zip file to my desktop, and then uploaded it into the smart services connection portal. Portal seemed to accept the file, so I think that we are all good. Thank you very much for your help, I would have never figured this one out myself!
- josh
- Mark as New
- Bookmark
- Subscribe
- Mute
- Subscribe to RSS Feed
- Permalink
- Report Inappropriate Content
09-14-2015 10:17 AM
Awesome! I'm happy I was able to help.
-Lynden
- Mark as New
- Bookmark
- Subscribe
- Mute
- Subscribe to RSS Feed
- Permalink
- Report Inappropriate Content
05-16-2016 08:28 AM
Hello Lynden,
I am having a similar issue where after running the inventory and data collection (which both complete successfully), I then run my upload profile, which is set to upload to the remote server. This completes successfully, however I don't see the details for the Collector upload when I check the file import feature under Library > Administration > Upload Processing.
I did the password reset for both accounts: collectorlogin and root. When I run the command:
cd $CSPCHOME/uploaddata
I get the following results:
cd $CSPCHOME/uploaddata
-bash: cd: /opt/cisco/ss/adminshell/applications/CSPC/uploaddata: No such file or directory
- Mark as New
- Bookmark
- Subscribe
- Mute
- Subscribe to RSS Feed
- Permalink
- Report Inappropriate Content
05-16-2016 08:35 AM
Hi dlalla,
Could you check in the collector GUI under Reports > Job Management Reports > Upload Jobs and see if it completed successfully there?
Thanks,
Lynden
- Mark as New
- Bookmark
- Subscribe
- Mute
- Subscribe to RSS Feed
- Permalink
- Report Inappropriate Content
05-16-2016 09:05 AM
No, nothing shows up for the Upload Jobs.
- Mark as New
- Bookmark
- Subscribe
- Mute
- Subscribe to RSS Feed
- Permalink
- Report Inappropriate Content
05-16-2016 09:09 AM
Could you check Reports > Job Management Reports > Upload Now Jobs?
If you don't see anything there, go to Settings > Manage Upload Collection Profiles and check there.
You can try to run a manual upload by going to Management > Run Upload Profile and see if that is successful.
Thanks,
Lynden
- Mark as New
- Bookmark
- Subscribe
- Mute
- Subscribe to RSS Feed
- Permalink
- Report Inappropriate Content
05-16-2016 09:23 AM
I think you mean Reports > Job Management Reports > Upload Run Now Jobs:
Nothing shows up there either.
There is no option called "Manage Upload Collection Profiles", but, there is one called "Manage Collection Profiles":
Nothing shows up there either.
Under Management > Run Upload Profile, I don't see any profiles listed, did I miss something in the setup of the upload profile?
- Mark as New
- Bookmark
- Subscribe
- Mute
- Subscribe to RSS Feed
- Permalink
- Report Inappropriate Content
05-16-2016 09:27 AM
Hi dlalla,
It seems that you don't have an upload profile. You can check by going to Settings > Manage Upload Profiles
Check Settings > Manage Collection Profiles and go to the third tab. Scroll down to see if the "export to remote server" is checked.
Thanks,
Lynden
- Mark as New
- Bookmark
- Subscribe
- Mute
- Subscribe to RSS Feed
- Permalink
- Report Inappropriate Content
05-16-2016 09:41 AM
May be I am using a different version of the collector, but, Manage Collection Profiles does not exist under settings. I do see a Manage Data Collection Profiles option.
Under Settings > Manage Data Collection Profiles, I see two profiles:
sntc1x_min_cp
sntc1x_min_dpacp.
I have configured the sntc1x_min_cp profile. Option selected are:
Run Discovery Before Collection:
Run DAV Before Collection:
Export upon successfull execution of collection profile (Export format: Cisco VSEM (.zip) / File Name Prefix: sntc1x_VSEM)
Upload To Remote Server:
I also manually ran this profile today. I can see from the logs that the process completed successfully, I can see connections passing our firewall to the Cisco portal IP: 72.163.7.113 successfully. Still not seeing the collector upload listed under the "Upload Processing" in the portal.
Discover and save your favorite ideas. Come back to expert answers, step-by-step guides, recent topics, and more.
New here? Get started with these tips. How to use Community New member guide