- Cisco Community
- シスコ コミュニティ
- TAC Tips
- [TKB] TAC Tips ドキュメント
- Cisco CLI Analyzer を使ったログの自動取得(TAC Data Collection Tool)
- RSS フィードを購読する
- 新着としてマーク
- 既読としてマーク
- ブックマーク
- 購読
- 印刷用ページ
- 不適切なコンテンツを報告
- RSS フィードを購読する
- 新着としてマーク
- 既読としてマーク
- ブックマーク
- 購読
- 印刷用ページ
- 不適切なコンテンツを報告
2017-02-08 02:31 PM
Cisco CLI Analyzer は Cisco テクニカルサポートセンター(TAC) のナレッジを基に作られた スタンドアロンの Telnet/SSH クライアントとなっており、様々な機能が付帯されております。また、Mac OS X および、Windows 向けのソフトウェアが提供されております。
TAC Data Collection Tool は Cisco CLI Analyzer の機能の一つとなっており、TAC エンジニアによって提供される解析用のログ取得を自動で行います。対象の製品は、 ASA, IOS, IOS-XE, IOS-XR, NX-OS, WLC, UCS となっております。
注意事項:
TAC Data Collection Tool の利用は SR にて TAC エンジニアからリクエストがあった場合のみご使用頂くようお願い致します。
目的
デバイスで Show コマンドを実行し、その結果を TAC エンジニアへ送信するといった作業は簡単ですが、そうではないケースもあります。Show コマンドを実行する上での考慮(terminal length の変更や、取得したファイルを送信する際の手間)は通常のやりとりでは、目に見えない負担となっており、お客様および TAC エンジニアの経験に依存していたものであったために、本来の目的であるログの取得以外の手間が問題となっておりました。
TAC Data Collection Tool は上記の過程における作業の効率化と簡素化を目的にしたツールとなっており、本ドキュメントでは、TAC Data Collection Tool を直ぐにご利用頂けるユーザーを増やすためのためのユーザーガイドとなっております。
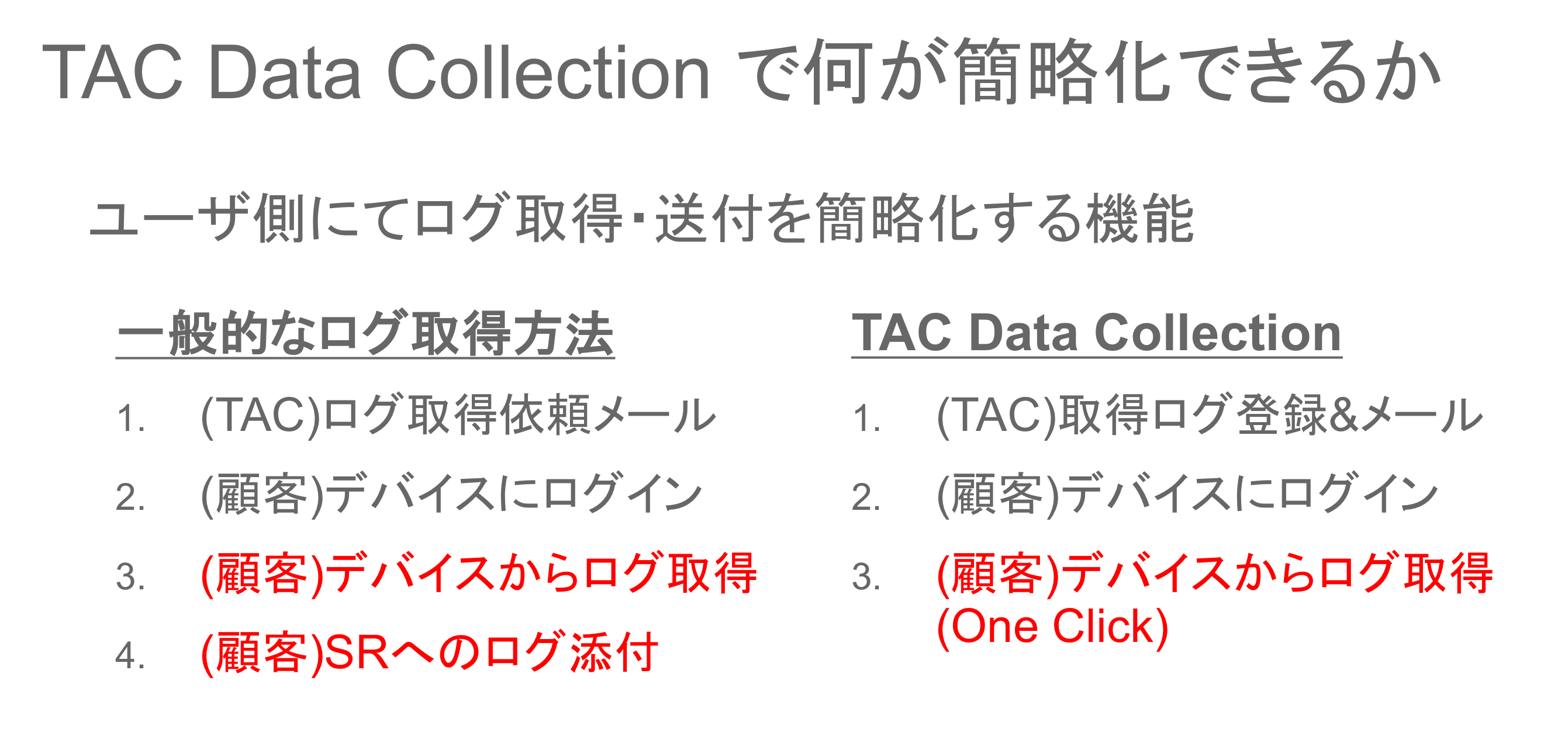
TAC エンジニアからの依頼
TAC Data Collection を用いたログ収集プロセス は TAC エンジニアがお客様のデバイスで発生した事象の解析に必要となるログ取得を依頼する際に、TAC エンジニアからの依頼を切っ掛けに進められます。
TAC エンジニア は、解析に必要となるコマンドのリストを作成し、TaskID を登録する事で、"#TAC-ABCD-1234" (実際は # 付きの引用符なし) といった TaskID が SCM 上の該当の SR へ登録されます。
お客様は、 デバイスに接続可能な Cisco CLI Analyzer の作業ウィンドウにてインターネット経由で取得した 上記 TaskID を指定する事で、TAC エンジニアが必要とするログの取得と、該当の SR へのアップロードをサポートしてくれます。
注意事項:
TAC Data Collection Tool の利用は SR にて TAC エンジニアからリクエストがあった場合のみご使用頂くようお願い致します。
TaskID は TAC エンジニアから下記の様な形で通知されます。
-----
| Subject: | Data collection task #TAC-ABCD-1234 for TAC case 681234XXX |
|---|---|
| Date: | Wed, 18 Jan 2017 14:58:25 GMT |
| From: | xxxx@cisco.com |
| To: | yyyy@cisco.com |
| CC: | xxxx@cisco.com, attach@cisco.com |
Dear Customer,
In order to move things forward in SR 681234XXX, I need your assistance to collect a few CLI outputs from the device you opened the SR on.
This will help assess the technical direction to take.
You have a couple of options to provide the CLI outputs.
Option 1: Use Cisco CLI Analyzer to collect required CLI commands automatically.
- Step 1. Download CLI Analyzer for your platform (Win/Mac): https://cway.cisco.com/go/sa/
Note: If you already have CLI Analyzer 3.2 or greater installed proceed to Step 2. - Step 2. Use the CLI Analyzer to connect to the device.
- Step 3. Click on the Tools button (top right corner) and run the "TAC Data Collection" tool.
- Step 4. Select TaskID #TAC-ABCD-1234 from the dropdown or paste it.
Video demo of this process:
https://cway.cisco.com/docs/ReleaseNotes/sasa/3.2.0/video/tac_data_collection.webm
Option 2: If you prefer to collect data manually, please collect the following outputs:
admin show platform
show install active summary
show run
show log
Thank you.
-----
以下、オプション 1 CLI Analyzer 上で TAC Data Collection Tool を実行した場合の実行例を記載しております。
Step 1. CLI Analyzer のインストール
※既に CLI Analyzer 3.2.0 以降をインストール済みであれば、ステップ2へ
CLI Analyzer は下記 URL から取得願います。
Download ボタンをクリックすると同意確認のあと、OS の選択画面が表示されますので、該当する OS を選択頂けば最新の CLI Analyzer がダウンロード出来ます。
起動
インストール時に作成されたショートカットアイコンをダブルクリックして Cisco CLI Analyzer を起動します。
マスターパスワードの入力
CLI Analyzer の起動時に Master Password の入力を求められます。Master Password を設定しておくと、各デバイスの Credential を保存することができ、デバイス接続時に毎回パスワードを入力することを省略することができます。
Master Password の入力は必須ではありません。
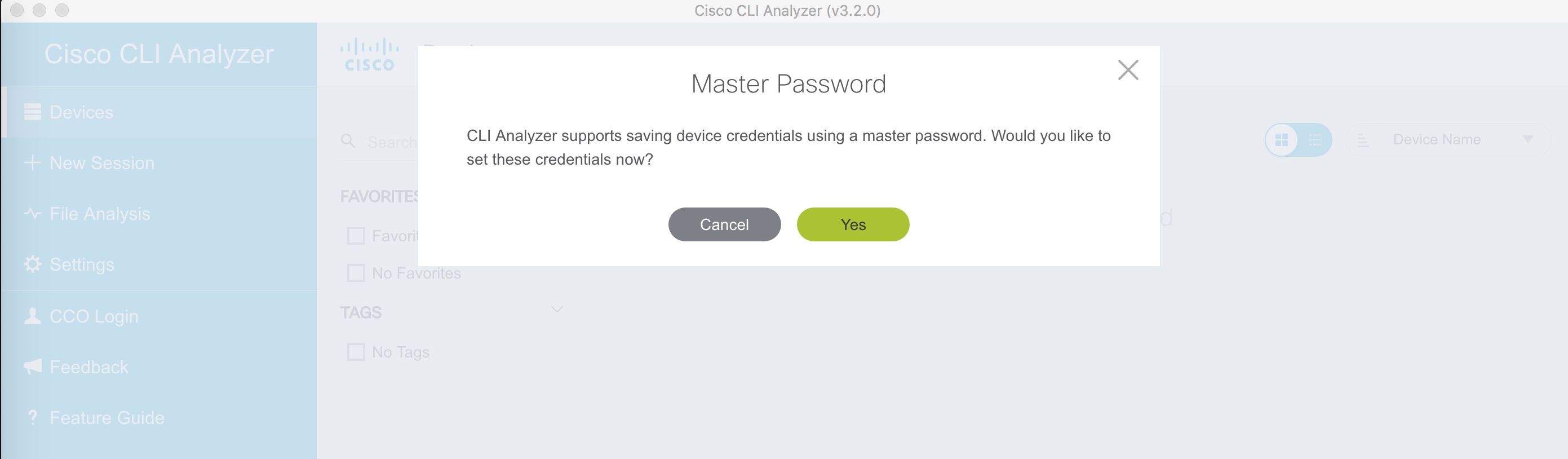
設定する場合は Yes をクリックし、Master Password を入力します。
CLI Analyzer のトップ画面が表示されます。※画面は v3.2.0 のものです。
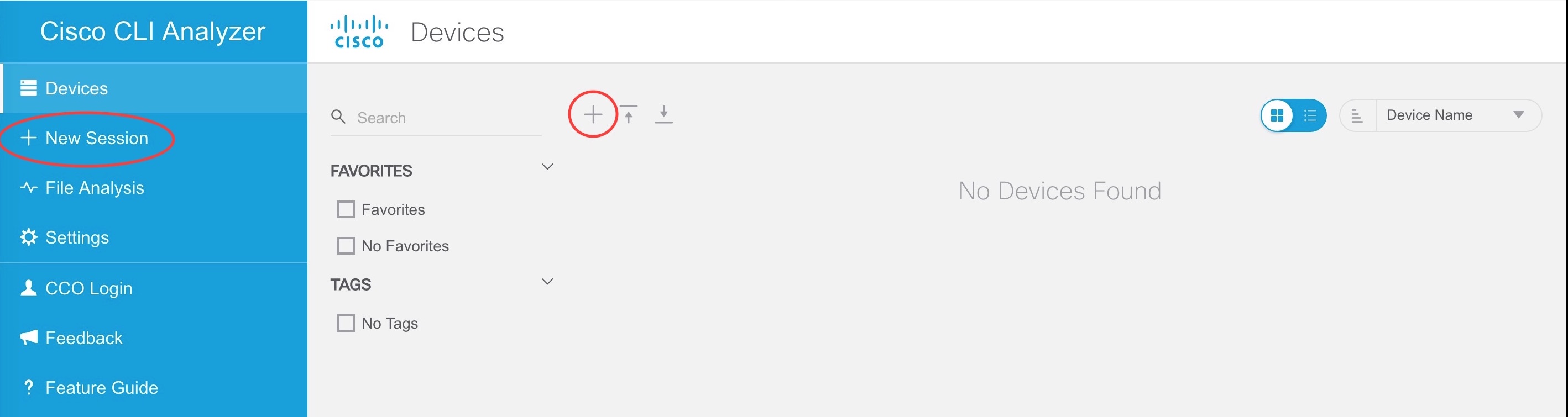
ステップ 2. デバイスへのアクセス
デバイスへのアクセス方法は3通りの方法がございます。
- "New Session" をクリックし、"IP/Hostname" へ destination IP address もしくは hostname を 入力、"Type" にて SSH / TELNET/SERIAL/SHARED を選択した上で、ポート番号などを指定し、"Next" をクリックすると、セッション接続が行われ、問題が無ければ、Username と Password を入力する画面に移行しますので、各情報を入力 (Enable Passwordも必要に応じて入力)し "Connect" をクリック、一連の設定に問題が無ければ機器へログインする状況が画面上で確認出来、左のタブに、追加されたデバイスが表示されます。
- "Devices" タブ を選択肢、"+" マークをクリック、すると 1. と同様の手順でデバイスの作成が出来ます。
- 既にデバイスが作成されている場合は、下記赤丸の Connect ボタンをクリックすればデバイスへのアクセスが可能です。また、前回の Username と Password はキャッシュされているため、変更が無ければ、"Connect"をクリック願います。

Device Type の検出
CLI Analyzer はデバイスへログインした直後に、デバイスの種類を特定するために、自動で Device Type の検出 を実行します。
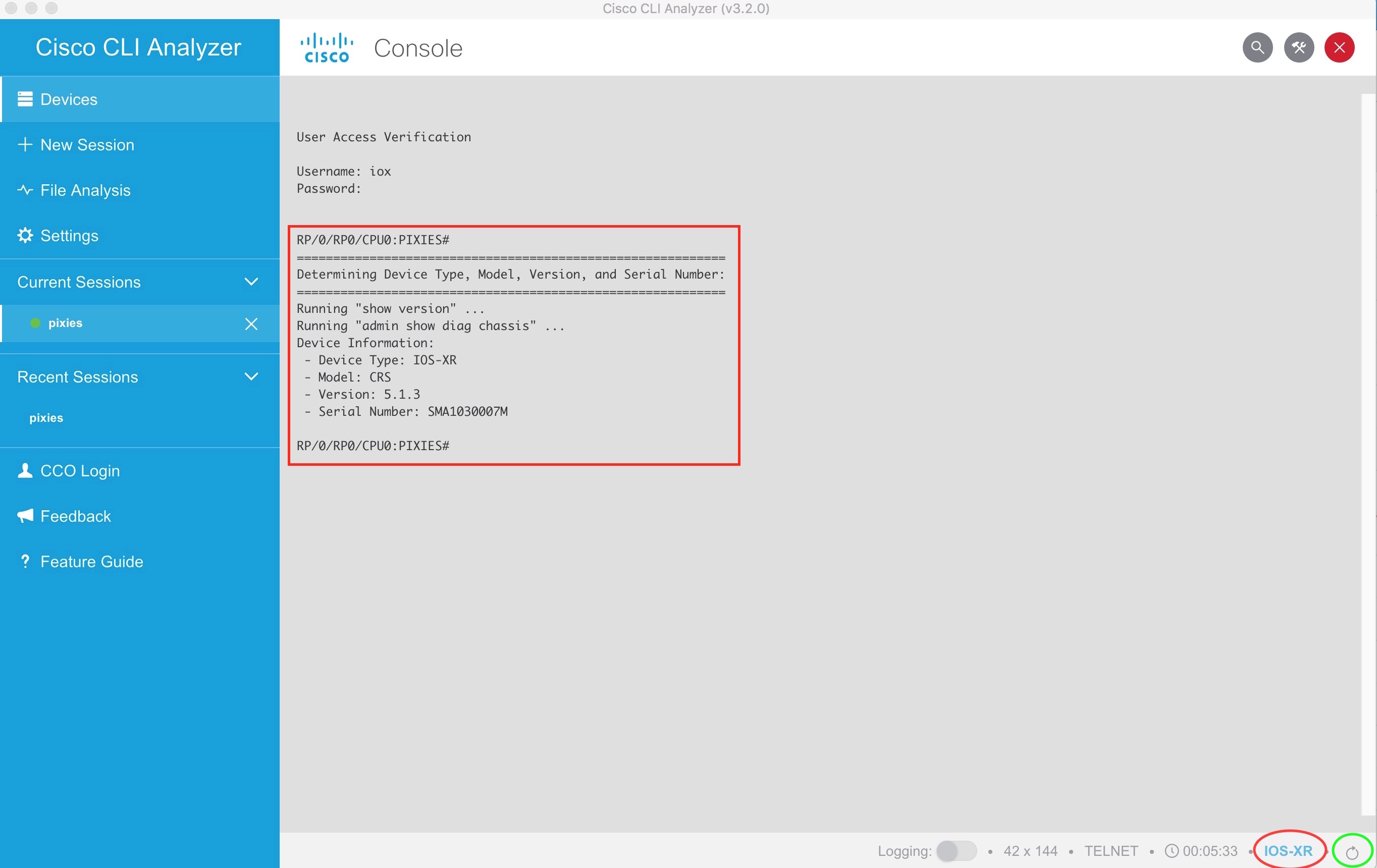
ウィンドウでは、"show version" や "admin show diag chassis" といった共通のコマンドが実行され、デバイスが特定されると、"Device Information"(赤丸の部分)がアップデートされます。(例は IOS-XR) また、更新が必要な場合は緑丸のボタンをクリック願います。
注意事項:
- "Device Information" が表示されない場合は、緑丸にある "Refresh Device Information" ボタンをクリックして"Device Information"が正しい事を確認願います。正しくない場合は、緑丸にあるボタンを改めてクリックして願います。
- "Device Information" 30日後に、アップデートされる設定になっているため、デバイスのバージョンアップなどを行った場合も "Refresh Device Information" をクリックし、能動的に、"Device Information" を更新してください。
ステップ 3. TAC Data Collection Tool の実行
TAC Data Collection Tool をサポートするデバイスへ CLI Analyzer からアクセスした場合、赤丸の "Tools" ボタンをクリクすると赤枠の "TAC Data Collection" ボタンが表示されます。
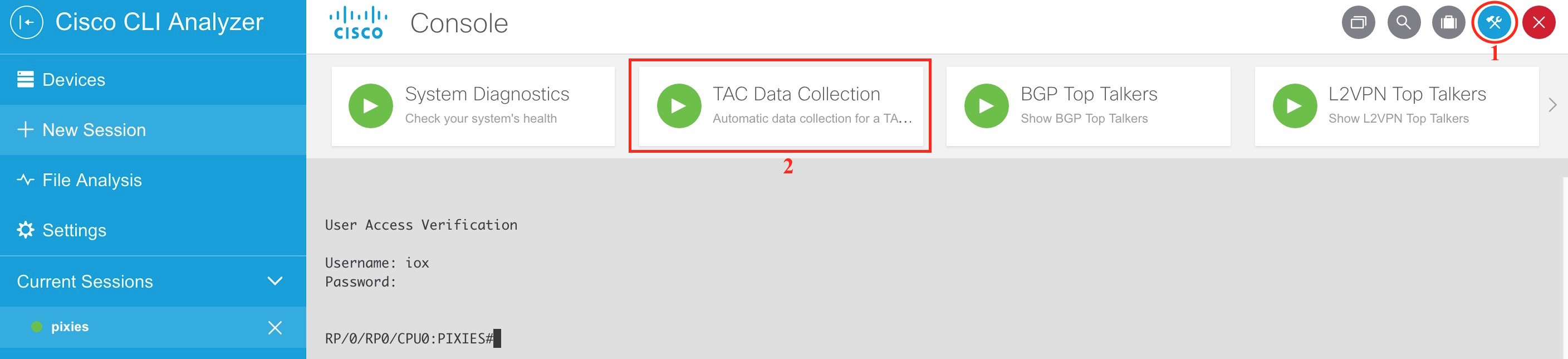
"TAC Data Collection" をクリックすると下記画面が現れます。

TaskID に TAC エンジニアから通知された TaskID を入力し、"Continue" をクリックすれば、ログ取得が自動で実行されます。また、過去に実行した TaskID を"Select resent TaskID" から選択する事も可能です。
注意事項:
- "TAC Data Collection" を実行するためには、CCO ID によるログイン認証が必要となります。もし、"TAC Data Collection" を実行する前に、CLI Analyzer 上で CCO ID によるログイン認証を完了していない場合は、"TAC Data Collection" を実行時に、CCO ID によるログイン認証画面が現れますので、SR オーナーの CCO ID にてログイン願います。
- TaskID は CCO ID と関連付けられるため、TAC エンジニアによる TaskID の登録が完了していれば、"Select resent TaskID" から選択する事も可能です。但し、上記のとおり、SR オーナーではない CCO ID でログインしている場合は、"Enter TaskID manually" に手動で TaskID を入力し実行してください。
- "Select resent TaskID" で TaskID が指定されている場合でも "Enter TaskID manually" に手動で TaskID が入力されている場合は、"Enter TaskID manually" が優先されます。

"TAC Data Collection" 実行時は terminal length が 0 に変更されますが、一連のコマンド取得後に設定値へ戻されます。"Continue" を実行する前に、コマンドリストを確認し、問題ない事をご確認願います。
コマンド実行中
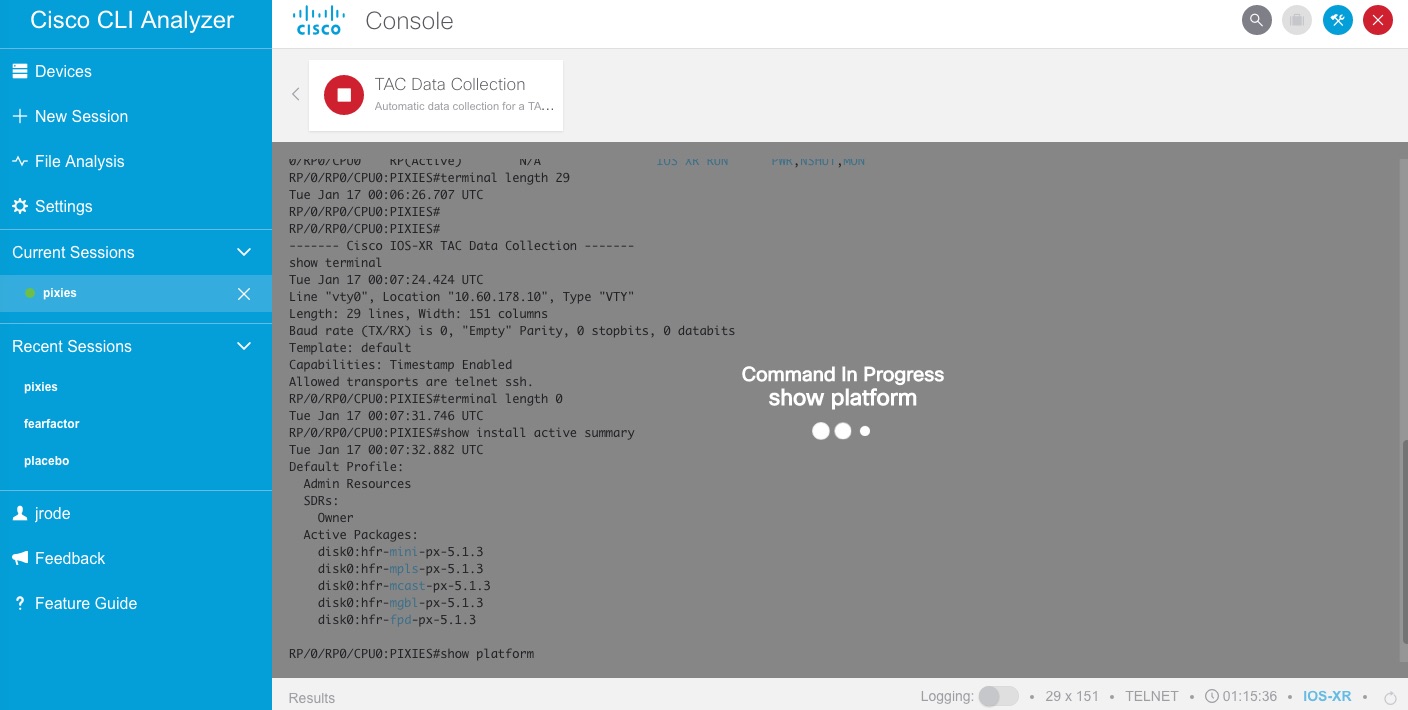
全てのコマンドが実行されると該当ファイルは TAC ケースへ自動的にアップロードされます。問題なく完了していれば、Tool Results に下記のような実行結果
(Collection task #TAC-XXXX-XXXX completed.)が表示されます。
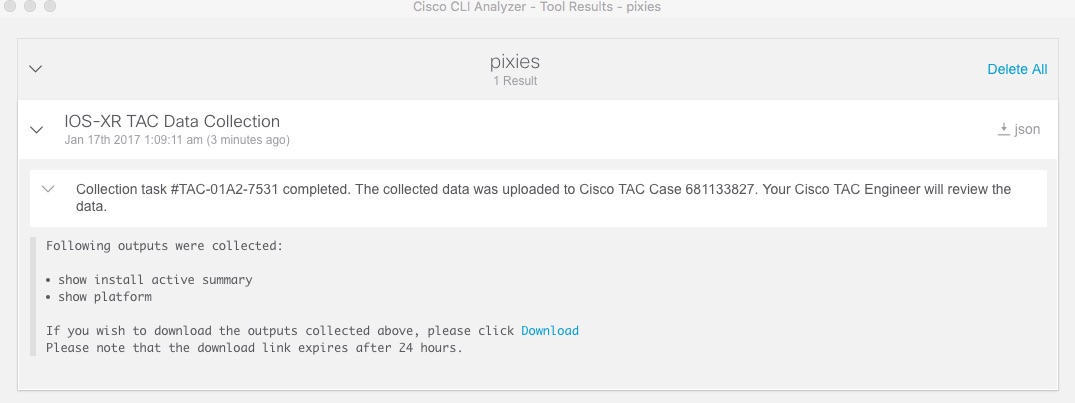
"TAC Data Collection" が実行されると、実行された旨の通知が TAC エンジニアへ通知されます。
TAC Data Collection Tool の実行手順は ビデオ でもご確認頂けます。
Other CLI Analyzer Features
Apart from the TAC Data Collection tool, here are some other CLI Analyzer features that you may find useful:
- Contextual Help & Highlighting (CHH)
- Tools (System Diagnostics, Packet Capture, Top Talkers, IP Route Analysis...)
- Analyzing files offline
- Create and Update TAC Cases
- Shared device sessions
- Jump servers
検索バーにキーワード、フレーズ、または質問を入力し、お探しのものを見つけましょう
シスコ コミュニティをいち早く使いこなしていただけるよう役立つリンクをまとめました。みなさんのジャーニーがより良いものとなるようお手伝いします





