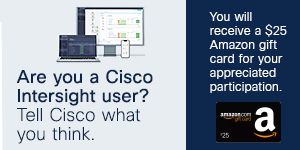- Cisco Community
- Technology and Support
- Data Center and Cloud
- UCS Director
- UCS Director Knowledge Base
- UCSD - ESXi BareMetal Provisioning with SAN Boot and N1Kv Workkflow on Vblock 3XX with Vision IO
- Subscribe to RSS Feed
- Mark as New
- Mark as Read
- Bookmark
- Subscribe
- Printer Friendly Page
- Report Inappropriate Content
- Subscribe to RSS Feed
- Mark as New
- Mark as Read
- Bookmark
- Subscribe
- Printer Friendly Page
- Report Inappropriate Content
10-06-2014 04:50 AM - edited 03-01-2019 06:30 AM
| Version Number | Comments |
|---|---|
| 1.0 | Initial Version |
| 2.0 | Uploaded newer version of workflow which is validated on UCS Director 5.2 release (Note: If workflow version 1.0 is already configured on UCS Director 5.1, it should work fine even after upgrading the UCS Director to 5.2) |
Workflow Name:
Deploy_ESXi_Host_On_Vblock_3XX_with_VisionIO_v1_0
Deploy_ESXi_Host_On_Vblock_3XX_with_VisionIO_v2_0
Description:
This workflow provisions ESXi Host booting from SAN and Integrates with vCenter Server and Nexus 1000v DVSwitch on Vblock 3XX Converged Stack. Before provisioning the ESXi Host, this workflow checks the current RCM (Release Certification Matrix) score of the Vblock 3XX from VCE Vision IO and continues only if the RCM score is equal or greater than the defined score.
Compatible UCS Director Versions:
UCS Director 5.1 (Workflow Version 1.0)
UCS Director 5.2 (Workflow Version 1.0 and 2.0)
Category:
Virtualization, Compute, Network and Storage
Components:
Cisco UCS Director
Cisco UCS Director Baremetal Agent
VCE Vblock 3XX with Vision IO
Prerequisites:
- The Vblock 3XX Infrastructure components (VMware vCenter, Cisco UCSM, Cisco Nexus 5Ks, MDS Switches (If any), Cisco Nexus 1000v & EMC VNX Storage Array) are added into UCS Director
- VCE Vision IO VM is deployed and configured on Vblock 3XX
- UCS Director BMA is integrated into UCS Director
- VMware ESXi Image (with N1Kv) from VCE is configured in BMA. For more information please refer 'Configure ESXi PXE Image'
- Modify 'ks.cfg' file under /opt/cnsaroot/templates/<ESXi_Image_Name> folder to enable ESXi Install on SAN Boot LUN
- Comment the below line with '#"
# install --firstdisk --overwritevmfs - Uncomment the below line by removing '#"
- Comment the below line with '#"
install --firstdisk=remote --overwritevmfs
- UCS Service Profile Template is created with 2 vNICs & 2 vHBAs, Boot Order is configured with FC Boot First and LAN Second, FC Target Ports are added into SAN Boot Policy and Boot LUN ID is set to '0'. vHBA-0 desired order set to '0' and vHBA-1 desired order set to '1'. Service Profile's Power State set to 'Off'.
- UCS Service Profile Template vNICs are configured with BMA PXE VLAN and set it as Native VLAN.
- Create 'Port Group to DV Port Group Mapping Policy' in UCS Director to Migrate ESXi default vSwitch0 to N1Kv DVSwitch during workflow execution.
- Policies --> Virtual/Hypervisor Policies --> Network --> Port Group to DV Port Group Mapping Policy
- Click on 'Add' --> Enter 'Policy Name' as 'Mgmt_DV_PortGroup_Mapping_Policy'
- Add comments to 'Description' field (optional)
- Select ‘Cloud Name’ from dropdown (vCenter Account)
- Click on 'Next'
- Click on “+” button to add the Mapping.
- Enter ‘Port Group Name’ as ‘Management Network’
- Select appropriate ‘DV Port Group Name’ from the drop down. (This port group should be for ESXi Management Network on DVSwitch)
- Click on 'Submit' and Click on 'Submit'
Workflow Tasks Included:
- Get Compliance Score for a Vblock POD
- Create UCS Service Profile from Template
- Select UCS Server
- Setup PXE Boot with BMA Selection
- Generic Configure SAN Zoning
- Create VNX LUN
- Create VNX Storage Group
- Add VNX Host Initiator Entry - vHBA1
- Add VNX Host Initiator Entry - vHBA2
- Add VNX Hosts to VNX Storage Group
- Add VNX LUN to Storage Group
- Associate UCS Service Profile
- Reset UCS Server
- Monitor PXE Boot
- Reset UCS Server
- Wait for Specified Duration
- Register Host with vCenter
- Create VMware Port Group
- Add Hosts to DVSwitch
- Migrate vSwitch VMkernel Port to DVSwitch (Custom Task)
- Migrate Default vSwitch to DVSwitch by Mapping Policy
- Add Virtual Adapter (vMotion Interface)
User Inputs:
The below user inputs should be provided by user after executing the workflow.
| User Input | User Input Description |
|---|---|
| VBLOCK_POD | Select Vblock 3XX POD for checking RCM Compliance Score |
| ESXI_HOSTNAME | Enter ESXi Hostname |
| ESXI_CLUSTER | Select ESXi Cluster to which it need to be added |
| ESXI_MANAGEMENT_IP | Enter ESXi Management Network IP Address |
| ESXI_VMOTION_IP_OR_IPPOOL | Enter an IP Address or IP Pool range for VMotion interface |
| N1KV_L3_CONTROL_IP_OR_IPPOOL | Enter IP Address or IP Address Pool Range for N1Kv L3 Control Access Interface. |
| UCS_SERVER_BLADE | Select UCS Server Blade to install VMware ESXi Hypervisor |
Admin Inputs:
The Admin Input values are pre-defined in the workflow by the admin user. Edit the Workflow properties, go to user inputs section and modify the below inputs appropriately.
| User Input | User Input Description |
|---|---|
| MIN_VBLOCK_COMPLIANCE_SCORE | Enter minimum RCM compliance score for a Vblock. |
| ESXI_ROOT_PASSWORD | Enter ESXi root user password |
| ESXI_MANAGEMENT_SUBNETMASK | Enter VMware ESXi Management Network's Subnet Mask |
| ESXI_MANAGEMENT_GATEWAY_IP | Enter VMware ESXi Management Network's Gateway IP |
| ESXI_MANAGEMENT_VLAN | Enter ESXi Management VLAN ID |
| ESXI_VMOTION_IP_POOL | Enter ESXi VMotion IP Pool (Ex: 192.168.100.100-192.168.100.200) |
| ESXI_VMOTION_SUBNET_MASK | Enter ESXi VMotion Subnet Mask |
| DOMAIN_NAME_SERVER_IP | Enter DNS Server IP Address |
| ESXI_HOST_LICENSE | Enter ESXi Host License Key |
| ESXI_VMOTION_DV_PORTGROUP | Select N1Kv DV Port Group for vMotion Interface |
| VCENTER_ACCOUNT | Select VMware vCenter Account |
| VCENTER_DATACENTER_NAME | Enter VMware vCenter Datacenter Name (The Datacenter in which the ESXi Host is going to be added) |
| ESXI_CLUSTER | Select ESXi Cluster to which host need to be added |
| N1KV_DVSWITCH | Select N1Kv DV Switch Name |
| N1KV_L3_CONTROL_PORTGROUP | Select N1Kv L3 Control Access Port Group |
| N1KV_MGMT_UPLINK_PORTGROUP | Select N1Kv Management Uplink Port Group |
| N1KV_L3_CONTROL_VLAN | Enter VLAN ID for N1Kv L3 Control Access Interface |
| N1KV_L3_CONTROL_IP_RANGE | Enter IP Range for N1Kv L3 Control Access Network (Ex: 192.168.99.100-192.168.99.200) |
| N1KV_L3_CONTROL_SUBNET_MASK | Enter Subnet Mask for N1Kv L3 Control Access Network |
| MGMT_PORTGROUP_MAPPING_POLICY | Select N1Kv Management Portgroup Mapping Policy |
| UCS_ORGANIZATION | Select UCS Organization |
| UCS_SP_TEMPLATE | Select UCS Service Profile Template |
| SAN_FABRIC_SWITCH_A1 | Select SAN Fabric Switch A |
| SAN_FABRIC_SWITCH_B1 | Select SAN Fabric Switch B |
| SANBOOT_TARGET_PORTS_FABRIC_A | Select VNX FC Target Port for SAN Zoning on Fabric A |
| SANBOOT_TARGET_PORTS_FABRIC_B | Select VNX FC Target Port for SAN Zoning on Fabric B |
| SAN_CONTROLLER_ACCOUNT | Select SAN Boot Storage Controller |
| SANBOOT_LUN_SIZE | Select SAN Boot LUN Size (GB) |
| SANBOOT_HOST_LUN_ID | Enter SAN Boot LUN Host ID (Should match UCS Service Profile Template Boot Policy) |
| VNX_FC_TARGET_PORT_FABRIC_A | Select VNX FC Target Port for SAN Boot on Fabric A |
| VNX_FC_TARGET_PORT_FABRIC_B | Select VNX FC Target Port for SAN Boot on Fabric B |
Workflow Additional Configuration:
After configuring the admin inputs, open the workflow using workflow designer and modify the below "TASKS" with appropriate user inputs. (Note: In upcoming versions, the below inputs should be able to configured as admin input values)
- Select UCS Server (Select UCS Server for ESXi Host): Open the Task ---> Click 'Next' ---> Click 'Next' ---> Click on 'Revalidate' button --> Select appropriate 'UCSM' account, Click 'Next' ---> Click 'Submit'
- Setup PXE Boot with BMA Selection (Configure PXE Server for ESXi Install): Open the Task ---> Click 'Next' ---> Click 'Next' ---> Select BMA Account ---> Select configured ESXi OS Image in BMA and Set appropriate 'Timezone', Click 'Next' ---> Click 'Submit'
- Create VNX LUN (Create SANBoot LUN for ESXi Host): Open the Task ---> Click 'Next' ---> Click 'Next' ---> Select EMC VNX Account, Select Storage Pool Type, Select RAID Type, and Select RIAD Group Name for New LUN, Click 'Next' ---> Click 'Submit'
- Add VNX Host Initiator Entry (Add ESXi vHBA-1 Host Initiator): Open the Task ---> Click 'Next' ---> Click 'Next' ---> Select EMC VNX Account, Click 'Next' ---> Click 'Submit'
- Add VNX Host Initiator Entry (Add ESXi vHBA-2 Host Initiator): Open the Task ---> Click 'Next' ---> Click 'Next' ---> Select EMC VNX Account, Click 'Next' ---> Click 'Submit'
- Register Host with vCenter (Add ESXi Host to Cluster on vCenter): Open the Task ---> Click 'Next' ---> Click 'Next' ---> Click on 'Revalidate' button, Click 'Next' ---> Click 'Submit'
Instructions for Use:
- Download the attached .ZIP file below to your computer. *Remember the location of the saved file on your computer.
- Unzip the file on your computer. Should end up with a .WFDX file.
- Log in to UCS Director as a user that has "system-admin" privileges.
- Navigate to "Policies-->Orchestration" and click on "Import".
- Click "Browse" and navigate to the location on your computer where the .WFDX file resides. Choose the .WFDX file and click "Open".
- Click "Upload" and then "OK" once the file upload is completed, Click "Next".
- Click "Import".
- A new folder called 'Vblock-3XX-Validated' should appear in "Policies-->Orchestration" that contains the imported workflow. You will now need to update the included tasks with information about the specific environment. (See Above)
Find answers to your questions by entering keywords or phrases in the Search bar above. New here? Use these resources to familiarize yourself with the community: