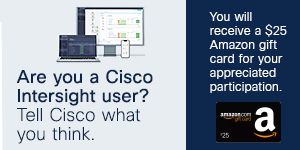- Cisco Community
- Technology and Support
- Data Center and Cloud
- Unified Computing System (UCS)
- Unified Computing System Discussions
- UCS mini KVM login failed or timeout
- Subscribe to RSS Feed
- Mark Topic as New
- Mark Topic as Read
- Float this Topic for Current User
- Bookmark
- Subscribe
- Mute
- Printer Friendly Page
- Mark as New
- Bookmark
- Subscribe
- Mute
- Subscribe to RSS Feed
- Permalink
- Report Inappropriate Content
10-27-2016 01:34 AM - edited 03-01-2019 12:56 PM
Hi, everyone:
could you please help me to solve kvm cannot logint issure ? try many way and has ever configure KVM ip address, according to the following
step "In the navigation pane, click the LAN tab, expand LAN > Pools > root > IP Pools, and then choose IP Pool ext-mgmt."
error message is attachment file.
from : xiazhen
Solved! Go to Solution.
- Labels:
-
Unified Computing System (UCS)
Accepted Solutions
- Mark as New
- Bookmark
- Subscribe
- Mute
- Subscribe to RSS Feed
- Permalink
- Report Inappropriate Content
11-04-2016 03:19 AM
Hi
Which version are you running now ?
Maybe it is worth upgrading the whole mini UCS system.
Software can be downloaded from
https://software.cisco.com/download/release.html?mdfid=283853163&catid=282558030&softwareid=283655681&release=3.1(2b)&relind=AVAILABLE&rellifecycle=&reltype=latest
The CIMC software is in the .B package
| Software for the UCS B-Series blade server products ucs-k9-bundle-b-series.3.1.2b.B.bin |
17-SEP-2016 | 464.42 MB |
- Mark as New
- Bookmark
- Subscribe
- Mute
- Subscribe to RSS Feed
- Permalink
- Report Inappropriate Content
11-10-2016 10:23 PM
First you have to download the proper server package (.B) to your UCS system. Then follow the procedure below.
All the details can be found in
http://www.cisco.com/c/en/us/td/docs/unified_computing/ucs/ucs-manager/GUI-User-Guides/Firmware-Mgmt/3-1/b_UCSM_GUI_Firmware_Management_Guide_3_1/b_UCSM_GUI_Firmware_Management_Guide_3_1_chapter_011.html#concept_A0775BBAB0894FF592A3FAB0D71B8B1D
Updating the CIMC Firmware on a Server
What to Do Next
Activate the firmware.
Activating the CIMC Firmware on a Server
The activation of firmware for a CIMC does not disrupt data traffic. However, it will interrupt all KVM sessions and disconnect any vMedia attached to the server.
- Mark as New
- Bookmark
- Subscribe
- Mute
- Subscribe to RSS Feed
- Permalink
- Report Inappropriate Content
10-27-2016 02:37 PM
Hi
- Can you please verify, that CIMC has an IP address out of this pool (you can check the pool, and see which blade slot has which IP address)
- can you ping this CIMC IP address from where you try the KVM session
- try to reset CIMC
- Mark as New
- Bookmark
- Subscribe
- Mute
- Subscribe to RSS Feed
- Permalink
- Report Inappropriate Content
10-28-2016 12:48 AM
- Mark as New
- Bookmark
- Subscribe
- Mute
- Subscribe to RSS Feed
- Permalink
- Report Inappropriate Content
11-01-2016 07:56 AM
Xiazhen,
What is the current running version of Java on the machine used to access KVM?
Are you experiencing this issue on other machines?
What is the current running version of UCS Manager?
Can you KVM to any blades in the domain?
- Mark as New
- Bookmark
- Subscribe
- Mute
- Subscribe to RSS Feed
- Permalink
- Report Inappropriate Content
11-01-2016 07:15 PM
hi,Paul Felts :
Q: What is the current running version of Java on the machine used to access KVM?
A: C:\Program Files (x86)\Java\jre7\bin>java.exe -version
java version "1.7.0_79"
Java(TM) SE Runtime Environment (build 1.7.0_79-b15)
Java HotSpot(TM) Client VM (build 24.79-b02, mixed mode, sharing)
Q: Are you experiencing this issue on other machines?
A: for UCS mini, total two B200m3 blade server. all of the two B200 blade server cannot
kvm console login, the same error messages.
Q: What is the current running version of UCS Manager?
A: 3.1(2B).
Q: Can you KVM to any blades in the domain?
A: cannot.
from xia zhen
- Mark as New
- Bookmark
- Subscribe
- Mute
- Subscribe to RSS Feed
- Permalink
- Report Inappropriate Content
11-02-2016 01:49 AM
Q. why do have such a strange default GWY ? ususally this is .1 or .254
Q. are your FI's IP address in the same C-class IP network ? which they must be !
- Mark as New
- Bookmark
- Subscribe
- Mute
- Subscribe to RSS Feed
- Permalink
- Report Inappropriate Content
11-02-2016 07:34 PM
hi,Walter Dey:
Q. why do have such a strange default GWY ? ususally this is .1 or .254
A: the ip address 10.10.1.246 is right gateway. just ensure with network
administrator.
Q. are your FI's IP address in the same C-class IP network ? which they must be !
A: yes .for FI's IP address and KVM's ip is same network. please refer attachment file.
so strange issure, try many ways,waste a long time. also cannot solve it .
what'swrong with kvm.ask for another issure. can i skip kvm ? directly connect
LCD monitor to install operation system ?
from xia zhen.
- Mark as New
- Bookmark
- Subscribe
- Mute
- Subscribe to RSS Feed
- Permalink
- Report Inappropriate Content
11-03-2016 01:44 AM
This is really very odd ?
Could it be a duplicate IP address ?
Remote the blade from the chassis, and ping this address again. If it replies, it is a duplicate one.
- Mark as New
- Bookmark
- Subscribe
- Mute
- Subscribe to RSS Feed
- Permalink
- Report Inappropriate Content
11-03-2016 07:24 PM
hi,walter dey:
thank you for helping me , have already ensure , no duplicate IP address for blade.
from xia zhen.
- Mark as New
- Bookmark
- Subscribe
- Mute
- Subscribe to RSS Feed
- Permalink
- Report Inappropriate Content
11-04-2016 01:32 AM
hi, walter dey:
could you help me again ? just look for bug search tool , display it's a bug
about CIMC version. please refer following article:
so my question is : how to only update CIMC version ? where can download
CIMC firmware ? for UCSM , the current version : 3.1(2b)
=====================================================
When attempting to access KVM:
The Login window opens but displays "reconnecting".
The session eventually fails with below error:
"Login Failed or timed out. Please try again"
Conditions:
UCSM 2.2(6c) and other a-series release versions later than that of the b-series or c-series firmware version, ie. if a/b/c series are not all running the same software release
Blade b-series firmware 2.2(2)B and 3.0(1)B are affected
Rack c-series firmware 2.2(3)C and 3.0(2)C are affected
Workaround:
There are no workarounds, only updating CIMC or downgrading UCSM will allow the KVM client and server to be compatible.
Further Problem Description:
Problem is caused by a protocol incompatibility between some newer KVM client versions and a couple older KVM server versions. CIMC server logs will have the following error signature for this issue:
avct_server:28111: ProcessApcpMsg() - Unknown messageType 513
Issue can be resolved by updating b-series CIMCs to a 2.2(3) or later release, except for 3.0(1). Can be resolved for c-series CIMCs by updating to a 2.2(4) or later release, except for 3.0(2).
Alternatively just install the same software release version on all a/b/c series.
- Mark as New
- Bookmark
- Subscribe
- Mute
- Subscribe to RSS Feed
- Permalink
- Report Inappropriate Content
11-04-2016 03:19 AM
Hi
Which version are you running now ?
Maybe it is worth upgrading the whole mini UCS system.
Software can be downloaded from
https://software.cisco.com/download/release.html?mdfid=283853163&catid=282558030&softwareid=283655681&release=3.1(2b)&relind=AVAILABLE&rellifecycle=&reltype=latest
The CIMC software is in the .B package
| Software for the UCS B-Series blade server products ucs-k9-bundle-b-series.3.1.2b.B.bin |
17-SEP-2016 | 464.42 MB |
- Mark as New
- Bookmark
- Subscribe
- Mute
- Subscribe to RSS Feed
- Permalink
- Report Inappropriate Content
11-10-2016 06:36 PM
hi , expert:
for UCSM version: ucs-mini-k9-bundle-infra.3.1.2b.A.bin
for CIMC version: 3.0(1C)。
and could you please telling me how to only upgrade CMIC firmware ?
from xiazhen
- Mark as New
- Bookmark
- Subscribe
- Mute
- Subscribe to RSS Feed
- Permalink
- Report Inappropriate Content
11-10-2016 10:23 PM
First you have to download the proper server package (.B) to your UCS system. Then follow the procedure below.
All the details can be found in
http://www.cisco.com/c/en/us/td/docs/unified_computing/ucs/ucs-manager/GUI-User-Guides/Firmware-Mgmt/3-1/b_UCSM_GUI_Firmware_Management_Guide_3_1/b_UCSM_GUI_Firmware_Management_Guide_3_1_chapter_011.html#concept_A0775BBAB0894FF592A3FAB0D71B8B1D
Updating the CIMC Firmware on a Server
What to Do Next
Activate the firmware.
Activating the CIMC Firmware on a Server
The activation of firmware for a CIMC does not disrupt data traffic. However, it will interrupt all KVM sessions and disconnect any vMedia attached to the server.
- Mark as New
- Bookmark
- Subscribe
- Mute
- Subscribe to RSS Feed
- Permalink
- Report Inappropriate Content
10-31-2016 07:24 PM
hi,walter Dey:
could you please help me ? how to reset CIMC ? CIMC IP is ping successfully .
from xiazhen
- Mark as New
- Bookmark
- Subscribe
- Mute
- Subscribe to RSS Feed
- Permalink
- Report Inappropriate Content
10-31-2016 07:31 PM
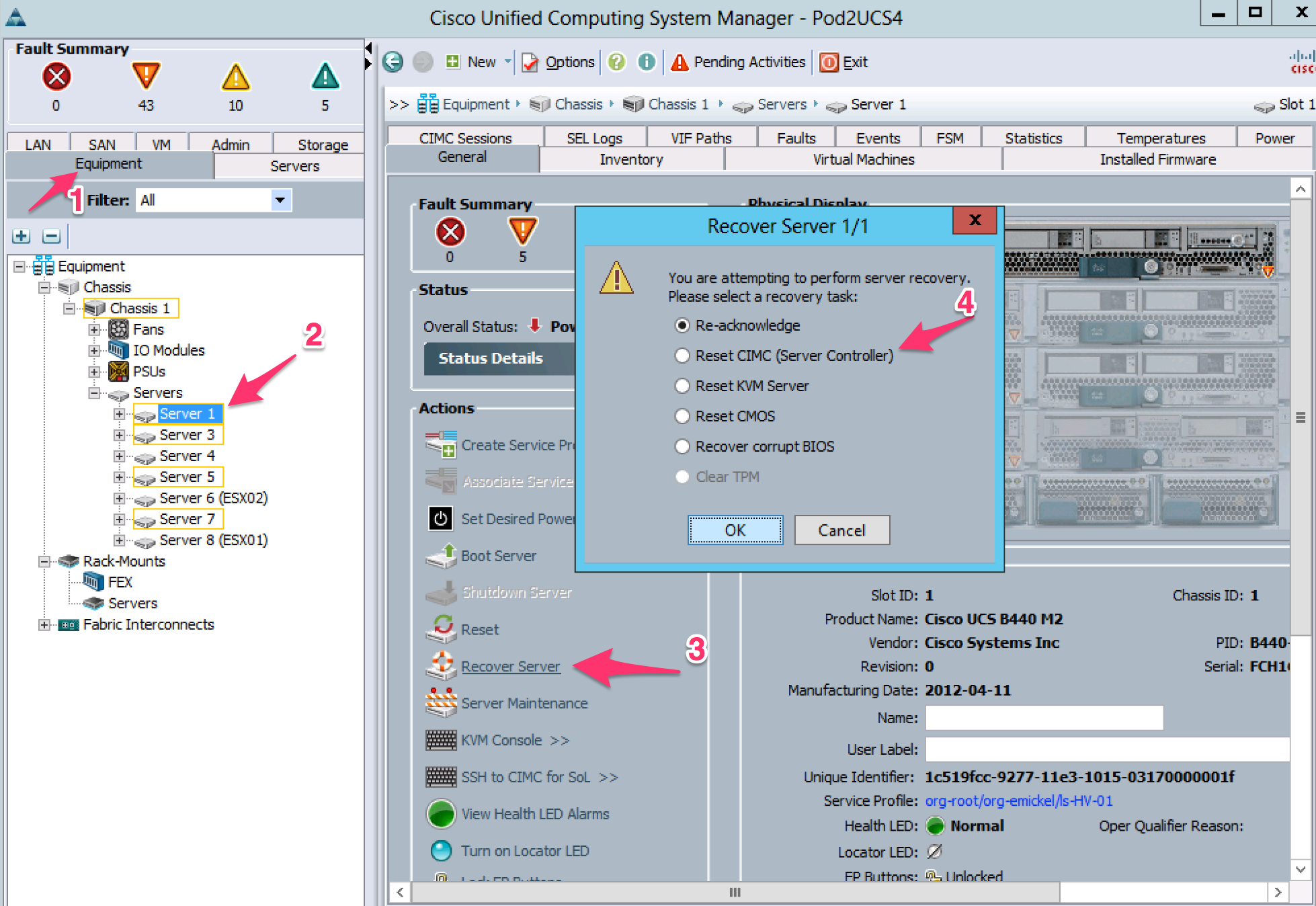
Find answers to your questions by entering keywords or phrases in the Search bar above. New here? Use these resources to familiarize yourself with the community:
 Caution
Caution