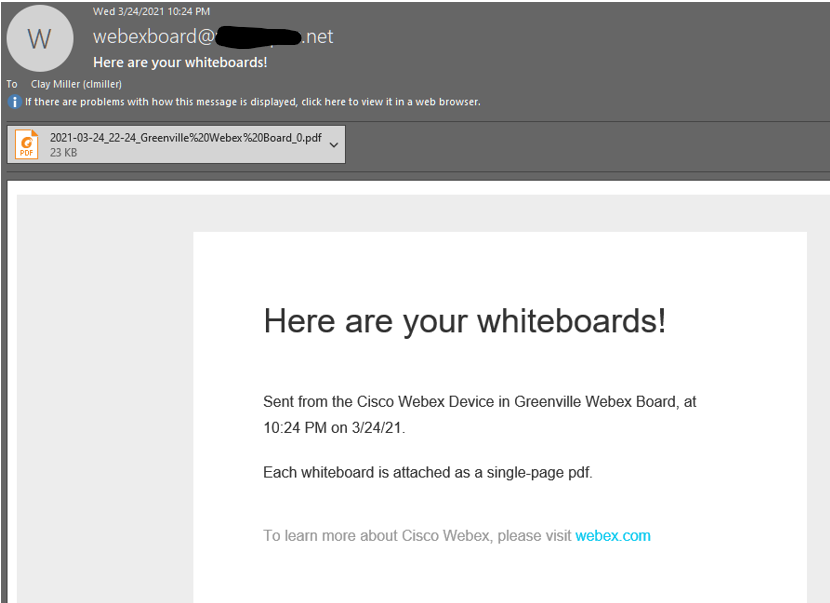The Webex Board can save created whiteboards to a Webex Space (via a paired Webex app) or to an email. The email option on the Board is not offered when saving whiteboards until the sender account is configured by the administrator.
In this technote I show you the settings that are required on the Board when using Office 365 as the email system.
References:
https://help.webex.com/en-us/nkgc99h/Configure-the-SMTP-Settings-of-Cisco-Webex-Boards-and-Desk-Devices
https://docs.microsoft.com/en-us/exchange/mail-flow-best-practices/fix-issues-with-printers-scanners-and-lob-applications-that-send-email-using-off
https://docs.microsoft.com/en-us/exchange/clients-and-mobile-in-exchange-online/authenticated-client-smtp-submission
Configure Office 365
Office 365 by default will not allow a user account to connect via Authenticated SMTP. You must either adjust the org settings or preferably create a new mail account with the minimum settings to allow the functionality needed. These settings are discussed in the Microsoft technotes cited above.
Your Office 365 admin will probably have a convention for creating machine accounts like this. Be sure to follow the security policy of your organization.
The Webex Board supports sending SMTP messages over TLS (TCP port 465) and StartTLS (TCP port 587). Office 365 is compatible with StartTLS. Both of these protocols need to validate the server-side certificate. In current versions of Webex Board software, Cisco includes pre-imported list of most common public certificate authorities needed, including those used by Office 365 servers. I configured this Board using RoomOS 10.3.0 and did not need to manually import the certificate used by Microsoft.
In Office 365 admin center, create a new user. I called that user Webex Board (webexboard@yourdomain.com). In the Mail properties of that user, click Manage email apps.
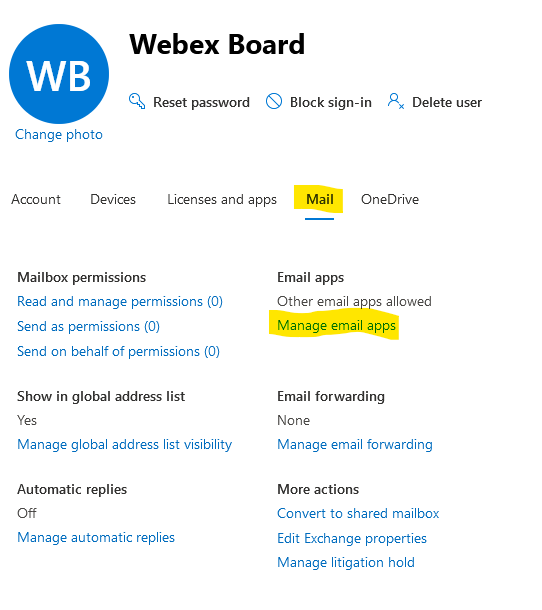
In my Office 365 sandbox, I found all protocols were enabled except Authenticated SMTP. Uncheck all unneeded protocols for this account and check Authenticated SMTP to enable it.
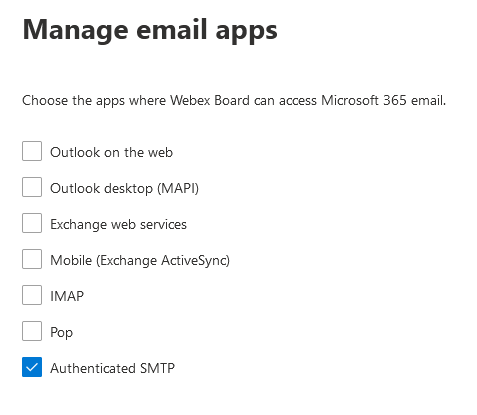
Save your changes.
Configure the Webex Board
Access the Webex Board device management web page either by connecting directly to the IP address via a web browser or through Control Hub if it is cloud managed.
On the Settings page, select the Send Whiteboard to Email, and Click Manual Configuration (the Wizard does not ask for credentials and will fail with a “Parameter error: Bad sender address” error).
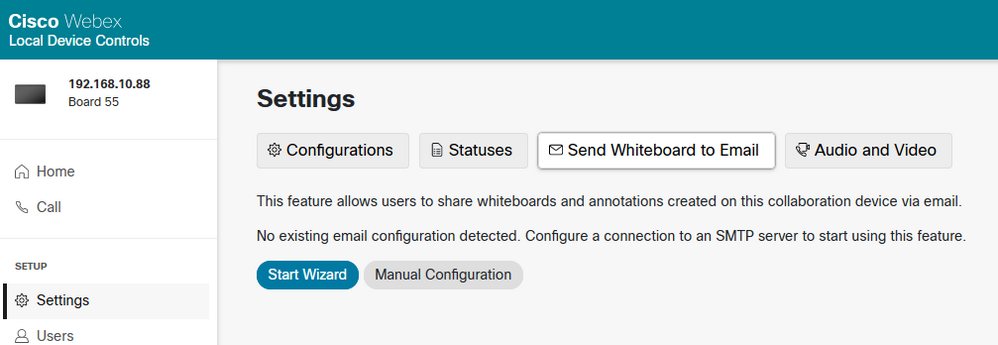
Enter the following configurations using smtp.office365.com as the server address:
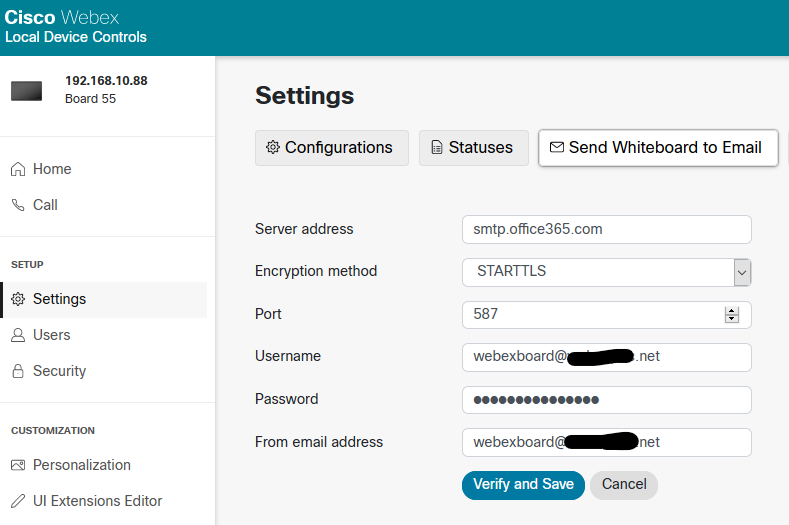
Click Verify and Save your work. You will see it testing the connection and after a few seconds you should see a successful confirmation:
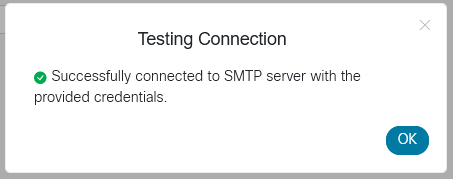
Select the OK button and your configuration will be confirmed:
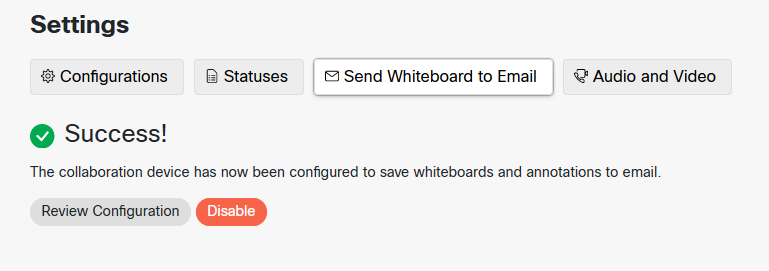
Test
Open a new canvas on the Webex Board and create a new whiteboard. When you are done press the Email button at the bottom right of the touch screen. If there are multiple whiteboards saved, you can select a single whiteboard or multiple to send. Press the right arrow to move to the email entry screen. Enter your recipient address and then select it once you are done typing. The next screen will confirm the recipient, then press the check box to send.
The recipient will receive the whiteboard in the form of a pdf attachment.