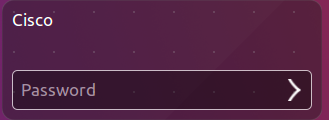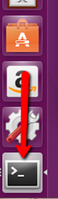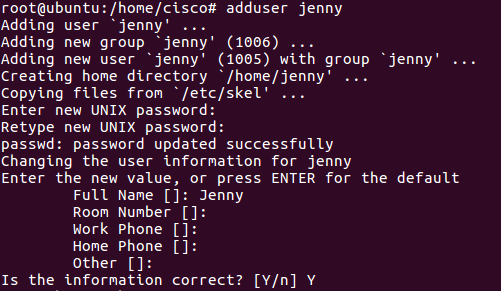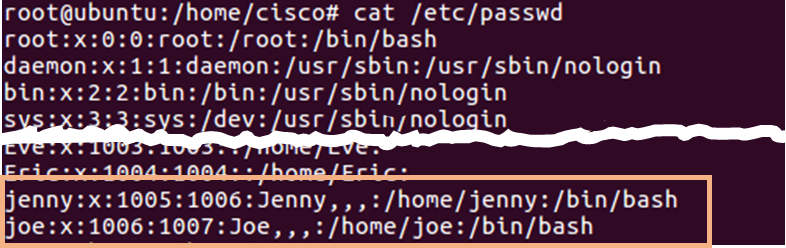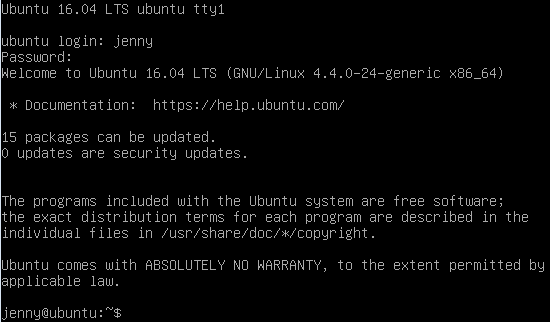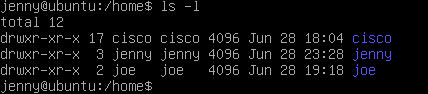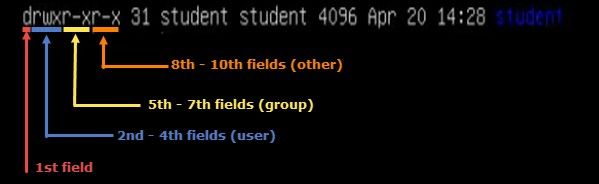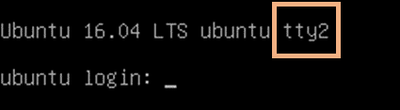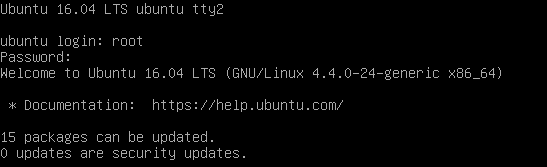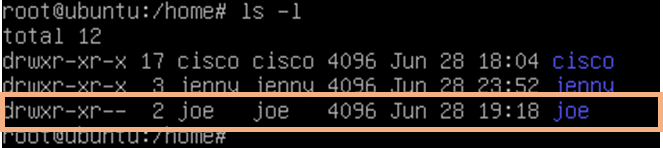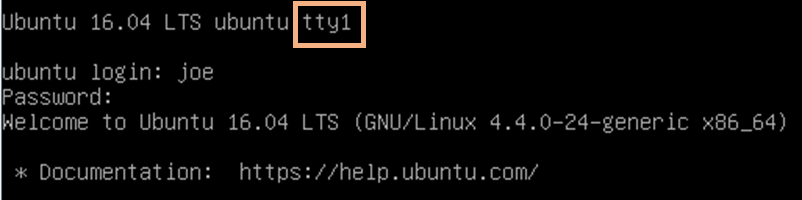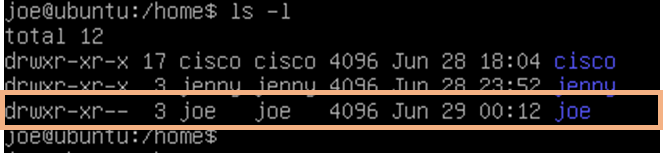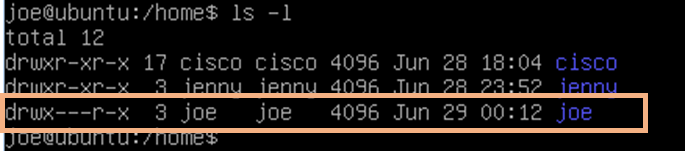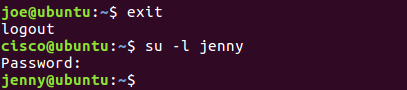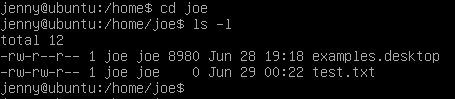- Cisco Community
- Communauté Cisco
- Sécurité
- Blogues de Sécurité
- Comprendre le triple AAA Authentication Authorization Accounting
- S'abonner au fil RSS
- Marquer comme nouveau
- Marquer comme lu
- Marquer
- S'abonner
- Page imprimable
- Signaler un contenu inapproprié
Objectifs
- Ajouter des groupes, des utilisateurs et des mots de passe
- Vérifier des groupes, des utilisateurs et des mots de passe
- Configurer des droits d'accès symboliques
- Configurer des droits d'accès absolus
Dans cette exemple, vous ajouterez des utilisateurs, des groupes et des mots de passe sur une machine ubuntu.
- Ouvrez une fenêtre de terminal dans Ubuntu.
- Connectez-vous à Ubuntu à l'aide des informations d'identification suivantes :
Utilisateur : cisco
Mot de passe : password
- Cliquez sur l'icône du terminal pour ouvrir un terminal.
- Accordez les privilèges au niveau racine en entrant la commande sudo su. Saisissez le mot de passe dès que vous y êtes invité.
cisco@ubuntu:~$ sudo su
- Ajoutez un groupe nommé HR en saisissant la commande groupadd HR.
root@ubuntu:/home/cisco# groupadd HR
- Vérifier les utilisateurs, les groupes et les mots de passe
- Vérifiez que le nouveau groupe a été ajouté à la liste du fichier de groupe en saisissant cat /etc/group.
root@ubuntu:/home/cisco# cat /etc/group
Le nouveau groupe HR sera ajouté en bas du fichier /etc/group avec l'identifiant de groupe 1005.
- Ajoutez un utilisateur nommé jenny.
root@ubuntu:/home/cisco# adduser jenny
- Lorsque vous y êtes invité, saisissez le mot de passe lasocial. Appuyez sur Entrée.
- Lorsque vous y êtes invité à nouveau, saisissez lasocial. Appuyez sur Entrée.
- Lorsque vous êtes invité à indiquer un nom complet, saisissez Jenny. Appuyez sur Entrée.
- Pour le reste de la configuration, appuyez sur Entrée jusqu'à ce que l'on vous demande si les informations sont correctes.
- Appuyez sur Y pour « Yes » (Oui), puis sur Entrée.
- Intégrez l'utilisateur jenny dans le groupe HR.
root@ubuntu:/home/cisco# usermod –G HR jenny
- Ajoutez un utilisateur nommé joe.
root@ubuntu:/home/cisco# adduser joe
- Lorsque vous y êtes invité, saisissez le nouveau mot de passe tooth. Appuyez sur Entrée.
- Lorsque vous y êtes à nouveau invité, saisissez tooth. Appuyez sur Entrée.
- Lorsque vous y êtes invité, saisissez le nom complet Joe. Appuyez sur Entrée.
- Pour le reste de la configuration, appuyez sur Entrée jusqu'à ce que l'on vous demande si les informations sont correctes.
- Appuyez sur Y pour « Yes » (Oui), puis sur Entrée.
- Intégrez l'utilisateur joe dans le groupe HR.
root@ubuntu:/home/cisco# usermod –G HR joe
- Vérifiez les nouveaux utilisateurs créés dans le fichier passwd.
root@ubuntu:/home/cisco# cat /etc/passwd
- Affichez les utilisateurs créés dans le fichier shadow.
root@ubuntu:/home/cisco# cat /etc/shadow
- Utiliser les droits d'accès symboliques
- Dans le système Ubuntu, appuyez de manière prolongée sur les touches CTRL+ALT+F1 jusqu'à ce que l'écran passe au terminal tty1.
Remarque : si vous ne pouvez pas utiliser le terminal tty1, retournez sur l'interface utilisateur graphique (GUI) de l'hôte à l'aide de la commande CTRL+ALT+F7, puis ouvrez une fenêtre de terminal dans l'interface graphique de l'OS Ubuntu. À l'invite, saisissez su – l jenny et le mot de passe lasocial. Effectuez l'étape 4.
cisco@ubuntu:~$ su –l jenny
Remarque : si la commande CTRL+ALT+F7 ne fonctionne pas, essayez CTRL+ALT+F8.
- Une fois que l'écran de connexion au terminal s'affiche, saisissez jenny et appuyez sur Entrée.
- Lorsque vous y êtes invité, saisissez le mot de passe lasocial, puis appuyez sur Entrée.
- Une fois connecté, l'invite jenny@ubuntu:~$ s'affiche.
Comme nous ne sommes pas connectés en tant que root (superuser), le signe dollar est présenté au lieu du # si nous étions connectés en tant qu'utilisateur de niveau racine.
- Affichez le répertoire actuel.
jenny@ubuntu:~$ pwd
- Retournez au niveau du répertoire /home.
jenny@ubuntu:~$ cd ..
- Dressez la liste de tous les répertoires et de leurs droits d'accès.
jenny@ubuntu:/home$ ls -l
Le système d'exploitation Linux a un total de dix lettres ou tirets dans le champ Droits d'accès :
- Le premier champ consiste en un tiret pour un fichier et une lettre « d » pour un répertoire
- Les champs 1 à 4 sont consacrés aux utilisateurs
- Les champs 5 à 7 sont consacrés aux groupes
- Les champs 8 à 10 sont consacrés aux autres (comptes autres que ceux du groupe)
- Entrez dans le dossier de Joe sous l'identité de Jenny en saisissant la commande cd joe.
jenny@ubuntu:/home$ cd joe
Notez que nous sommes capables d'entrer dans le répertoire personnel de Joe.
jenny@ubuntu:/home/joe$ cd ..
- Appuyez de manière prolongée sur CTRL+ALT+F2 pour passer à une autre session du terminal (tty2).
- Connectez-vous en tant qu'utilisateur racine avec le mot de passe secretpassword.
Remarque : si vous ne pouvez pas utiliser le terminal tty2, retournez sur l'interface utilisateur graphique (GUI) de l'hôte à l'aide de la commande CTRL+ALT+F7, puis ouvrez une fenêtre de terminal dans l'interface graphique de l'OS Ubuntu. À l'invite, saisissez sudo -i et le mot de passe password.
- Passez au répertoire /home.
root@ubuntu:~# cd /home
- Modifiez le droit d'accès « autre » sur le répertoire de Joe en le rendant non exécutable.
root@ubuntu:/home# chmod o-x joe
- Répertoriez à nouveau les répertoires et leurs droits d'accès respectifs.
root@ubuntu:/home# ls -l
Notez que le champ « autres » du répertoire de Joe possède désormais deux tirets.
- Appuyez de manière prolongée sur CTRL+ALT+F1 pour basculer sur l'autre session du terminal (tty1). Assurez-vous que l'invite de commande suivante s'affiche : jenny@ubuntu:/home$.
- Essayez d'accéder à nouveau au répertoire de Joe.
jenny@ubuntu:/home$ cd joe
Notez que vous n'êtes plus autorisé.
Le graphique ci-dessous montre des exemples d'autres manières dont la commande chmod peut être utilisée :
|
Commande chmod |
Résultats |
|
chmod u+rwx |
Accorde à l'utilisateur des autorisations de lecture, d'écriture et d'exécution. |
|
chmod u+rw |
Accorde à l'utilisateur des autorisations de lecture et d'écriture. |
|
chmod o+r |
Accorde aux autres des autorisations de lecture. |
|
chmod g-rwx |
Supprime des autorisations de lecture, d'écriture et d'exécution pour le groupe. |
- Saisissez exit, puis appuyez sur Entrée pour vous déconnecter de la session du terminal.
- Autorisations absolues
- Connectez-vous en tant qu'utilisateur joe avec le mot de passe tooth sur tty1.
Remarque : si vous ne pouvez pas utiliser le terminal tty1, retournez à l'interface utilisateur graphique (GUI) de l'hôte en appuyant sur CTRL+ALT+F7, puis ouvrez une fenêtre de terminal dans l'interface graphique de l'OS Ubuntu. Lorsque vous y êtes invité, saisissez sudo –l joe et le mot de passe tooth.
- Imprimez votre répertoire de travail actuel.
joe@ubuntu:~$ pwd
- Retournez au niveau du répertoire /home.
joe@ubuntu:~$ cd ..
- Dressez la liste de tous les répertoires et de leurs autorisations dans le répertoire de travail actuel.
joe@ubuntu:/home~$ ls -l
Notez que le dossier de Joe est défini de sorte que les « autres » ne puissent pas y accéder.
En dehors des autorisations symboliques, l'autre manière d'attribuer des autorisations est d'utiliser des autorisations absolues. Les autorisations absolues s'appuient sur un numéro octal à trois chiffres pour représenter les autorisations du propriétaire, du groupe et des autres.
Le tableau ci-dessous présente chaque valeur absolue et ses autorisations correspondantes :
|
Numéro |
Autorisations |
|
7 |
Lecture, écriture et exécution |
|
6 |
Lecture et écriture |
|
5 |
Lecture et exécution |
|
4 |
Lecture |
|
3 |
Écriture et exécution |
|
2 |
Écriture |
|
1 |
Exécuter |
|
0 |
Aucune |
Si vous saisissez la commande chmod 764 examplefile, examplefile disposera des autorisations suivantes :
- L'utilisateur disposera d'autorisations de lecture, d'écriture et d'exécution
- Le groupe disposera des autorisations de lecture et d'écriture
- Les autres auront un accès de lecture
Répartition de la manière dont 764 représente ces autorisations :
|
Chiffre |
Équivalent binaire |
Autorisation |
|
7 (utilisateur) |
111 |
1-Lecture 1-Écriture 1-Exécution |
|
6 (groupe) |
110 |
1-Lecture 1-Écriture 0-Aucune exécution |
|
4 (autres) |
100 |
1-Lecture 0-Aucune écriture 0-Aucune exécution |
- Modifiez le champ « autres » dans le dossier de Joe pour que les autres utilisateurs puissent lire et exécuter, mais pas écrire, tout conservant la lecture, l'écriture et l'exécution pour le champ « utilisateur ».
joe@ubuntu:/home$ chmod 705 joe
- Répertoriez les autorisations de fichier du répertoire actuel pour vérifier que des modifications absolues ont été effectuées.
joe@ubuntu:/home$ ls -l
- Passez au répertoire /home/joe.
joe@ubuntu:/home$ cd joe
- Créez un fichier texte simple nommé test.txt à l'aide de la commande touch.
joe@ubuntu:~$ touch test.txt
- Saisissez exit, puis appuyez sur Entrée pour vous déconnecter de la session de Joe.
- Sur le Terminal tty1, reconnectez-vous en tant que jenny et saisissez le mot de passe lasocial. Appuyez sur Entrée.
Remarque : si vous ne pouvez pas utiliser le terminal tty1, retournez sur l'interface utilisateur graphique (GUI) de l'hôte à l'aide de la commande CTRL+ALT+F7, puis ouvrez une fenêtre de terminal dans l'interface graphique de l'OS Ubuntu. À l'invite, saisissez su – l jenny et le mot de passe lasocial.
cisco@ubuntu:~$ su –l jenny
- Passez au répertoire /home.
jenny@ubuntu:~$ cd /home
- Répertoriez tous les répertoires et leurs autorisations respectives.
jenny@ubuntu:/home$ ls -l
- Passez au répertoire /home/joe et répertoriez son contenu.
jenny@ubuntu:/home$ cd joe
jenny@ubuntu:/home/joe$ ls -l
Notez que nous pouvons entrer dans le dossier de Joe et lire les fichiers du répertoire. Nous avons pu voir le fichier test.txt.
- Essayez de créer un fichier.
jenny@ubuntu:/home/joe$ touch jenny.txt
Pour ajouter un commentaire ici, vous devez être inscrit. Si vous êtes déjà inscrit, connectez-vous. Dans le cas contraire, inscrivez-vous puis connectez-vous.
La communauté est un hub pour vous connecter avec vos pairs et les spécialistes Cisco, pour demander de l'aide, partager votre expertise, développer votre réseau et évoluer professionnellement.
Vous êtes un nouvel arrivant ? Cliquez ici pour en savoir plus.
Nous voulons que votre navigation soit la meilleure, donc vous trouverez des liens pour vous aider à être rapidement familiarisé avec la Communauté Cisco :