はじめに
本記事ではVidcastを用いた画面録画方法について紹介します。
トラブルシュートに伴い実施頂いた画面操作を正確に把握することが主な目的となります。
Vidcastはビデオメッセージを作成するためのツールです。簡単にビデオを作成、チームメイトや顧客に共有することが可能です。
他に提供される機能等を含め、Vidcastについてはこちらをご参照下さい。
Vidcast
Vidcast Help Center
Vidcastサインイン
1. Chromeで以下URLにアクセス、[Continue with Webex]を選択しサインインします。
※記事執筆時点でWindows/MacでのChrome及びMicrosoft Edgeによる録画のみがサポートとなります。
https://app.vidcast.io/sign-in

本記事の目的においては他のサインイン方法でも問題ありませんが、本記事では[Continue with Webex]にてサインインする前提で記載します。
Webexアカウントをお持ちでない場合は[Create a free Webex account]にて無償で作成頂くことが可能です。
2. Webexアカウントでサインインします。

画面録画開始
1. サインイン後、右上部のNew video > Record new Vidcastを押下します。

3. [Skip for Now]をクリックします。

本記事ではトラブルシュートのための画面操作確認を目的としているためマイクとカメラのアクセスについては[Skip for Now]でも問題ありません。
TACから別途操作の依頼があった場合はご協力頂けますと幸いです。
4. [Share screen]ボタンをクリック、[画面全体]を選択の上、表示されている場合は対象の画面を選択して[共有]をクリックします。
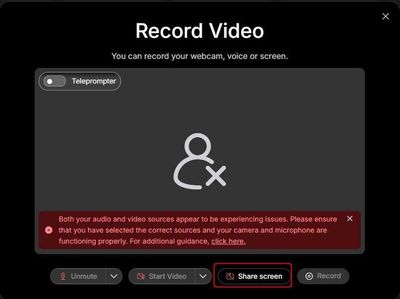

5. [Record]をクリックして画面録画を開始します。

カウントダウン後タイマーの時間が経過していれば録画が開始しています。
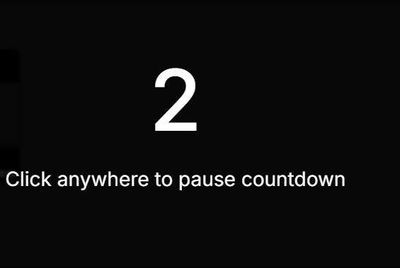

再現試験
操作手順を記録するため、再現試験を実施します。
画面録画終了
1. 再現試験終了後、[Finish]をクリックします。

2. ビデオを確認し、問題なければ[Yes!]をクリックします。

TACへの視聴リンク共有
1. [Restricted]が選択されていることを確認、 TACエンジニアのメールアドレスを入力し表示されたUserをクリックして下さい。

2. [Viewer]であることを確認、[Share]をクリックします。

3. TACエンジニアが追加されたことを確認し、[Done]をクリックします。

4. TACエンジニアに自動でメールが送信されます。念のため、TACエンジニアへ録画共有を行った旨を別途ご連絡下さい。
※自動送信メールサンプル

参考情報
Vidcast
Vidcast Help Center
Vidcast sign-in