はじめに
本記事では、SecureX Sign-onを初めて設定する方向けにDuoの画面操作も含めた初期セットアップ手順を紹介する記事となります。本記事で紹介するのは会社向けのスマートフォンがない場合や、会社業務のために個人スマートフォンにDuoをインストールしたくない場合の、SMSもしくはコールバックによる認証を活用したSecureX Sign-onアカウントのセットアップ手順となります。
こちらの記事は何かしらの事情でスマートフォンにDuoをインストールできない方向けの記事であり、基本的には問題がなければ別記事Duoインストール版の手順の使用をお勧めいたします。
前提条件
- 本記事に記載されている内容は2022年1月7日現在のSecureX Sign-onの動作に基づいて記載しており、将来的に予告なく変更される場合がございます。
- 本記事で紹介しているDuoはSecureX Sign-onにビルドインされている無料のものであり、Duoの契約をお客様で追加購入いただく必要はございません。
- 本記事は別記事SecureX Sign-onの初期セットアップ(Duoインストール版)と大部分は同一の手順であり、共通している部分は省略して差分のみ記載しています。別記事に補足情報なども記載してありますため、そちらも併せてご確認ください。
手順
1. まず、別記事SecureX Sign-onの初期セットアップ(Duoインストール版)の記載されている手順の1〜8までを実施します。別記事に記載されている通り、SMSを使用したい場合であっても「Landline」を選択せず、「Mobile Phone」を選択する点にご注意ください。
2. ここからの手順がDuoをインストールする場合と異なります。
別記事ではスマートフォンの種類でiPhoneを選択しましたが、DuoをスマートフォンにインストールせずSMS認証を使用する場合、Otherを選択してContinueをクリックします。
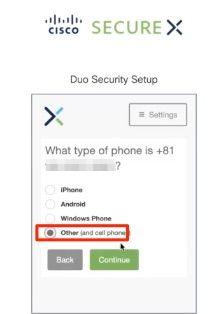
3. 登録している携帯電話が表示されますので、Continue to Loginをクリックします。
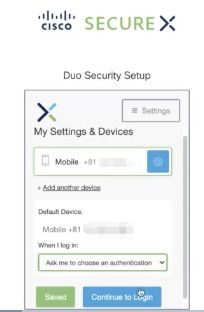
4. Duoをインストール出来ないオプションにしているため、認証の手段としてCall Me、もしくはEnter a Passcodeを選択します。
今回の手順では、Enter a Passcodeを選択するSMS認証の手順を紹介します。
(Call meオプションを選択すると登録した携帯電話へのコールバックが発生し通話しボタンを押すことで携帯電話を認証します。)

5. 画面下方のText me new codesをクリックすると登録した携帯電話にSMSが送付されます。
携帯電話を確認し届いたSMSのCodeを入力し、Loginをクリックします。
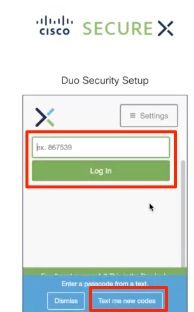
6. この時点でDuoのセットアップは完了(端末へはインストールなし)し、Duoをインストールした場合と同様にGoogle Authenticatorは設定せず、Finishをクリックします。
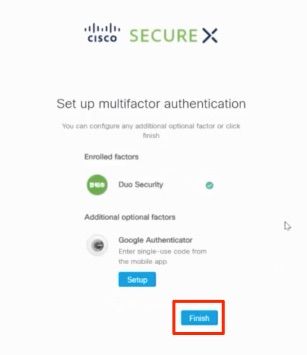
7. Application Portalが表示され、SecureX Sign-onのセットアップが完了します。
(事前にSecureX Dashboardからのinviteを送付している場合は、別記事に記載されているようにInviteのプロセスを続けて実施します。)