※ 2024 年 11 月 22 日現在の情報をもとに作成しています
1. はじめに
Umbrella の DNS セキュリティ機能にはトラブルシューティング情報を採取できる Diagnostic Tool が用意されており、Japan TAC (またはグローバル Umbrella サポート) にケースを起票した際、Diagnostic Tool の実行結果の提供を求められる場合があります。
本記事では、Windows 版 Diagnostic Tool の使い方と注意点について紹介します。なお、macOS 版についてはこちらの記事を参照してください。
また、DNS セキュリティではなく、SWG のトラブルシューティングに関する情報は、以下の公開文書 (英語) に記載があります。
Troubleshooting Umbrella Secure Web Gateway: Policy Debug and Diagnostic Tests
https://support.umbrella.com/hc/en-us/articles/360044291451-Troubleshooting-Umbrella-Secure-Web-Gateway-Policy-Debug-and-Diagnostic-Tests
2. Diagnostic Tool の起動方法
Windows 版 Diagnostic Tool の実行ファイルは、以下のサポート記事内の「Don’t have the Roaming Client or AnyConnect?」の項にある「Download here」というリンクからダウンロードできます。
Umbrella Diagnostic Tool
https://support.umbrella.com/hc/en-us/articles/234692027-Umbrella-Diagnostic-Tool
> Microsoft Windows : Download here
ダウンロードすると、このようなアイコンの実行ファイルが保存されます。
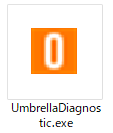
この実行ファイルをトラブルが発生しているクライアント PC 上でダブルクリックすると、Diagnostic Tool が起動します。
以下のような起動を停止する旨の警告画面が表示された場合、[詳細情報] をクリックし、表示された [実行] をクリックしてください。上記の URL からダウンロードしたものであれば、Cisco が提供しているものであるため、実行しても問題ありません。
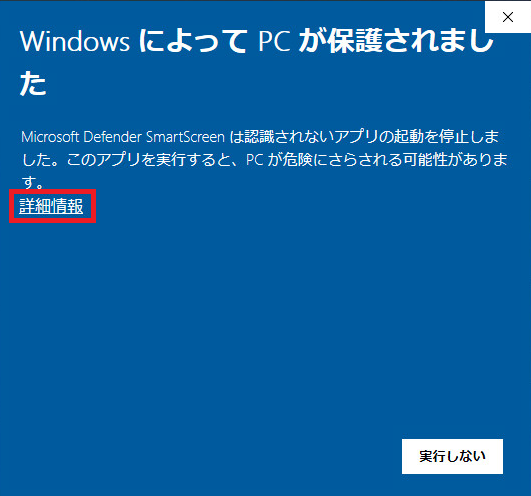
なお、Umbrella Roaming Client および Cisco Secure Client (AnyConnect) Umbrella Roaming Security Module には、それぞれ付属の Diagnostic Tool が以下のフォルダーに用意されております。
(Umbrella Roaming Client)
C:\Program Files (x86)\OpenDNS\Umbrella Roaming Client\UmbrellaDiagnostic.exe
(AnyConnect Umbrella Roaming Security Module)
C:\Program Files (x86)\Cisco\Cisco AnyConnect Secure Mobility Client\UmbrellaDiagnostic.exe
(Cisco Secure Client Umbrella Roaming Security Module)
C:\Program Files (x86)\Cisco\Cisco Secure Client\UmbrellaDiagnostic.exe
ただし、環境によっては、画面表示が乱れるなど正常に動作しないことがあり、その場合は前述のダウンロード版の使用を推奨します。
3. Diagnostic Tool の使い方
Diagnostic Tool を起動すると、以下のような画面が表示されます。

特定のドメインの名前解決でのみ問題が発生している場合、「Domain to test (optional)」にそのドメイン名を入力します。これにより、診断ログの採取の際に、そのドメインに特化したテストが追加で行われるようになり、トラブルシューティングの助けになります。サポートエンジニアから指示があった場合に、入力してください。
また、ダウンロード版ではなく、ソフトウェアに付属している Diagnostic Tool を実行した場合、以下の画像のように、さらに入力項目が 2 つ増えます。

「OpenDNS account (optional)」および「Ticket # (optional)」については、グローバル Umbrella サポート (umbrella-support@cisco.com) に問い合わせをしている場合において、登録メールアドレスとチケット番号を入れる欄となります。Japan TAC に問い合わせをしている場合は不要です。
情報の入力が終わったら (すべて未入力でも可)、「Run tests」ボタンをクリックします。トラブルシューティングに関連するネットワークコマンドが連続的に実行され、その進捗が逐次「Test Status」の中に表示されます。
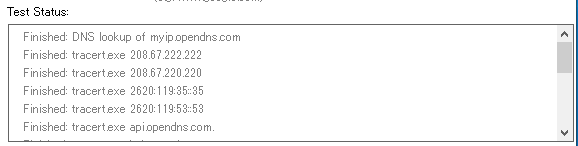
全てのコマンドの実行が終わると、画面の下部に ID が表示されます。この ID を現在対応しているサポートエンジニアまでお送りください。

過去に出力結果に URL が表示されるバージョンもありましたが、現在は ID が表示される動作となっているため、もし URL が表示されている場合は、最新バージョンの Diagnostic Tool をダウンロードの上、再度実行してください。
4. 起動時に .NET Framework 3.5 が求められる場合
一部の Windows 環境で Diagnostic Tool を起動した際に、以下の画像のように .NET Framework 3.5 (.NET 2.0 および 3.0 を含む) を求められる場合があります。
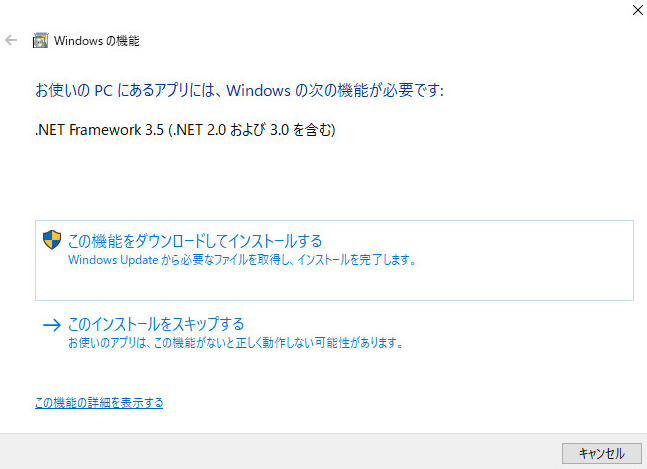
もし、.NET Framework 3.5 のインストールがどうしても難しい場合は、「このインストールをスキップする」をクリックして、一旦 Diagnostic Tool の実行を取りやめてください。
その後、以下のサポート記事内の「Don’t have the Roaming Client or AnyConnect?」の項にある「config file」というリンクから設定ファイル (UmbrellaDiagnostic.exe.config) をダウンロードし、UmbrellaDiagnostic.exe と同じフォルダ内に保存してください。
Umbrella Diagnostic Tool
https://support.umbrella.com/hc/en-us/articles/234692027-Umbrella-Diagnostic-Tool
> If prompted to download .NET 3.5, you can also download this config file and place it in the same location as the Umbrella diagnostic tool EXE. This will stop the .NET 3.5 prompt.
この状態で再度 Diagnostic Tool を実行すると、.NET Framework 3.5 のメッセージが表示されなくなります。
5. ID の代わりにエラーが表示される場合
「Run tests」ボタンを押した後、全てのテストが完了したにも関わらず、以下の画像のようなエラー (Error submitting.) が表示される場合があります。

このエラーは ID の発行 (またはそのための通信) に失敗したことを示しています。自動的にテキスト エディタが開き、そこに実行結果が書き出されますので、そのままテキスト ファイルとして保存して、サポートエンジニアまでお送りください。
6. Diagnostic Tool で情報採取ができない場合
何らかの理由で Diagnostic Tool による情報採取ができない場合は、以下のサポート記事の Microsoft Windows の項に列記されているコマンドをコマンド プロンプトで実行し、結果をご提供ください。
Umbrella Diagnostic Tool
https://support.umbrella.com/hc/en-us/articles/234692027-Umbrella-Diagnostic-Tool
> If the Diagnostic does not run, provide the results of the following command prompt commands:
また、Umbrella Roaming Client、Cisco Secure Client (AnyConnect) Umbrella Roaming Security Module の問題の場合は、以下の詳細ログ ファイルも併せてご提供ください。
(Umbrella Roaming Client)
C:\ProgramData\OpenDNS\ERC\OpenDNS_ERC_Service.log
(AnyConnect Umbrella Roaming Security Module)
C:\ProgramData\Cisco\Cisco AnyConnect Secure Mobility Client\Umbrella\data\acumbrellaplugin.log
(Cisco Secure Client Umbrella Roaming Security Module)
C:\ProgramData\Cisco\Cisco Secure Client\Umbrella\data\cscumbrellaplugin.log
※ ファイル名の後ろにドット (.) と数字が付いているものは古いログ ファイルです。併せてご提供ください