本記事では ACI version 5.2(7g) からのアップグレード手順についてご紹介します。
ACIでは最近のバージョンでアップグレード関連の新しい機能が多数実装されています。
どのバージョンでどの機能をサポートしているかは以下の表を参考にご確認ください。
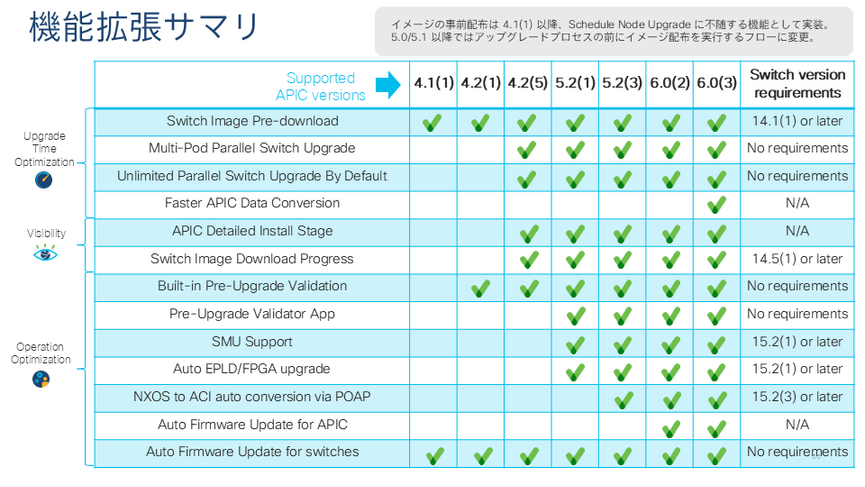
1. イメージファイルをAPICにアップロードする
APIC GUI にログインし、Admin > Frimware > Images を選択します。
右ペインの Actions から "Add Firmware" を選択し、APIC/Switch イメージファイルをアップロードします。
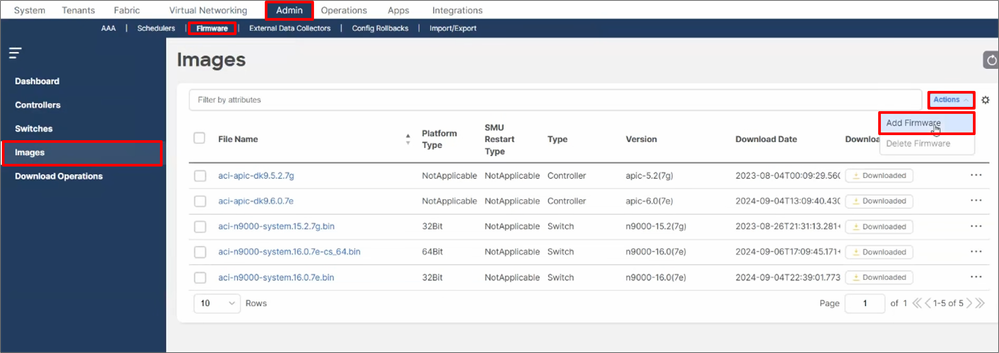
SCP、HTTP、ローカル の3つの方法から選んでアップロードすることが可能です。
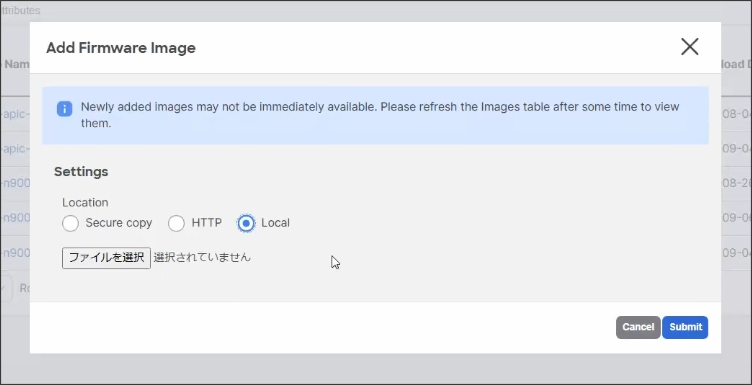
※ ACI 6.0(2h) 以降、ACIでは 32bit版/64bit版 のスイッチイメージをサポートしています。
6.0(2h) より前のバージョンからアップグレードする場合、APICを 6.0(2h) 以降のバージョンへアップグレードした後に 64bit版 のスイッチイメージをアップロードしてください。
64bit版のイメージをサポートしていないバージョンで稼働するAPICに 64bit版のスイッチイメージをアップロードした場合、問題が発生する可能性があります。
※ スイッチのアップグレードを行う際には 32bit版/64bit版 の両方のスイッチイメージをAPICに配置してください。どちらのイメージを適用するかはAPICが自動的に判別します。
2. APICクラスタのアップグレード
Controllers の画面を開き、右上の "Setup Update" をクリックします。
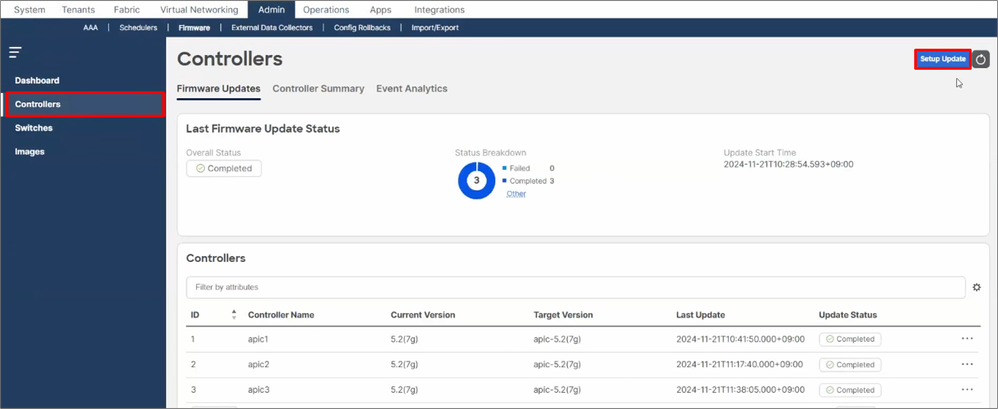
ウィザードが開始されるため、"Regular Upgrade" を選択し、次にリストからターゲットバージョンを選択します。
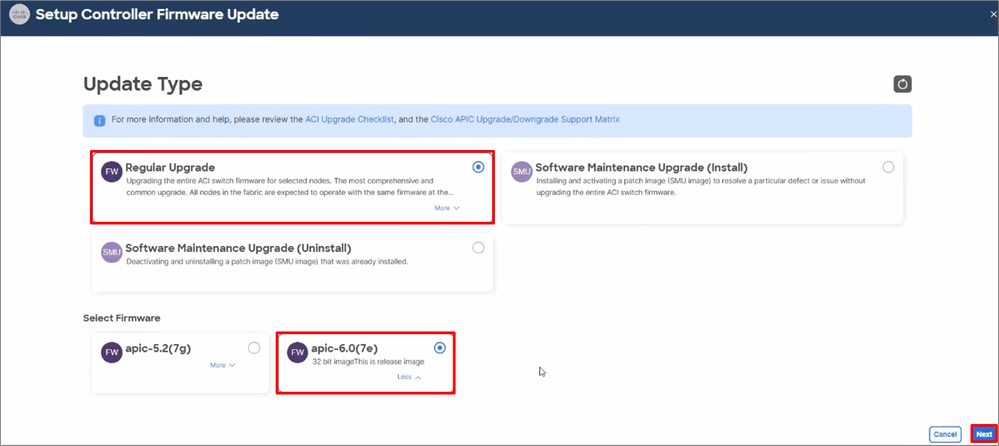
アップグレード前の検証が行われるため、数分待ちます。
アップグレード中に問題を引き起こす可能性のある構成や設定を検出し表示するため、内容を確認して修正を行います。
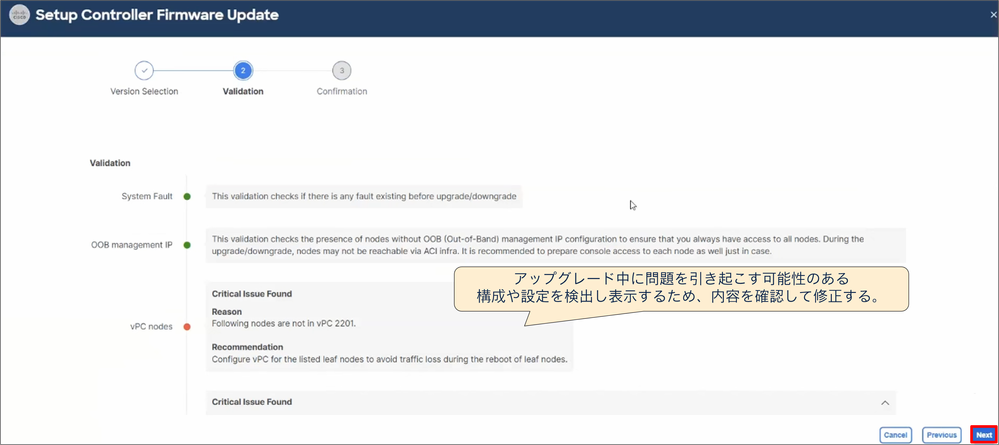
確認画面が表示されるため、"Begin Install" をクリックしてインストールを開始します。
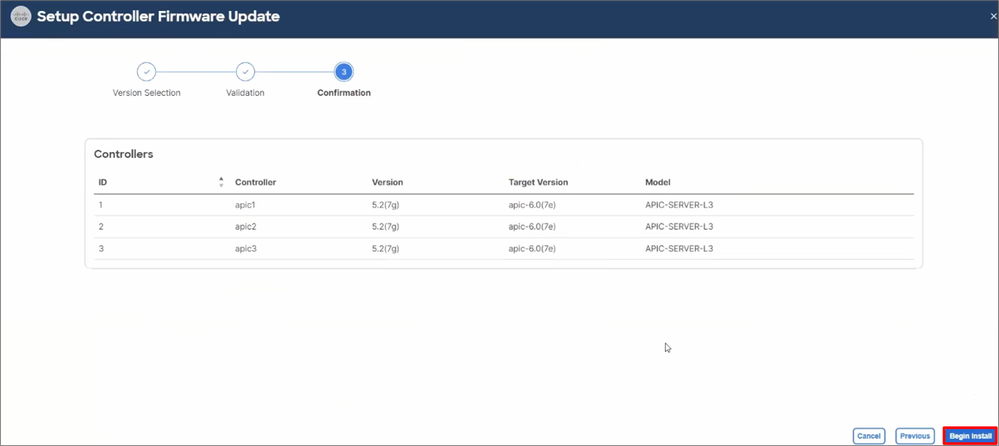
このようにプログレスバーで進捗状況を確認できます。
APICクラスタのアップグレードは自動的に1台ずつ順に実行されます。全台が "Completed" になったら完了です。
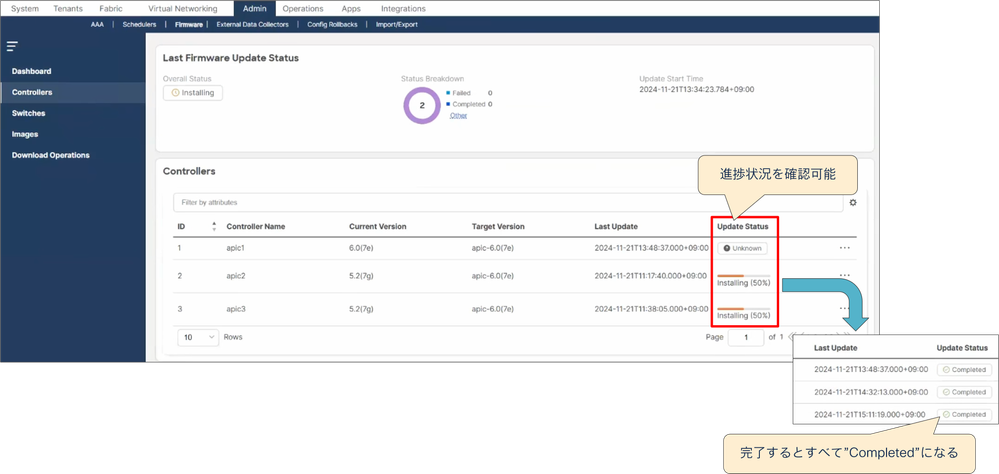
※ もし何らかの問題が発生しアップグレードが中断された場合、decommission や 再起動 は行わずにTACにケースオープンし対応方法について確認してください。
3. スイッチのアップグレード
Switches の画面を開き、右上の Actions > Create Update Group を選択します。
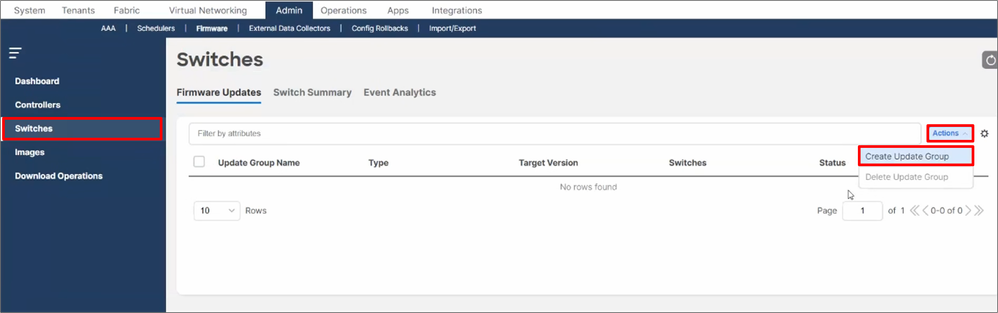
Update Group に任意の名称を設定し、"Add Switches" をクリックします。
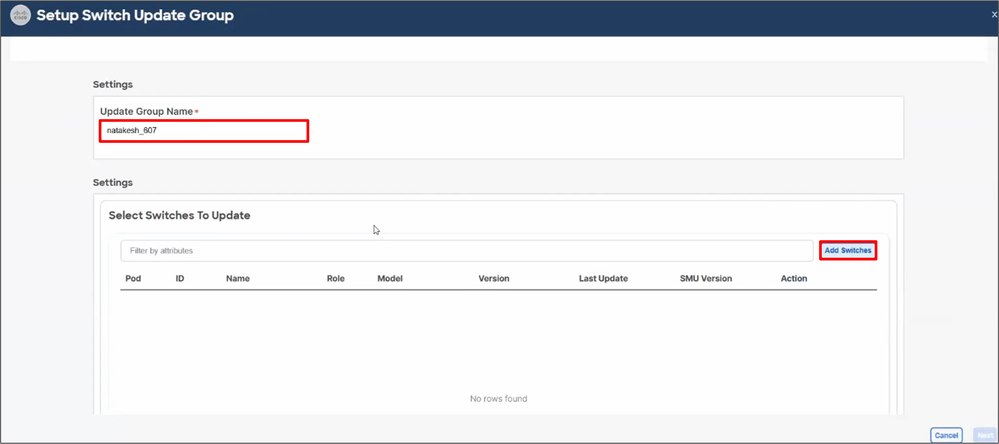
この Update Group のメンバーにするノードにチェックを入れ、"OK" をクリックします。
(この例ではラボ環境のため全台をまとめてアップグレードしていますが、実際の環境では通信影響を考慮して複数の Update Group に分けてアップグレードを実行します)

"Regular Upgrade" を選択し、ターゲットバージョンを選択します。
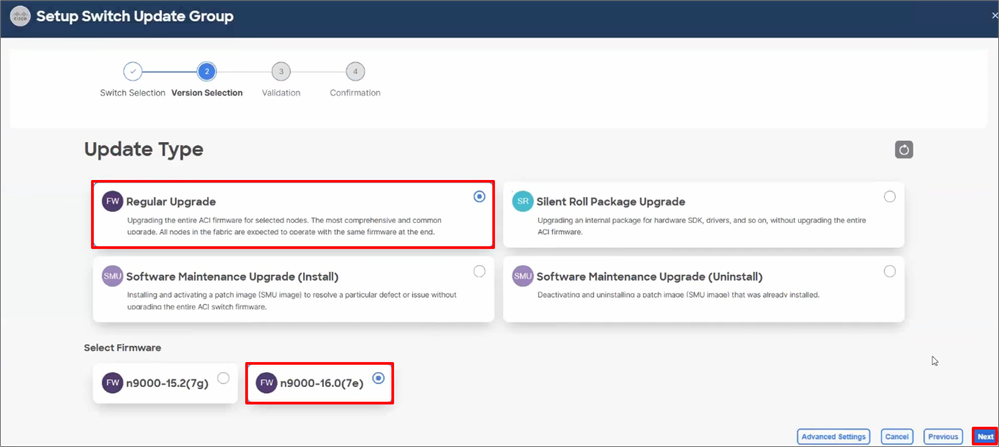
コントローラの時と同様、事前の検証が行われ問題を引き起こす可能性のある箇所が表示されるため、内容を確認して修正します。
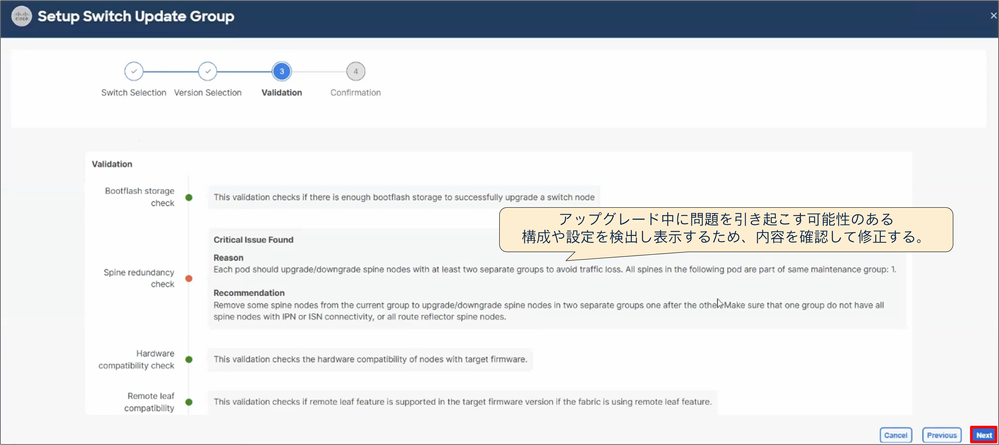
まず、APICから各スイッチへのイメージの配布が開始されます。
アップグレードグループ名をクリックすると右側に概要が表示されるため、ポップアウトのアイコンをクリックすると詳細なステータスが確認できます。
※ vrsion 4.1以降のバージョンでは日時を指定してアップグレードを行う Schedule Node Upgrade 機能があり、未来の日時でアップグレードを予約した場合にはスイッチへのイメージの配布が事前に行われる仕組みになっていましたが、5.x 以降 のバージョンではまず手動でダウンロードを開始し、その後に手動でインストールを開始するような流れに変更されています。
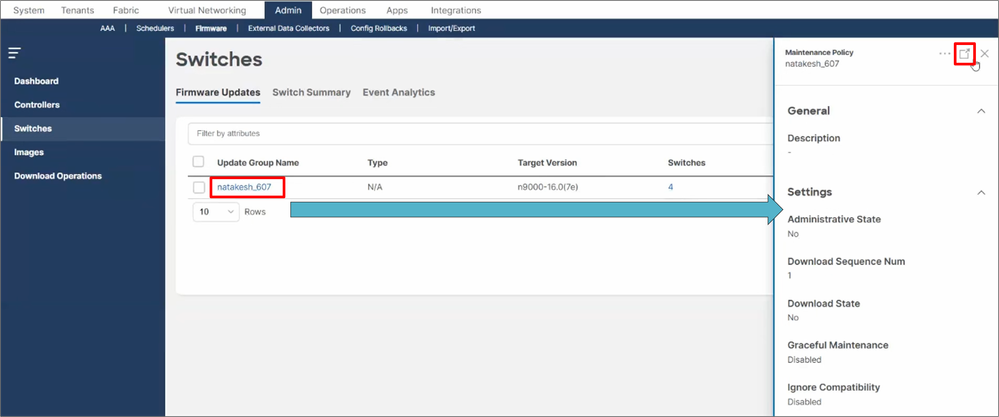
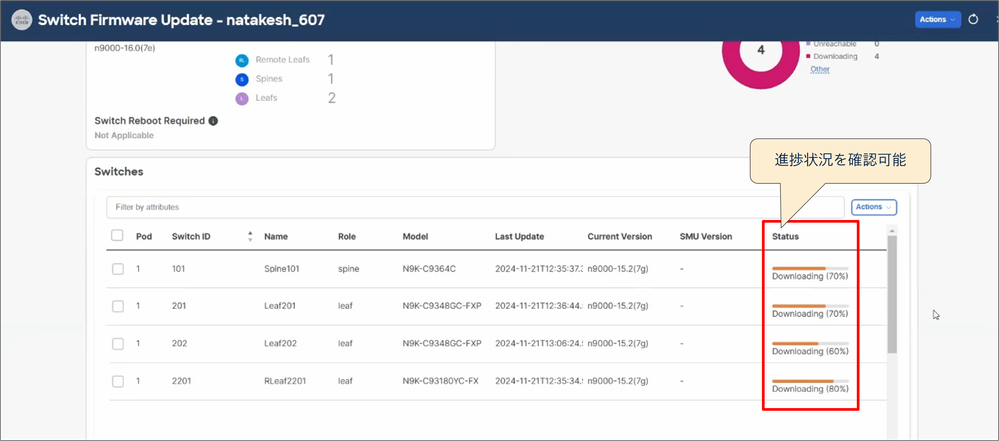
イメージファイルのダウンロードが完了すると "Ready to Install" というステータスになります。
右上の Actions > Begin Install を選択して、インストールを開始します。
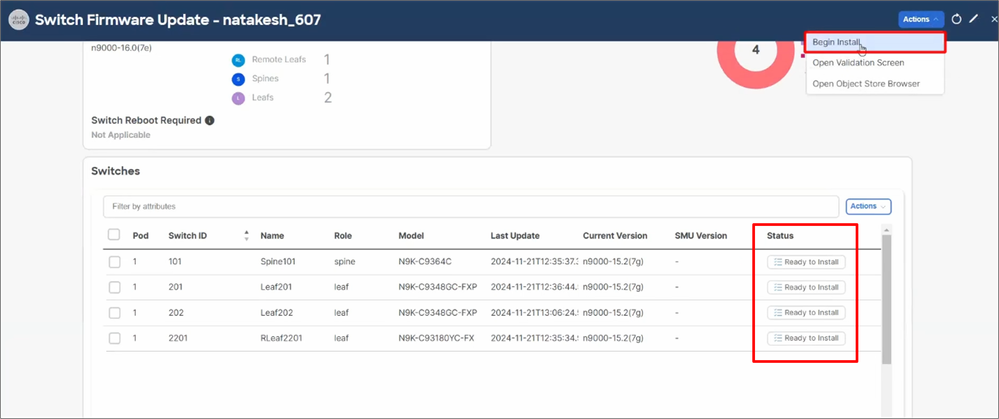
全台が "Completed" のステータスになったら完了です。
(この例ではHWの調子が悪かったLeafが1台失敗していますが、無視してください)

デモ動画をYouTubeにアップしているため、よろしければこちらも合わせてご確認ください。
参考:
Cisco APIC Installation and ACI Upgrade and Downgrade Guide - ACI Firmware Upgrade Overview [Cisco Application Policy Infrastructure Controller (APIC)] - Cisco