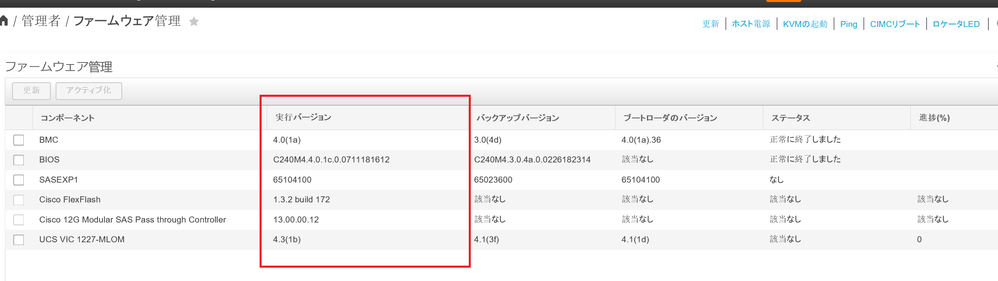本ドキュメントではHUUを用いて Cisco IMC (CIMC) ファームウェア 3.X から 4.X へのアップグレード方法をご紹介しています。
Cisco IMC (CIMC) ファームウェア 2.Xから3.Xへアップグレードする場合は下記のドキュメントをご参照ください。
UCS C-Series HUU によるアップグレード方法 (CIMC version 3.0.x)
https://supportforums.cisco.com/t5/-/-/ta-p/3165568
【準備】
アップグレードを行う前にダウンロードサイトよりHUUをダウンロードしておきます。
https://software.cisco.com/download/navigator.html?mdfid=282724491&i=rm
【CIMC KVM コンソールを用いたファームウェアアップグレード方法】
1.CIMCからKVMを起動
1-1) ISOイメージをローカルディレクトリーに保存します。
1-2) ブラウザを使用して、アップグレードするサーバ上の CIMC GUI ソフトウェアに接続します。
1-3) 念のため、アップグレードする前のバージョンをメモします。
左上のトグルナビゲーション ボタンをクリックし、[管理者] - [ファームウェア管理]の順番でクリックします。

1-4) 画面右上の [KVMの起動] をクリックして、KVM コンソールを起動します。
※JavaベースとHTMLベース両方サポート可能です。

1-5) KVM コンソールの [仮想メディア] タブをクリックし、[Activate Virtual Devices] をクリックします。

1-6) 再度 [仮想メディア] タブをクリックし、[マップ CD/DVD]を選択します。

1-7) 参照をクリックし、ローカルディスクに保存済みの HUU の iso ファイルを選択し、[トライブのマッピング]をクリックします。
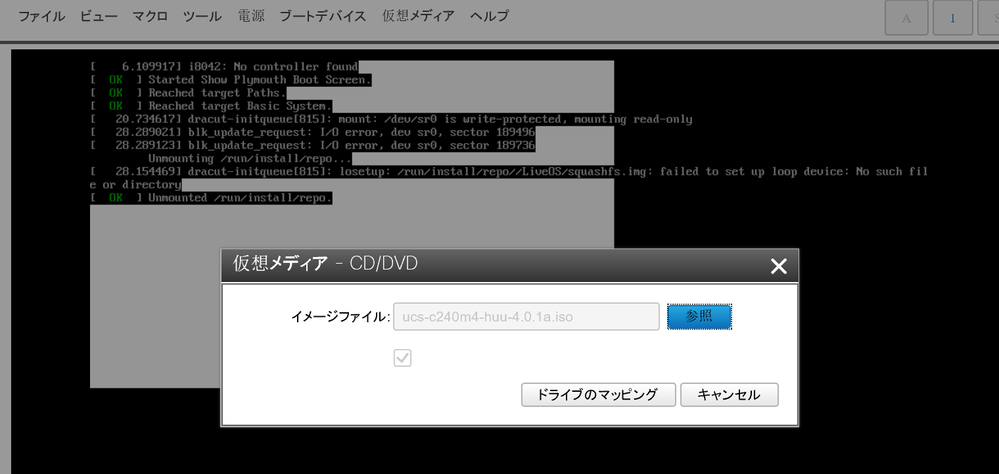
1-8) [仮想メディア] タブをクリックし、 該当のHUU の iso ファイルがマッピングされていることを確認します。

2.HUUの起動
2-1) サーバーを再起動し、KVMコンソール上でブート中に F6 (Boot Menu) を押し、boot menu を表示します。

2-2) ブートメニューから iso イメージがマウントされている Cisco vKVM-Mapped vDVD を選択します。

2-3) HUU が起動します。
HUU 起動時に、ファームウェアの展開及びサーバーに搭載されているコンポーネントのチェックを行うため、HUU が起動するまで暫く時間がかかります。

2-4) HUU をブートすると、Cisco End User License Agreement(EULA)が表示されるので[I AGREE] をクリックしてライセンス契約書に同意します。

3. ファームウェアのアップグレード
3-1) サーバー全体のファームウェアを更新する際には、必ず Update All を選択し、搭載されている全てのコンポーネントのファームウェアを更新します。
個別にファームウェアをアップグレードすると(例:BIOSのみアップグレードする)、サーバーが起動しなくなる可能性があるためご注意下さい。
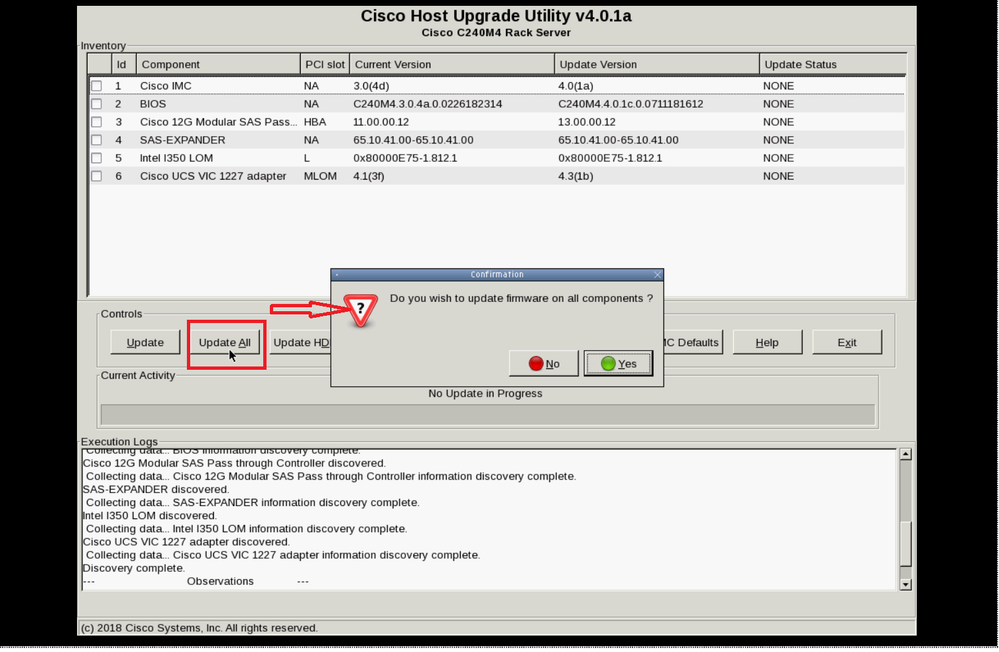
3-2) サーバーの部品を交換した直後については、必要なコンポーネントのみ選択しチェックを入れて個別にファームウェアをアップグレードしてください。
(例:VIC カードの交換を実施した場合には、 VIC カードのみチェックをつけてファームウェアのアップグレードを行います)。
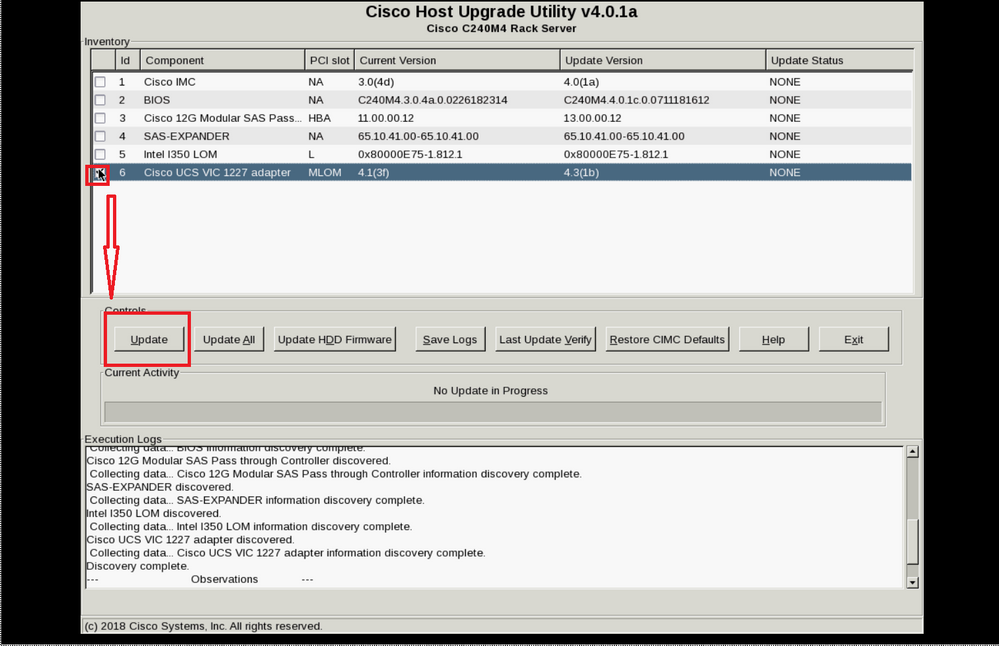
3-3) ファームウェアアップグレード中は CIMC 及びサーバー本体の再起動が発生します。これに伴い、以下の事象が発生しますが、これは期待通りの動作となります。
- KVM コンソールが切断されます。
- CIMC がダウンし、再度Web画面にログインする必要があります。
3-4) アップグレードが開始されるとステータスが[Update Status]カラムに表示されます。

各ステータスの意味は以下となります。
- SCHEDULED
アップグレードがスケジュールされている状態です。
- IN PROGRESS
現在アップグレードを実施中です。
- PASS
アップグレードが完了しています。
- SKIPPED
アップグレード対象ではないためアップグレードが実施されませんでした。
Current Version と Update Version が同じ場合にこのステータスになります。
3-5) ファームウェアのアップグレード中は[Execution Logs]セクションに、関連する一連のアクティビティとステータスの詳細なログが表示されます。
もしUpdate Status が全て PASS もしくは SKIPPED になっている場合には、Exitを実行してCIMC の activate を実行します。
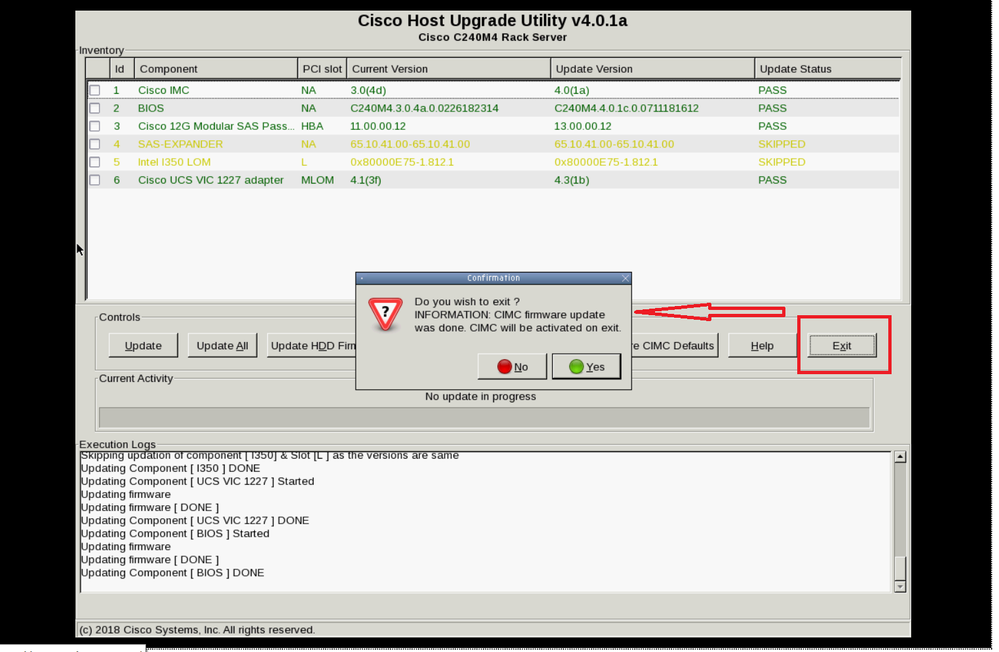
4. アップグレード後の確認作業
CIMC再ログイン後、[ファームウェア管理] から CIMC 及び BIOS のRunning Version がアップグレード先のバージョンと一致する事を確認してください。
左上のトグルナビゲーション ボタンをクリックし、[管理者] - [ファームウェア管理]の順番でクリックします。