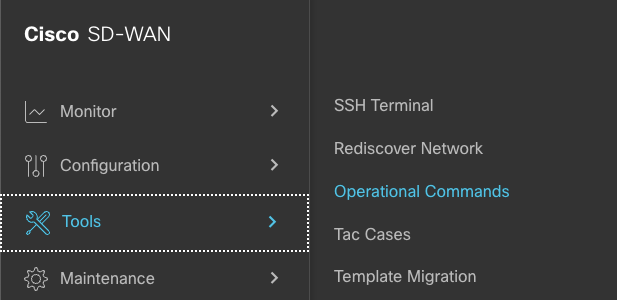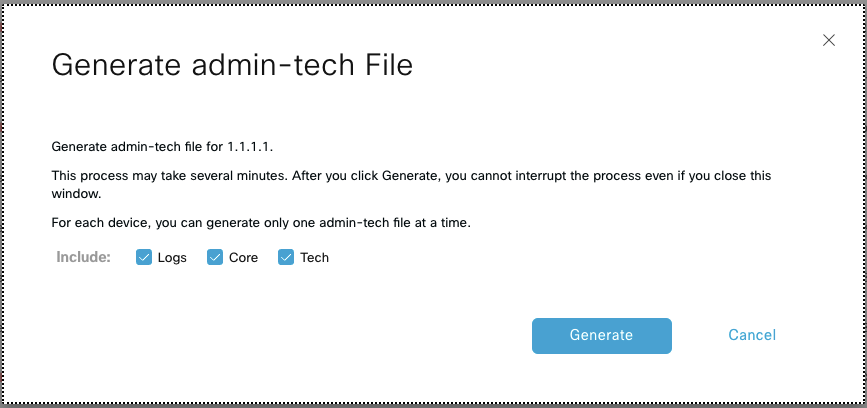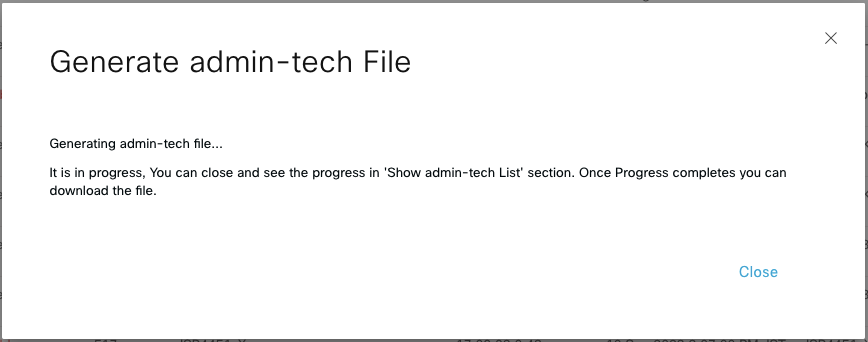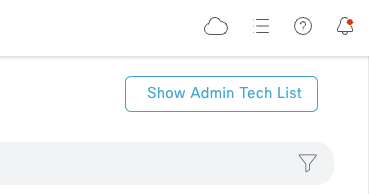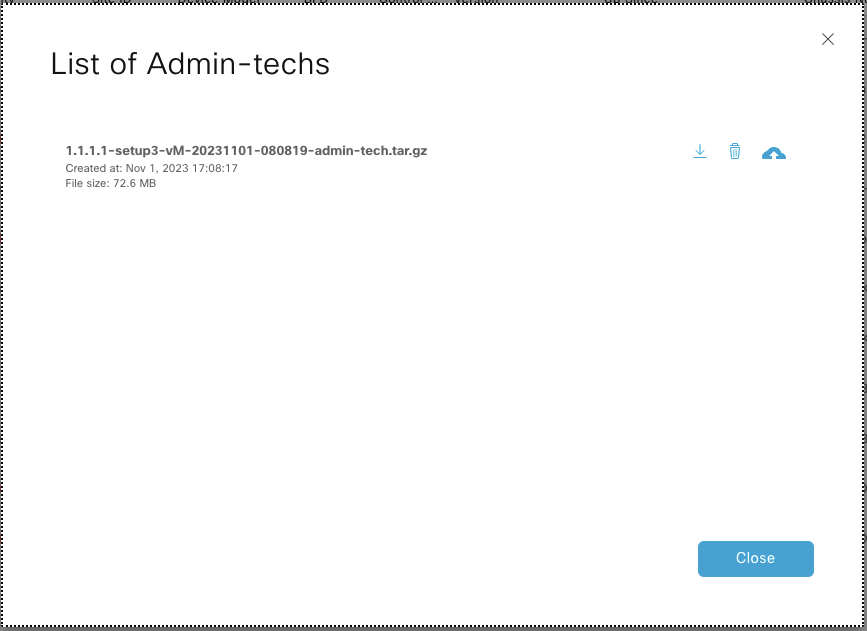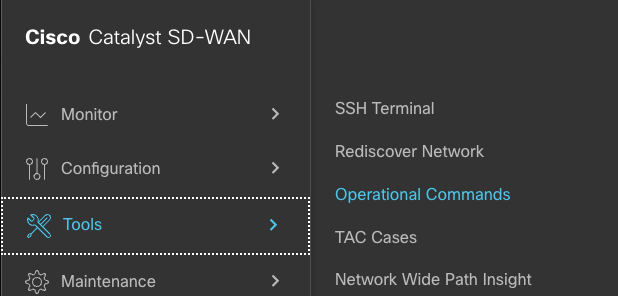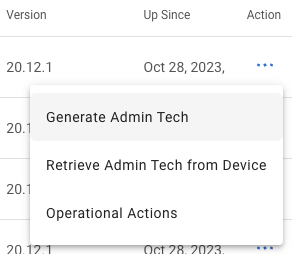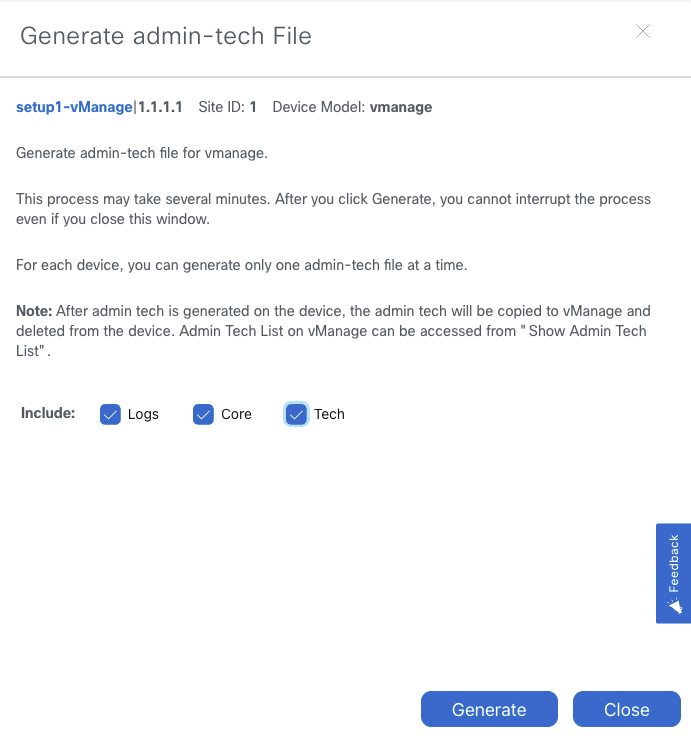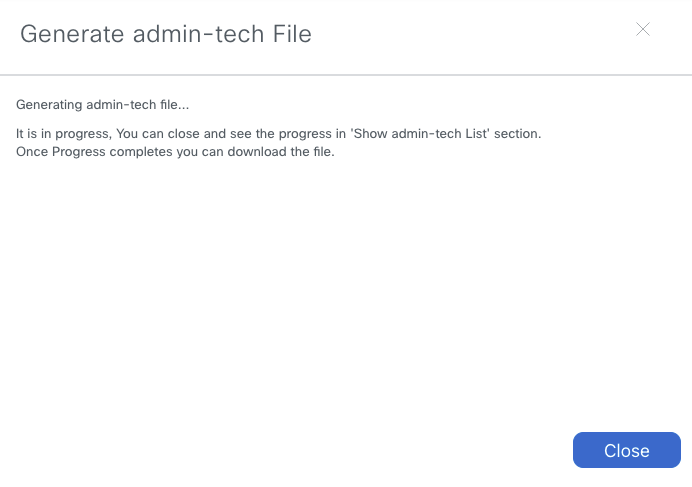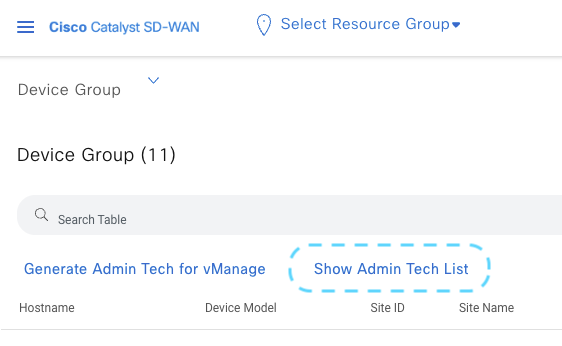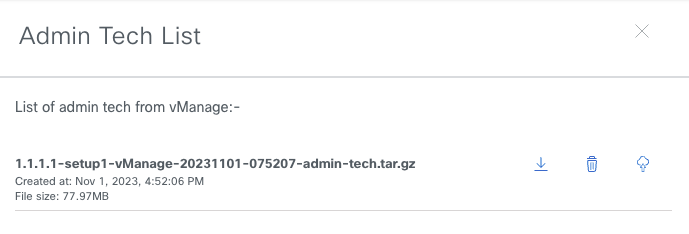- Cisco Community
- シスコ コミュニティ
- ネットワークインフラストラクチャ
- [TKB] ネットワークインフラ ドキュメント
- SD-WAN : admin-tech の取得
- RSS フィードを購読する
- 新着としてマーク
- 既読としてマーク
- ブックマーク
- 購読
- 印刷用ページ
- 不適切なコンテンツを報告
- RSS フィードを購読する
- 新着としてマーク
- 既読としてマーク
- ブックマーク
- 購読
- 印刷用ページ
- 不適切なコンテンツを報告
2020-04-15
01:03 AM
- 最終編集日:
2023-11-01
07:29 PM
、編集者:
Tatsuro Shiotsu
![]()
- はじめに
- vManage の GUI から各機器の admin-tech を取得 (20.3 以前)
- vManage の GUI から各機器の admin-tech を取得 (20.6, 20.9)
- vManage の GUI から各機器の admin-tech を取得 (20.12)
- CLI から admin-tech を取得 : vManage/vBond/vSmart/vEdge
- CLI から admin-tech を取得 : cEdge
- 参考情報
はじめに
このドキュメントでは Cisco SD-WAN の機器で admin-tech を取得する方法を示します。
admin-tech は解析のために様々なコマンドをまとめて取得するものです。
Service Request Open 時には必ず admin-tech を取得した上でお問い合わせください。
vManage の GUI から各機器の admin-tech を取得 (20.3 以前)
20.3 以前での UI の手順は以下の通りです。
Step 1 : vManage の GUI にアクセスして左上のハンバーガーメニューから Tools > Operational Commands をクリック
Step 2 : admin-tech を取得したい機器の一番右側の「…」をクリック > Admin Tech をクリック
Step 3 : Logs, Core, Tech にチェックをつけて Generate をクリック
*Core については再起動が発生するような事象が発生していなければチェックをつけなくてもかまいません。
Step 4 : Close をクリック
Step 5 : 画面右上の Show Admin Tech List をクリック
Step 6 : admin-tech のリストが表示されるのでダウンロードしたい admin-tech を選択してダウンロード
vManage の GUI から各機器の admin-tech を取得 (20.6, 20.9)
20.6、および 20.9 での UI での手順は以下の通りです。
具体的には 20.9.3.2 での UI となります。
20.6 と 20.9 での admin-tech 取得時の画面差分はありません。
Step 1 : vManage の GUI にアクセスして左上のハンバーガーメニューから Tools > Operational Commands をクリック
Step 2 : admin-tech を取得したい機器の一番右側の「…」をクリック > Generate Admin Tech をクリック
Step 3 : Logs, Core, Tech にチェックをつけて Generate をクリック
*Core については再起動が発生するような事象が発生していなければチェックをつけなくてもかまいません。
Step 4 : Close をクリック
Step 5 : 画面右上の Show Admin Tech List をクリック
Step 6 : admin-tech のリストが表示されるのでダウンロードしたい admin-tech を選択してダウンロード
vManage の GUI から各機器の admin-tech を取得 (20.12)
20.12 での UI での手順は以下の通りです。
具体的には 20.12.1 での UI となります。
Step 1 : vManage の GUI にアクセスして左上のハンバーガーメニューから Tools > Operational Commands をクリック
Step 2 : admin-tech を取得したい機器の一番右側の「…」をクリック > Generate Admin Tech をクリック
Step 3 : Logs, Core, Tech にチェックをつけて Generate をクリック
*Core については再起動が発生するような事象が発生していなければチェックをつけなくてもかまいません。
Step 4 : Close をクリック
Step 5 : 画面左上の Show Admin Tech List をクリック
以下のイメージはわかりやすいように青い点線で囲っていますが、実際はありません。
Step 6 : admin-tech のリストが表示されるのでダウンロードしたい admin-tech を選択してダウンロード
CLI から admin-tech を取得 : vManage/vBond/vSmart/vEdge
各機器の admin-tech は vManage からご取得頂いた方が簡単だと思いますが、何らかの理由で vManage にアクセスできない際などには、代わりに各機器に Console/SSH でアクセスして CLI で admin tech を取得してください。
Step 1 : request admin-tech を実行して admin-tech を生成
vedge# request admin-tech Requested admin-tech initiated. Created admin-tech file '/home/admin/20200414-095146-admin-tech.tar.gz' vedge#
Step 2 : request upload コマンドにて生成した admin-tech ファイルをアップロード
以下は vpn 512 の先にある FTP Server に admin-tech をアップロードする例です。
vedge# request upload vpn 512 ftp://username:password@ftp_server_ip/20200414-095146-admin-tech.tar.gz 20200414-095146-admin-tech.tar.gz vedge#
もし過去に作成した admin-tech のファイル名、ファイル格納場所を確認したい場合は、request admin-tech-list コマンドで確認ができます。
以下は 20.12.1 で実行した際の出力例です。
setup1-vManage# request admin-tech-list
file list is- '/opt/data/admin-tech/setup1-vM-20230620-083453-admin-tech.tar.gz
/opt/data/admin-tech/setup1-vM-20230620-085024-admin-tech.tar.gz
/opt/data/admin-tech/setup1-vM-20230713-051102-admin-tech.tar.gz
/opt/data/admin-tech/setup1-vM-20230718-065739-admin-tech.tar.gz
/opt/data/admin-tech/setup1-vManage-20231101-082815-admin-tech.tar.gz'
setup1-vManage#
CLI から admin-tech を取得 : cEdge
各機器の admin-tech は vManage からご取得頂いた方が簡単だと思いますが、何らかの理由で vManage にアクセスできない際などには、代わりに各機器に Console/SSH でアクセスして CLI で admin tech を取得してください。
Step 1 : request platform software sdwan admin-tech を実行し admin-tech を生成
cedge#request platform software sdwan admin-tech Requested admin-tech initiated. Created admin-tech file '/home/vmanage-admin/20200414-034203-admin-tech.tar.gz' IOS filename:: 'bootflash:vmanage-admin/20200414-034203-admin-tech.tar.gz' cedge#
Step 2 : copy コマンドにて生成した admin-tech ファイルをアップロード
以下は vrf Mgmt-intf の先にある TFTP Server に admin-tech をアップロードする例です。
cedge#copy bootflash:vmanage-admin/20200414-034203-admin-tech.tar.gz tftp: vrf Mgmt-intf Address or name of remote host []? tftp_sever_ip Destination filename [20200414-034203-admin-tech.tar.gz]? !!!!!!!!!!!!!!!!!!!!!!!!! 6079106 bytes copied in 7.936 secs (766016 bytes/sec) cedge#
参考情報
- 既読としてマーク
- 新着としてマーク
- ブックマーク
- ハイライト
- 印刷
- 不適切なコンテンツを報告
お世話になっております。
cEdgeで問題が発生した場合ですが、admin-techとshow techを合わせて取得するほうがよいでしょうか。
それとも、admin-techを取得すれば show techの内容も網羅していてadmin-techのみの取得でも構わないのでしょうか。
ご確認の程よろしくお願いいたします。
- 既読としてマーク
- 新着としてマーク
- ブックマーク
- ハイライト
- 印刷
- 不適切なコンテンツを報告
admin-tech には show tech も含まれているため show tech の取得は不要となります。
admin-tech 内の /var/tech/ios のファイルが show tech のファイルとなります。
検索バーにキーワード、フレーズ、または質問を入力し、お探しのものを見つけましょう
シスコ コミュニティをいち早く使いこなしていただけるよう役立つリンクをまとめました。みなさんのジャーニーがより良いものとなるようお手伝いします
下記より関連するコンテンツにアクセスできます