(2023/12/18 更新)
シスココミュニティメンバーのみなさん
日ごろはシスココミュニティのご活用ありがとうございます。長い間ご利用いただいてきたこちらのページは運用を終了しました。今後は以下のページをご参照ください。
【Webex の設定】Community Live (Webinar) ご参加のみなさまへ
また、以下の情報も併せてご活用ください。
------------------------------------------------
Cisco Support Community Live
Community Live (旧名: Webcast) オンラインセミナー へ正常にご参加いただくために、ご登録後は以下の点にご注意ください。
1) 登録時に使用したブラウザの Cookie クリアはイベント終了まで行わない
登録情報は Cookie に保存されます。削除すると参加用URLが読み込めなくなり、 初期の登録画面が表示されてしまいます。
2) イベント参加時は、登録時と同じブラウザを使用
登録時と異なるブラウザを使用すると、Cookie に登録情報が保存されていないため 参加用URLが初期の登録画面を表示し、登録からやり直しになってしまいます。
3) ブラウザのポップアップブロックは解除
ブロックが設定されていると、通常のログイン用 WebEx 画面が立ち上がらず、 「Cisco WebEx ミーティングへのご参加ありがとうございました」というメッセージが表示された画面になってしまいます。
4) WebEx Event Manager のインストール
WebEx イベントセンターへ初めてログインする時(CSC の Community Live に初めてご参加する方は基本該当します)は、WebEx Event Manager をご使用になる PC へ予めインストールいただくことが必要です。Webcast ログイン時にも、インストールを促すウィンドウが出ますが、事前に設定いただくことをお勧めいたします。
以下のリンクよりご設定ください(自動でセットアップが開始されます)。
イベントマネージャのセットアップ
[注意] ご使用になる PC はご自身によって既に登録されていることが必要です。また、Windows や Macintosh 以外のOS や ブラウザが Internet Explore や Firefox 以外の場合は、Community Live へログイン時にJava Client が自動的にダウンロードされます。
5) ログイン手順の確認
ご登録後に届く E メールに記載された URL へアクセスし、姓名と登録されたメールアドレス、イベントパスワードをご入力の上 「今すぐ参加」 をクリックしてお進みください。
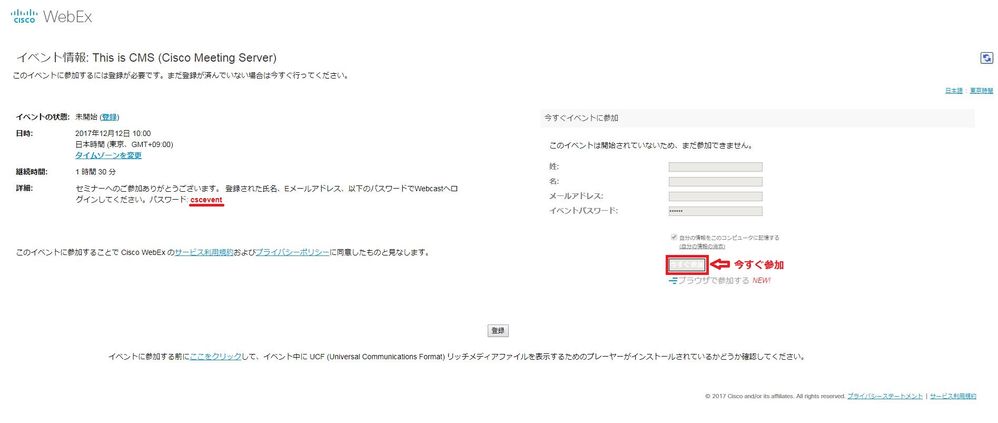
6) オーディオのプラグインを確認
ご登録後に届く E メールに記載された視聴用 URL へアクセスし、下図赤枠内の ここをクリック をクリックします。
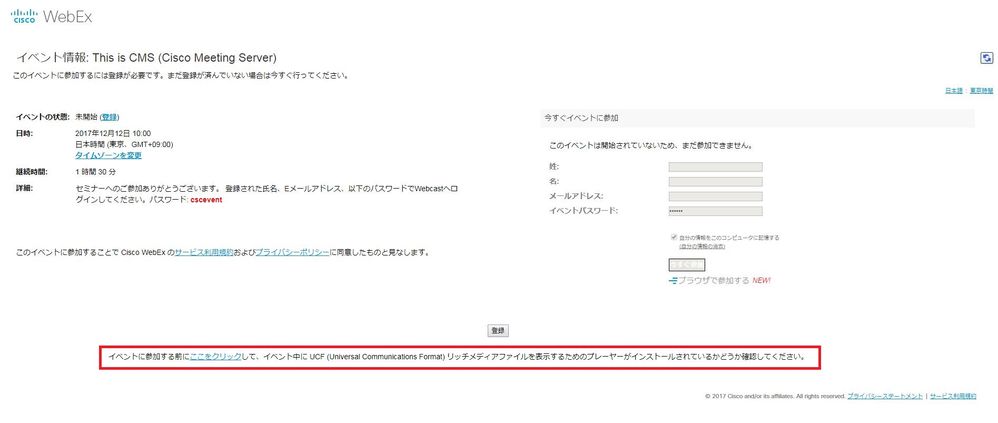
クリックすると、下図のような画面へ移動します。こちらで必要なプラグインを設定してください。 Flash player / Windows Media Player / QuickTime いずれかの設定が行われればご視聴が可能です。

7) 音声について確認
WebEx 画面の起動と同時に音声ブロードキャストの小さいウィンドウが表示されます。PC のスピーカーも自動的にONになります。 開催時間前は、セッション開始まで音声がない無音状態です。

[注意] 音声が聞こえない、音声ブロードキャストが機能しない等の問題が発生している場合は、 ご自身の電話へコールバックする方法もご利用可能です。途中で音声が途切れる場合には、メニューの「通話」より音声ブロードキャスト」から再接続してください。 当日のQ&Aウインドウより [All Panelists] すべてのパネリスト宛に不具合の状況をお知らせください。接続可能なトールフリー電話番号と、アクセスに必要な情報をご連絡いたします。

その他、登録やログインに関するご質問は、webcast-support-jp@cisco.com へご連絡ください。