- Subscribe to RSS Feed
- Mark as New
- Mark as Read
- Bookmark
- Subscribe
- Printer Friendly Page
- Report Inappropriate Content
- Subscribe to RSS Feed
- Mark as New
- Mark as Read
- Bookmark
- Subscribe
- Printer Friendly Page
- Report Inappropriate Content
on
08-01-2016
01:32 PM
- edited on
04-01-2020
04:17 AM
by
VIVEK - vkulanda
![]()
MCC – Documents Section
The Edit Properties Slider -> Documents tab provides the Work or Project Manager the ability to Add a new document or Link an existing document to an existing MCC. You may also Unlink a Linked document.
Per the Russia Country Enablement project, when the MCC is in Validate status, 2 documents can be Added or Linked. For other countries, only 1 document may be added or linked to an MCC.
As the Work or Project Manager, you can add a Document to the existing MCC using the same method you Add File documents in the Content Management module.
As the Work or Project Manager, you can link an existing document by clicking on the Link icon  .
.
To Add a New Document to an Existing MCC
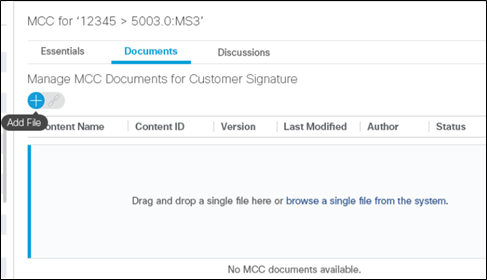
1. Check the box to the left of the MCC in the Table Listing. DCP will bring up the MCC’s Edit Properties Slider with a Documents tab.
2. Click on “Documents” tab.
3. Click on  to Add File. You have the option to Drag and Drop a single file or browse a single file from the system.
to Add File. You have the option to Drag and Drop a single file or browse a single file from the system.
You will receive confirmation message "The file <Filename> has been uploaded successfully”. DCP will disable the ‘+’ icon to prevent Adding and Linking another file to this MCC.

4. You now have the option to attach document(s) that are already signed by the Customer.

Linking a Document
You can link a document to the MCC by clicking on the Link Content  option in the Documents tab.
option in the Documents tab.
• This button is available as long as the MCC (for both non Russia/Russia PIDs) are in Pre-draft status and no document is already linked/uploaded including incomplete documents
• This button must not be enabled for Russia PIDs in Validated status
Linking Rules
The following documents are available for linking to the MCC and be listed.
• Contents where you are the Author or Owner and which are contractual documents belonging to the same PID as the MCC - not already linked to another MCC
• Documents available to Link must be in one of the following statuses: Pre-draft, Draft, Approval NA, Internal Approved, Customer Accepted
• Documents Customer Rejected, Internal Rejected, Review Pending, Internal Approval pending, Customer Acceptance pending, Obsolete and Archived contents are not be available for linking.
• Checked out or incomplete contents are not available for linking
• You can select and link only one content at a time
• If the content <clarify which content – mcc or doc linking?>is in Pre-Draft or Approval NA status, then the status of the content must be forced to Draft status during the linking process
• If the content <same comment> is in Draft or Internal approved status, then the content must be linked with no change in status
• If the content is in Customer Accepted status, observe the following:
• If the associated PID is a Non Russia PID, then a message will be displayed on a warning toast when trying to link as "This content is already Customer accepted”. DCP approval will not be possible. Click OK to continue linking or Cancel to cancel linking" with OK and Cancel options in the toast.
• Clicking on OK will link the content to MCC. The MCC acceptors field must now get disabled and display a message "The document is already accepted by the Customer" on the screen beside this field.
• Clicking on Cancel must retain me in the link content screen as displayed.
• If the associated PID is a Russia PID, DCP will Link the document to MCC without a message
• Content ID must be defaulted only if there are no reserved content IDs for the user, else Content ID must be left blank and the line must be tagged as incomplete (incomplete icon)
• If the content is incomplete, it will remain like this till all mandatory fields are provided. In such a scenario
• The document must be visible only to the uploader till its completed
• The MCC status must remain in Pre-draft and be treated as not ready to Submit or to Request validation till all mandatory fields are provided
Link a Document
1. From the Documents Tab, click the Link Content icon. 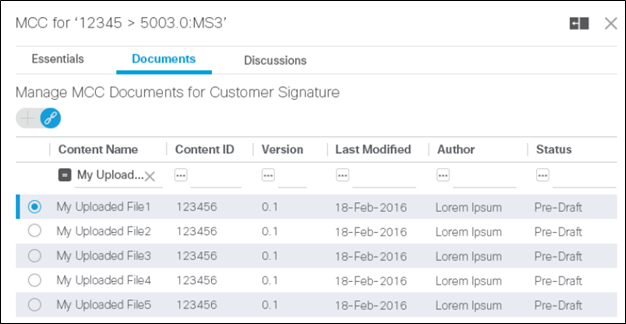
2. Choose the file you wish to Link by selecting the radio button to the left of the file.
• After linking, the document will automatically change the internal visibility to Services Only if it was earlier set to "Project Team Only". Otherwise, it must be left unchanged.
• The document will now be available in the listing area with appropriate actions available for the content.
Unlinking a Document
Unlink Rules
• For a Non Russia PID unlink a document which is uploaded or linked as long as the MCC is in Pre-draft/Draft or Rejected statuses
• For a Russia PID unlink a draft AoA document(1st document uploaded) as long as the MCC is in Pre-Draft/Draft or Rejected statuses and you must be able to unlink only the Signed AoA document(second document uploaded) as long as the MCC is in Validated or Rejected Status(from Submitted status only).
• The unlink action will not be available as long as the document is incomplete
Unlink a Document
1. Choose a file you wish to Unlink by selecting the checkbox to the left of the file.
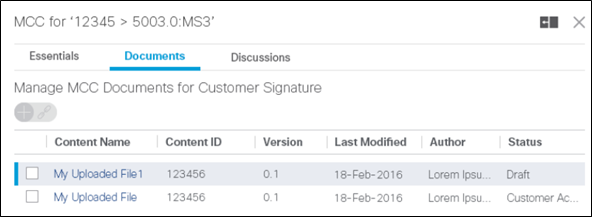
2. Click on the  icon in the Actions menu.
icon in the Actions menu.

Redraw a document from Customer Acceptance
Sometimes it is useful to redraw a MCC document that is already submitted for Customer Acceptance; example if you submitted the wrong MCC document and the MCC is in 'Signature pending' state.
As the properties of documents attached to an MCC are read-only in the Content Management functional area, you will need to process from the MCC itself - Open the Documents tab of the MCC properties pane :
- click on the line of the document that needs to be redrawn to open its corresponding document's properties pane (do not click on the hyperlinked title as this will simply download the document, but clicking anywhere else will do)
- click on the 'Approval' tab on the document properties pane
- there you will be able to access the 'Stop approval' button; possibly you need to scroll down a bit
- once the document approval is stopped, the document will revert back to 'Draft' but the MCC will still show 'signature pending'. Because of this, you cannot yet unlink or delete hte document
- you will have to wait approx. 30 mins and the MCC will automatically revert back to 'Draft'. A back-end job runs every 30 mins to sync up the MCC status with the document status.
- once the MCC status is reverted back to 'Draft' you can unlink or delete the document as explained earlier in this article
Related articles :
Find answers to your questions by entering keywords or phrases in the Search bar above. New here? Use these resources to familiarize yourself with the community: